Summary: There could be numerous reasons behind Windows key not working in Windows 10 PC. Thankfully, there are multiple solutions available to it. SO, how to do it? Let’s discuss.
How to Fix Windows key not Working?
Before you move to advanced steps to fix Winkey not working on your PC, it is recommended to back up your system registry as there would be certain steps that require changes in Windows Registry. By taking back up of your existing registry, you can undo actions and restore registry if something goes wrong during the process. To fix Windows button not working, follow these solutions:
Solution 1: Check for hardware issues
Before you tweak or edit system settings to fix the issue, it is suggested to check hardware issues first. Here, you need to check whether Winkey refuses to work every time you use it while other keys are working well. You can also try to use an external keyboard to ensure everything is right at settings level. If Winkey works well when attached to your system, then there might be an issue with your existing keyboard. You can also try to connect your keyboard to another system and check if the issue still persists.
Solution 2: Check system Start menu
In addition to checking for hardware issues, you should also make sure the Start menu on your system is working. As you may consider the problem with Windows button, could be an issue with Start menu. If you are able to access the Start menu by other means, then you can consider that the issue is with Winkey. In case the issue is with Start menu, then follow this guide to fix Windows 10 Start menu not working.
Solution 3: Disable gaming mode
If you are using a gaming keyboard with game mode, it could make your Winkey unresponsive. You should find the button on your keyboard that enables/disables gaming mode and press it to disable it. Now check if Windows key not working issue is fixed. In addition to that, some keyboards come with the option to turn on/off Windows key. If you are using one of these keyboards, then check if Winkey is turned on.
Solution 4: Modify system registry
Malfunctioning registry could be another reason behind Winkey not working on your PC. Here, you need to make certain edits to Windows Registry to fix this error. To do this, follow these steps:
Right click on the Start menu and select Task Manager.
On Task Manager window, click File > Run new task.
On pop up window, type regedit and press Enter.
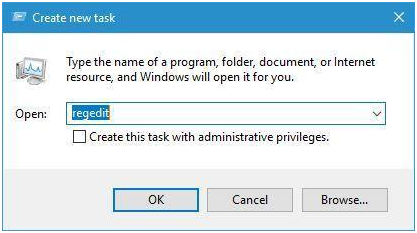
On Registry Editor window, navigate to below location:
HKEY_LOCAL_MACHINE\SYSTEM\CurrentControlSet\Control\Keyboard Layout
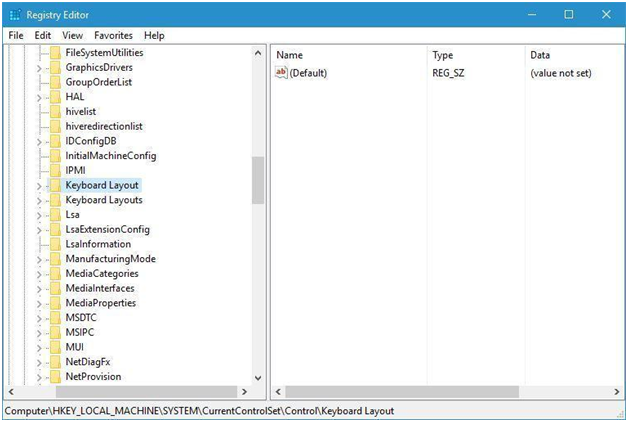
Now expand the Keyboard Layout key. Here, you need to find Scancode Map entry.
Once you have found it, delete this registry entry.
Close Registry Editor and reboot your PC.
Check if Windows key starts working.
Solution 5: Restart Windows Explorer
The next step to fix Windows button not working is to restart Windows Explorer. To do this, follow these steps:
- Right click on Start menu and select Task Manager.
- On Task Manager window, select Details
- Here, navigate to exe entry, right click on it and choose End Task. You may find the screen went back, which is the part of a fix.
- Now again open the Task Manager.
- Select File menu > Run new task.
- Here type exe and press Enter.
Check if Windows key not working is fixed.
Solution 6: Update keyboard drivers
Malfunctioning, outdated, or incompatible drivers could also cause a trouble with Windows key. To make sure, it is not causing a trouble, you need to update keyboard drivers on your PC. To do this, follow these steps:
- Right click Start menu and select Device Manager.
- On Device Manager window, expand Keyboards
- Now right click on the device type and select Update driver.
Here, you will find two options:
First, Search automatically for updated driver software, clicking which you allow Windows to search your PC and Internet to install latest drivers.
Second, Browse my computer for driver software. You can select this option to locate and install device drivers manually.
Note: Before you click the second option, you need to find and download the latest keyboard drivers from the device manufacturer website.
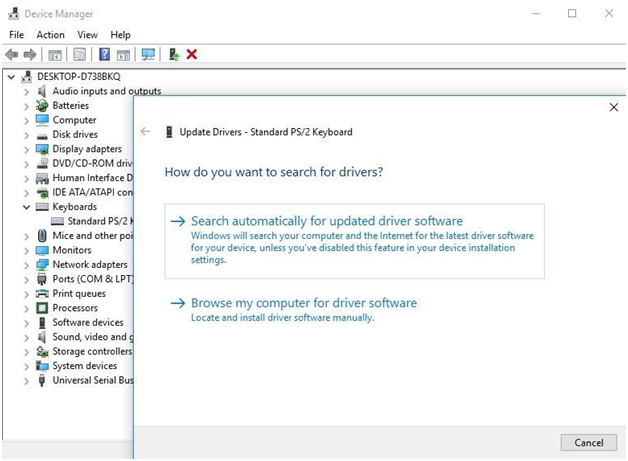
If you find updating drivers manually too complex a task, then you can use driver updater software for instant and effective results. One such tool is Smart Driver Care that helps you find, install and update all outdated, corrupt, and incompatible drivers on your PC automatically to save time.
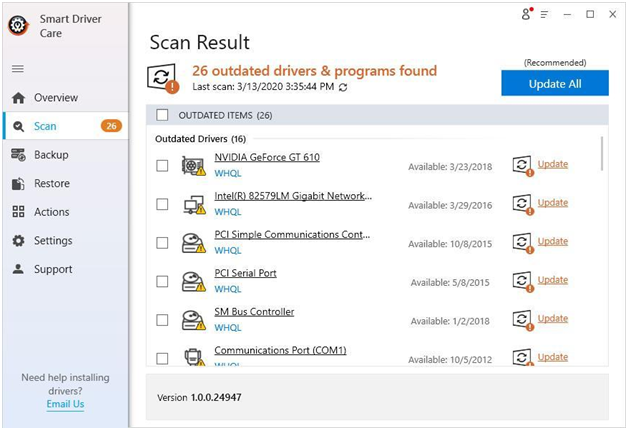
Conclusion
So, this was a quick discussion on how to fix Windows key not working on your Windows 10 PC. Do try these steps and share your experience in the comments below.
Next Read:
Keyboard Keys Not Working On Windows 10? Here’s How To Fix It!
How to Disable Automatic Driver Updates Windows 10







Leave a Reply