You got a new monitor? Or your laptop screen is looking a little unstable? Don’t worry we can solve this glitch easily. I agree with the fact that whether it is a game or any other content it looks amazing in a particular resolution or layout.
The other reason to choose Windows 10 over other OS is that it gives you freedom to adjust screen settings from 16 resolutions based on your personal choice. All the methods are easy to perform hence can be done from the display menu on your system.
If you are still not clear with the concept of Screen Resolution, I will explain a bit.
What is Screen resolution?
Screen Resolution indicates the number of pixels that are spread on your computer’s screen in both vertical and horizontal directions. Screen Resolution is denoted by number 2. Hence number one symbolizes the total number of pixels horizontally and second denotes the vertical pixels.

Therefore we will start our troubleshooting guide with the following mentioned methods:
Method 1- Through Window Settings
- Launch Windows settings by pressing Win key + I together.
- Navigate to the System as shown in below image.
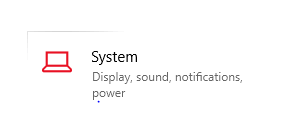
- On the left side pane, tap Display. You will get the option of display resolution.
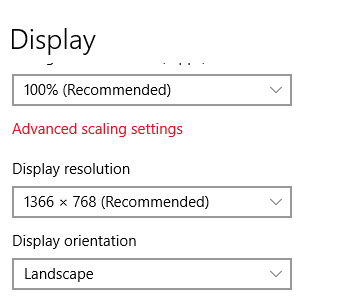
- This is you can check the current screen resolution. You can see the various resolutions by dropping down the arrow button. You can choose preferred screen resolution from here. But I would suggest, to go with 1366 x 798 (Recommended)
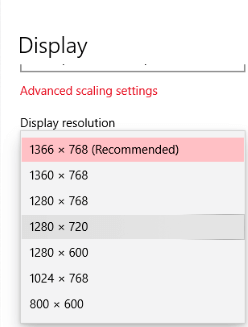
- On the next pop-up confirm the changes by tapping on “Keep Changes”
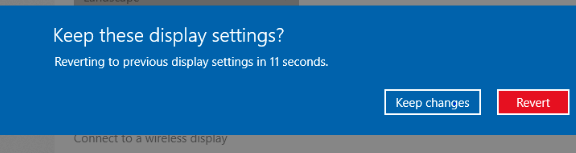
This is the first method through Windows settings by which you can adjust screen resolution.
Also Read : Resolution For iPad Black Screen of Death Problem
Method 2- Change Screen Resolution Through Third Party Tool
There is no way that Windows offers support to change screen resolution
through command prompt. But don’t worry, there is an agile tool QRes that can help you in adjusting the screen resolution that is not compatible with the monitor. Make sure to use QRes with care because this is for advanced users.
Start downloading this agile tool on your system from here. Start the method by extracting QRes.exe from the zip file and paste it in C:\Windows\System32. This path is easy to access for the command line.
qres.exe /x:1920
Changes resolution to 1920 x 1080.
qres.exe /x 1280 /y 1024
Changes resolution to 1280 x 1024.
Note- All the above procedure is depending on the monitor and graphics card quality. If the desired resolution is supported by your monitor, it will be applied.
Method 3- Change Color Calibration
This method is best when you want all the color and graphics on the screen suits best on your monitor. This method can be done through the below mentioned steps:
- Launch Windows setting by pressing Win key and I together and follow the same step as method 1 to reach at the display options.
- On the right side pane, tap on Advanced Display Settings
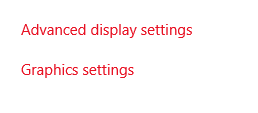
- Here go to the option that says “Display adapter properties for Display 1”
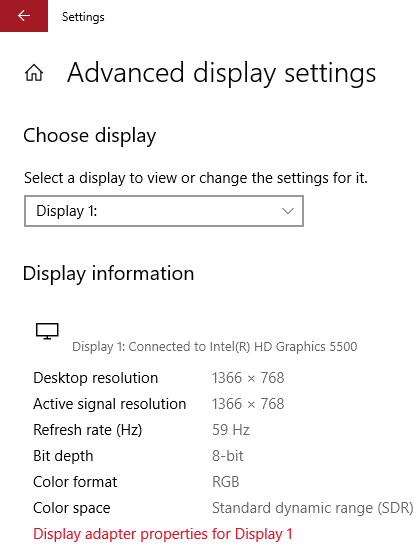
- Go to the Color management tab

- Again tap on Color Management as shown in the below image.
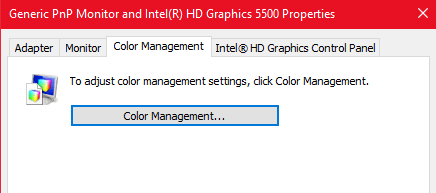
- Go to the Advanced tab next to the All Profiles.
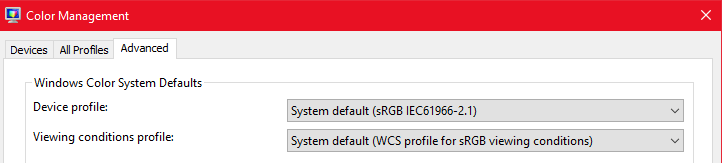
- There is the option of Calibrate display under display calibration
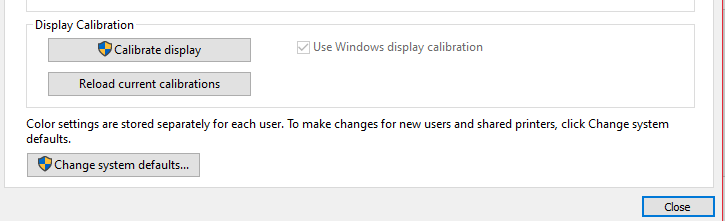
- Tap on Next on the screen. This page will define Gamma and its frequencies.
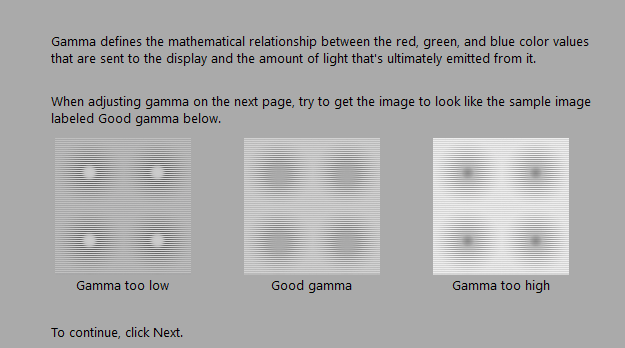
- You can follow the screen instructions to know more. In the further slides you will get the information of color balance and color tuner.
From the above mentioned method you can change screen calibration and other settings too.
Final Words
That’s all folks! Through the above mentioned methods you can change screen resolution on Windows 10. If you have any other best method that I missed here, share with us in the comment section below.
I hope you like this article and have shared it with your friends. Don’t forget to subscribe to our newsletter for amazing tips and tricks. Yes, we keep an eye on all your comments on our posts, so do not forget to engage and share your views!
Next Read:
Monitor Not Displaying Full-Screen On Windows 10?Here’s The Fixes!!
How to Fix “Windows 10 Touchscreen Not Working” Issue






Leave a Reply