Most of us use multiple Gmail accounts on a daily basis. One for personal use, another one for professional use, and maybe one more account for testing, rough, spamming or other casual use. It gets difficult to setup default account with all our favorites, Google credentials, contacts, and bookmarks.
You might not be aware that you can now carry all your data related to a particular account on all your devices you log in. All you need to do is configure a default profile that applies the settings, gets all your favorites, bookmarks, history and other stuff just with a single switch. Now here is how to set default Google account.
You can not only set up default Google account in Google Chrome but also set it up in FireFox, Safari, Internet Explorer or other browsers you use. Setting up a new default Google account does not limit your usage to the new one, but it creates a priority filter. You can anytime switch between your accounts and use whichever you want.
How it Works
By default, Google uses the first account as your default account with which you sign on a device. As per Google, “Your default account is the one you signed in with first. On mobile devices, your default account can vary depending on your device’s Operating System and the apps you use.”
How To Set Default Google Account
This looks easy but a bit tricky! If you are handling multiple Google accounts, here is how you can set up your default account.
Step 1. Open Google Chrome and look at the top right corner of the screen.
Step 2. Click on the profile on the top right corner and you should be able to see all profiles used or signed IN on your browser.
Step 3. Click on the ‘Sign Out’ option to log out of one and all accounts from the browser.
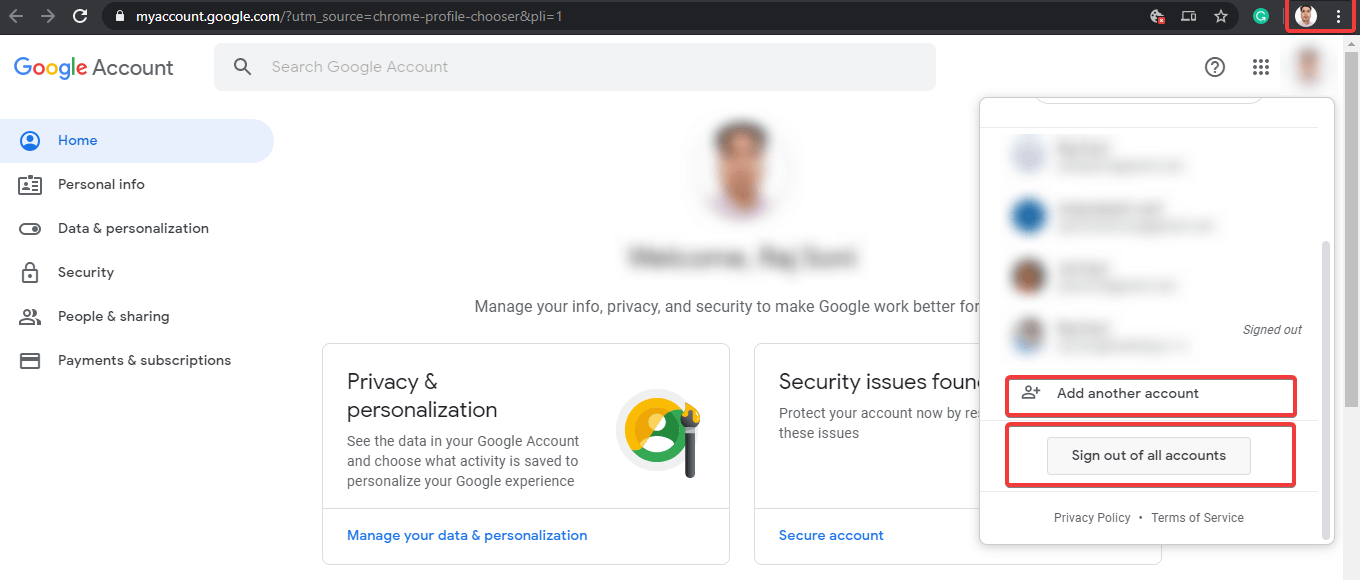
Step 4. Close the browser and open it once again to double-check if there is any account signed IN.
Step 5. Once you are logged off from all the accounts, sign IN with the account that you wish to make default google account.
Step 6. Now you can log in using other Google accounts that you wish to use. You may click on the ‘Add’ or ‘Add another Account’ option.
Step 7. To check if your default account is set, you can open a new tab and click on the Gmail option.
Step 8. By default, it should open Gmail of the account you wish to set up as your default account. This will make Google account default and set up other accounts to use at the same time.
Also Read: Your Google Chrome Bookmarks are not syncing? Follow the fixes Below.
Create Profiles for Separate Use
If you have set default Google account however struggling with managing different accounts at a time, we have another solution for you. Now that you know how to change the default Google account on chrome, you should also get hands-on different Google profiles to manage different bookmarks, history, passwords and other settings.
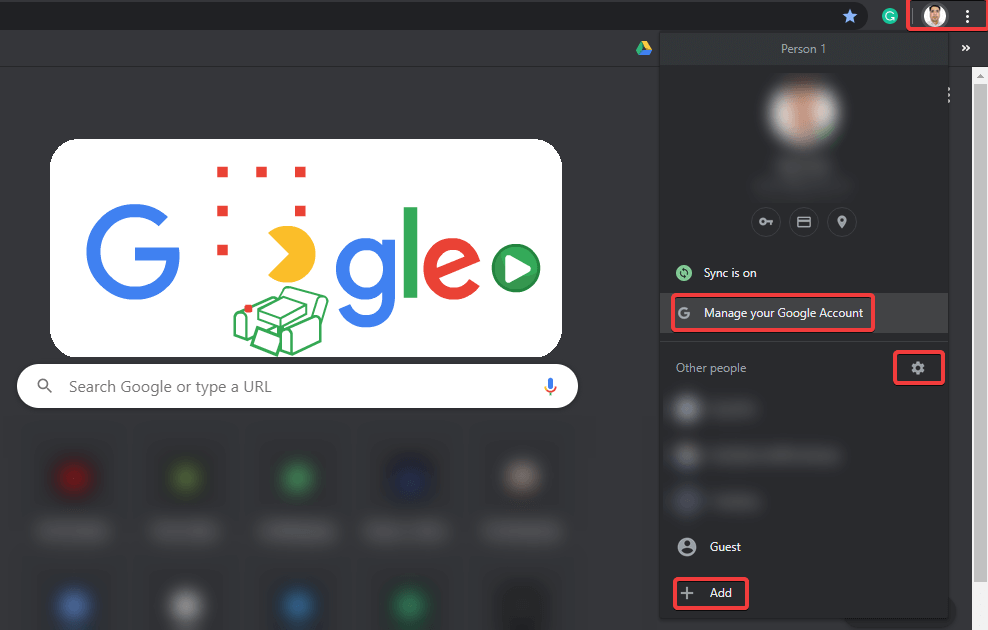
Add a Profile
Step 1. Open Google Chrome on your computer and click on the profile picture at the top right corner.
Step 2. Click on the ‘Add’ option or the plus sign in the profile section.
Step 3. Select a name and a profile picture or avatar for your profile.
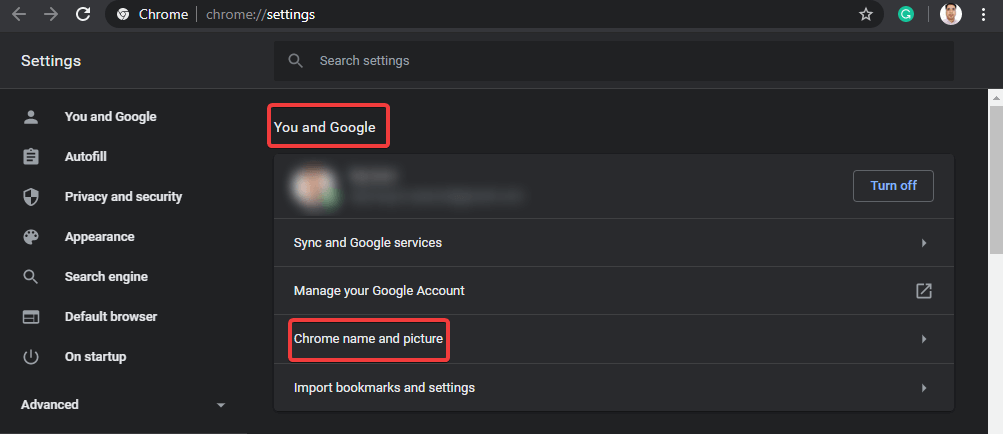
Step 4. Click on the ‘Add’ option once again. A new window will open asking you to turn ON the Sync settings. This will sink your activities on this computer with wherever you use the same profile.
Step 5. If you want to create profiles for multiple Google Accounts, you can do that and turn ON Sync to enable profile, content, history, and documents automatically syncing on all the devices.
Have A look: Manage Gmail Accounts With Gmail Rules and Gmail Filters
Switch Between Profiles
If you have set up multiple profiles, it is easy to switch between profiles as per your need. All you need to do is to follow these three simple steps.
Step 1. Open Google Chrome on your computer.
Step 2. Click on the profile image at the top right corner.
Step 3. Choose a profile you wish to switch to.
Edit Profile Settings
Editing profile settings is not challenging as there is nothing much to edit. You can simply follow these steps to perform the task.
Step 1. Open Google Chrome and switch to the profile you wish to edit.
Step 2. At the top right corner, click on the profile image and click on the profile that needs to be edited. Close all other tabs while performing the same to save changes.
Step 3. Click on the three vertical dots to explore more options and click on the ‘Settings’ option.
Step 4. Under ‘You and Google’ section, click on the ‘Chrome name and picture’ option to change the default name and profile picture. You can use an avatar or browse for the profile image.
Step 5. To change further settings, click on the ‘Manage Your Google Account’ option to configure your Google Account as per your need.
Remove Google Profile
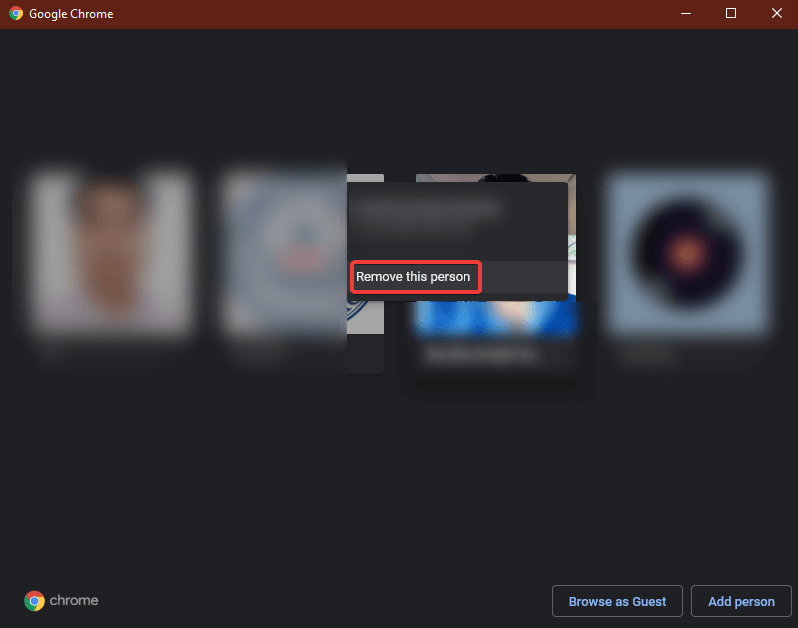
To remove the account, you will need to follow a few quick steps.
Step 1. Click on the profile image and the gear icon named ‘Manage People’ under the other people section. You will find all the created profiles listed here.
Step 2. If you click on them, it will open a new Google Chrome session with that particular profile signed IN. To remove the profile, hover your mouse pointer on the top-right corner of the profile icon and click on the three vertical dots for options.
Step 3. It will give you the option to remove the profile, simply click on that and it will be removed from your system.
Summing Up
Google has given us a lot of options to create and manage different accounts. It’s just that we should know how to change the default Google account on chrome or other browsers to make full use of all the settings. Here you have also explored how to create Google Profile and manage different Google Profiles at the same time. This makes your job easy to shuffle between different profiles at the same time.
Read Next:
How To Import Export Phone Contacts on Google Account
How to Import Emails Into Gmail’s New Account






Leave a Reply