I agree with the fact that Windows 10 doesn’t have automatic keyboard shortcuts to turn off a display. But when you know how to control the system’s screen, you are actually saving energy and saving screen burn-in and other damages.
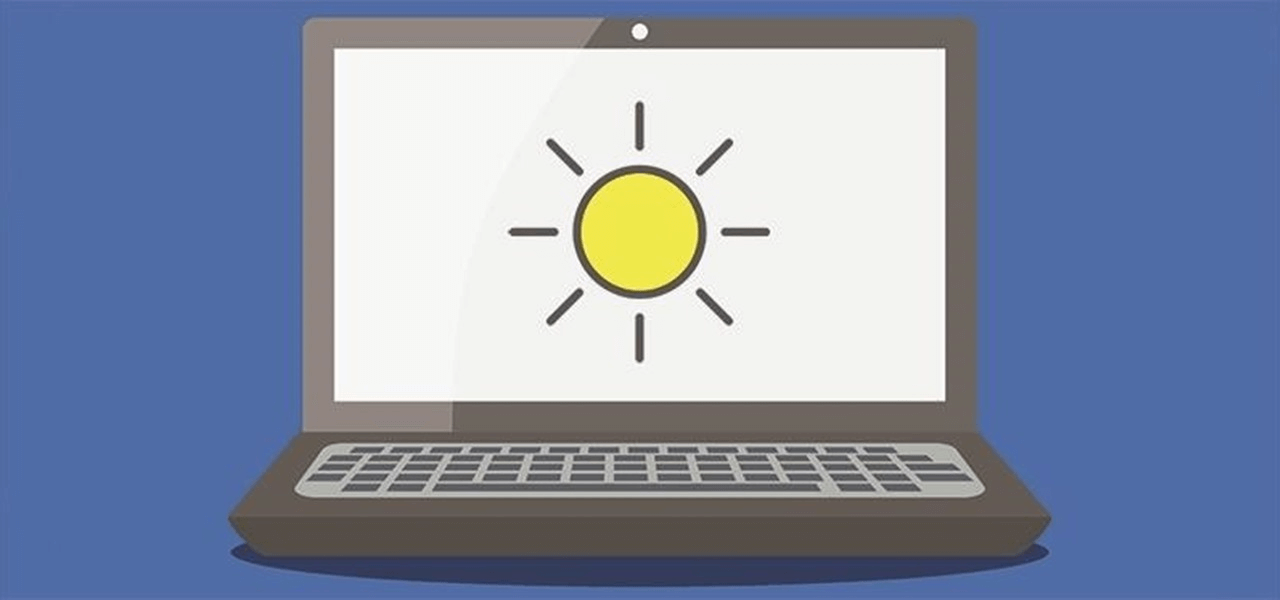
Here, in this blog we will share the smarter ways to turn off Windows 10 laptop screens. Let’s get started!
Smart Methods To Turn Off Computer Screen
Method 1- Windows 10 Power Management Settings
- Launch Control Panel either by typing on the Cortana search box or through Windows Run Box. [Win key + R= Control Panel]
- On the search box [above right-side] enter “change what the power buttons do.” Refer below image for more.

- Change PC settings to sleep from Hibernate or whatever you have chosen before. Save your settings to apply changes.
With this method, you can smartly turn off the windows screen.
Also Read: Must Have Software For Windows 10 in 2020
Method 2- Power and Sleep Settings
- Launch Windows setting by pressing Win key and I together.
- Enter “Power & Sleep settings” in the middle search box. Hit enter to proceed further.
- As you can see “Additional Power Settings” is located on the right side of the screen. Tap on it to proceed further.

- On the left side pane, tap on the option that says “choose what power button does” Till here method will go exactly as you did in the above steps.
- On reaching here, select Turn off the display for both on battery and plugged in, that is located next to “When I press the power button option”
This is how you can turn off screen on Windows 10
Method 3- 2- minute Settings
This is another method that we will be executing on the Power and Sleep Settings on Windows 10. Below are the steps to proceed with.
- Launch Windows Settings as you did in Method 2.
- Head towards the Power and Sleep Settings option that is located on the left side pane.

- On the right side, adjust the power and sleep minutes by 2 as shown in the below image.
 With these settings your laptop screen will go off and when your system is plugged in it will go to sleep after 2 minutes.
With these settings your laptop screen will go off and when your system is plugged in it will go to sleep after 2 minutes.
I hope this method helps!
Method 4- Keyboard Shortcut
This is another easy method to halt PC screen issues. As we know, Windows comes with loads of built-in functionalities, with the help of keyboard shortcuts we will set an easy way to turn off Windows 10 laptop screen. All you have to do is press ALT and F4 keys together.
You will get a pop up which will ask you “What Do You Want The Computer To Do?” Choose “Sleep” from the drop-down box. After this option your PC will shut off automatically.
According to some of our users, they are unable to witness the option that says “Turn Off The Display ” This happens because your system is on Modern Standby mode, we can confirm this mode on command prompt by the following steps:
- Launch Command prompt with the administrative rights. You can enter CMD on the Cortana search.
- In the cmd box enter powercfg -a and hit enter.
- If there is Standby, that means there is Modern Standby and beside this you can also see other options are not available.

Now as you know your system is on Modern Standby you can add “Turn Off Display” on windows 10 by the following steps:
- Launch Windows Registry by pressing Win key and R and then enter “regedit”
- Follow the following path
“Computer\HKEY_LOCAL_MACHINE\SYSTEM\ControlSet001\Control\Power”
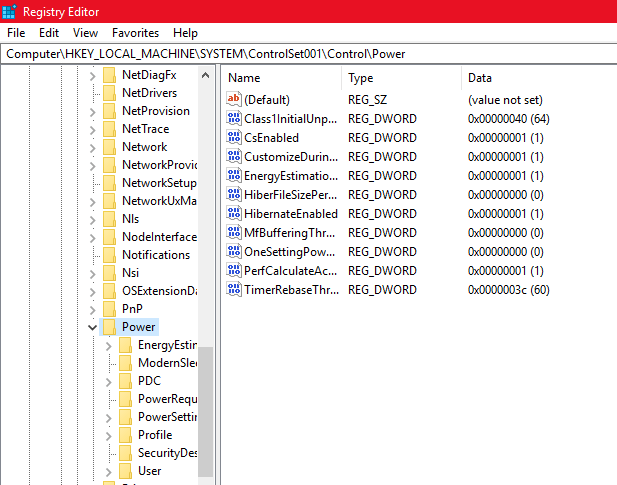
- On the right side pane, search for an entry with “CsEnabled” that changes its value from 1 to 0.
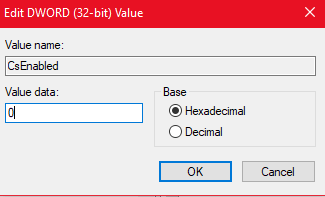
This is how you can add “Turn-Off Display” on your Windows 10 system.
Also Read: Battery Icon Missing on Windows 10? Here’s How to Fix It!
Final Words
I hope you like this article. If you have any other method to clear out this issue, let me know in the comment section below. Don’t forget to subscribe to our newsletter for amazing tips and tricks.
Yes! We are open for conversation too.






Leave a Reply