Taking screenshots is a common task for Windows users, whether you’re capturing an important document, an interesting web page, or a funny meme. Fortunately, there are several easy ways to capture screenshots instantly like using keyboard shortcuts – PrtScn/PrtSc (to capture the entire screen), Windows key + PrtScn (auto-saves full-screen snapshots) & ALT + PrtScn (to capture the active window only).
These shortcuts can save time & effort when taking screenshots, but they may not always provide the versatility and customization that users need. Hence, we’ll also walk you through the different ways to take screenshots using several methods.
By the end of this post, you’ll be a pro at capturing screenshots on your Windows 11/10 PC.

5+ Ways To Take Screenshots On Your Windows PC/Laptop (2024)
Let’s get to know some of the easiest ways to take screenshots on Windows:
1. Take Instant Screenshot Via Print Screen
For people who might not know, but the Print Screen button on your keyboard can take a screenshot and save it as a file. On most of the keyboard, the Print Screen button can be found between F12 and Scroll Lock buttons.
Whenever you press the Print key, it will look like nothing happened, but the screenshot has been copied to your clipboard & you can paste in Paint or Word to save it further as a file.
2. Use ALT + PrtScn Keyboard Shortcut To Capture Active Window
As we’ve previously stated, pressing the ALT + PrtScn keys together can help in capturing a single active window on your Windows 11/10 OS. To use this keyboard combination correctly, all you have to do is:
STEP 1 = To grab the screenshot of the active window you want and not just any window, you are required to select the desired window by clicking on it first.
STEP 2 = Now, simply press the key combination – ALT + Prt Sc (Print Screen button).

STEP 3 = Your screenshot will automatically be captured and it will be copied to the Clipboard. Later, you can paste it anywhere you want!
If you don’t want to paste the screenshot, you can consider saving it as a file. For this, you can press the keyboard shortcut – Windows logo key + Prt Sc. Your file will be saved and it can be located in the location C: Users<user name>Pictures>Screenshots.
3. WIN Button + Print Screen key To Auto-Save Screenshots

4. Use Snipping Tool To Take Screenshots In Different Forms
Snipping Tool (previously known as Snip & Sketch) is my personal favorite & go-to option to capture custom screenshots on your PC/Laptop. The snipping tool provides a hassle-free way if you want to annotate or share your screen captures easily. To use the tool, you can follow the instructions stated below:
STEP 1: To launch the Snipping tool, you can simply press the keyboard shortcut – Windows Key + Shift + S. As soon as you do that, your screen will dim and a nifty toolbox will appear.
Alternatively, you can go to the Search bar and type Snipping Tool. Once you get the relevant results, click on the same to activate the tool.

STEP 2: From the toolbox, you can take the help of any of the modes to capture screenshots. This includes – Rectangle, Free-from, Windows snip, and Full-screen capture.

Rectangle Snip= Drag the mouse cursor around the subject to form a rectangle & a screenshot will be captured when you release it.
Free-Form Snip = Using this mode, you can draw a free-form shape around the subject and grab the desired screenshot.
Windows Snip = Select a Window, such as a dialog box that you wish to capture.
Full-Screen Snip = This mode will help you take a screenshot of the entire screen.
STEP 3: After choosing the desired mode, you can capture a snapshot as per your preference which will be copied to Clipboard.
You can further paste it by hitting the CTRL + V keyboard shortcut and editing it for better results.
5. Use Windows Xbox Game Bar
Windows Xbox Game Bar is an excellent program to capture screenshots, record gameplay, or broadcast video games. Either way, you can use it to capture your general display screen as well. To learn how to use Xbox Game Bar to capture screenshots on Windows 11/10, follow the steps shared below:
STEP 1: Pressing the Windows button + G all together brings the Xbox Gamer Bar option. The feature is specially designed for Windows 11/10 gamers.

STEP 2 = On the top-right corner of the screen, you will see a Capture box.

If you’re launching the Game Bar for the first time, a small pop-up will appear asking you to confirm that “Yes, this is a game”.
STEP 3 = Click on the Camera icon and the captured screenshot will be saved in a PNG file. The captured image will be of the full-screen display.
That’s all! This is how you can easily take high-quality screenshots on Windows 11/10 PC and laptop. Moreover, the tool even allows users to record on-screen mouse movements and videos without any hiccups!
6. Using Third-PartyScreen Capturing Software For Windows 11/10
Though all the Windows built-in methods are easy-to-use, but they just don’t work at par if you’re working on a Software tutorial or a presentation, where you want to make sure that your screenshots are in HD Quality.
If you don’t mind spending a few dollars, TweakShot by Tweaking Technologies is a top-notch tool to make capturing screenshots super-easy, also its additional features are worth trying. To get started using this software, follow the instructions below:
- Download & Install TweakShot Screen Capture on your Windows system.
- Once it’s installed, double-click on the Big-Eye icon to access the timeline of features.
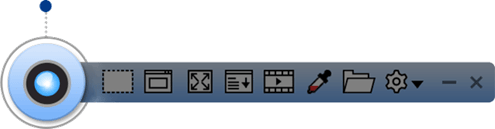
It boasts the following features:
- Capture Region – To take a screenshot of a selected portion of your screen.
- Capture Single Windows – Helps in case multiple windows are open on your screen & you wish to capture a single active window.
- Capture Full Screen – To take a screenshot of your entire screen.
- Capture Scrolling Window – To take full screenshot of a scrollable windows/webpage.
- Capture Video – Record on-screen activities including mouse movements.
- Color Picker– Pick any color from your screen & use it to edit images.
Apart from all these, it has a plethora of options too to edit your screenshots. Once you’re done choosing your desired feature > Save your screenshot to the desired location!
Hope this guide was useful to you to capture important screenshots on your Windows Screen!
Stay tuned for more such tips, tricks & troubleshooting guides!




Leave a Reply