Cambridge Dictionary defines shortcut as “a quicker way of doing something in order to save time or effort.” Computer shortcuts truly stick to the above definition as they enable computer users to carry out tasks quickly. Most applications when installed, tend to leave a shortcut of the executable file on the desktop which allows a user to quickly launch an application by double clicking on the shortcut icon. Besides this, there are a few tasks we tend to perform so frequently that shortcuts for them, would be highly appreciated.
Microsoft Windows empowers its users to create their own desktop shortcuts and can further assign keyboard keys to carry out their preferred tasks. This simple process is the same for creating any shortcut and I have explained it with an example of creating a shutdown shortcut with a few modifications.
Creating a Desktop Shortcut.
- Navigate to the desktop.
- Right-click any point on the desktop, free of icons.
- A popup menu appears – select New -> Shortcut.
- The create shortcut dialog appears with a box, where a command or location of the executable file of any program needs to be entered.
- Enter the specific command in the location box and hit next.
- Enter a name for the shortcut and click Finish. A new shortcut will appear on your desktop.
- Right click on the shortcut icon and choose properties. Under the shortcut tab, you can change the icon of your shortcut.
Must Read: Most Useful Windows Run Commands You Should Know
Creating a Shutdown shortcut.
Shortcuts are created to make life easier and save time. Take a moment to observe what actions you perform frequently on your computer and then check if that action can be performed in a much convenient way. For example, we all shut down our computers every day (Start doing so if you don’t) for this, we can create a shortcut and even modify it according to our requirements. Say, you want to shut down your computer after an hour, it is possible to do so by typing a command in the command prompt or we can create a shortcut making things easier. This way we don’t have to stay in front of our computer and carry out different tasks knowing that our computer will shut down at the designated time.
In the shortcut dialog box, type the following command to shut down the computer. As you double click on the shortcut icon the computer will shut down.
shutdown.exe /s /t 0 (zero)
Once executed, a popup message will appear on the screen. You can also add a comment by adding “-c” and your text.
shutdown.exe /s /t 0 -c “Au revoir”
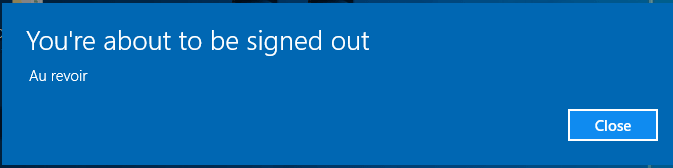
If you wish to abort the shutdown process before the timeout, you can create a different shortcut with the following command:
shutdown.exe /a
The shutdown procedure will be terminated, and a new popup will appear on the screen.
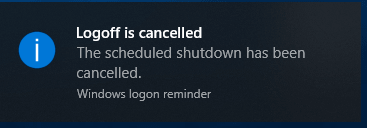
This command can be further modified by changing certain parameters. The below table provides a few options that can be used.
| Command | Modification | Result | |
| 1 | shutdown.exe /r /t 0
|
The ‘/s’ is changed to ‘/r’. | The computer will restart after a complete shutdown. |
| 2 | shutdown.exe /s /t 3600
|
The zero has been changed to 3600 indicating the number of secs after which the command will execute. | The computer will shutdown after one hour. (1 hr = 3600 secs) |
| 3 | shutdown.exe /r /t 600
|
The ‘/s’ has been changed to ‘/r’ and the zero has been changed to 600. | The computer will automatically restart after 10 mins. (1 min = 60 secs) |
| 4 | shutdown.exe /a | The command has been modified by removing all parameters and adding ‘/a’ | This shortcut will abort any shutdown command initiated earlier, before the timeout. |
| 5 | shutdown /l | The command has been modified by removing all parameters and adding ‘/l’ | The computer will logoff. |
| 6 | shutdown /h | The command has been modified by removing all parameters and adding ‘/h’ | This command lets the computer to hibernate or go into sleep mode. |
Note: The shortcuts can be renamed, and icons can be changed as per user’s discretion to avoid confusion between shortcut icons. You can also pin the shortcut to Start or Taskbar.
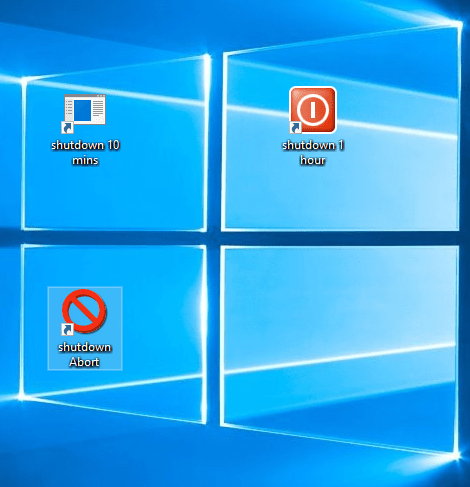
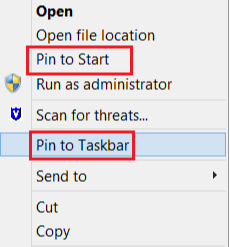
How to execute Shutdown shortcut through Keyboard.
We have discussed what shortcuts are and how they can be created to make our everyday tasks easier and quicker. But these shortcuts require a left double click of the mouse. There are ways where it can get easier for some by just pressing a combination of keys on your keyboard. The Ctrl and Alt keys will always remain by default. You can always add an alphabet of your choice and assign it to the shortcut you wish to execute.
- Right click on the shortcut icon and choose properties. Under the shortcut tab, you will a text box labeled Shortcut Key.
- Type in any letter you wish to assign, and the Ctrl and Alt will be added by default.
- Click on Apply button in the right bottom corner of the shortcut properties window.
Also Read : Use Command Prompt Like A Pro – All About Command Prompt
To execute the shutdown shortcut from the keyboard, I have added the letter ‘S’ in the above-mentioned textbox which would enable me to shut down my computer by pressing Ctrl + Alt + S simultaneously.
Note: You can create keyboard shortcuts to any existing application shortcut on your desktop. For example, by adding the letter W in the textbox labeled Shortcut Key of the Microsoft Word shortcut icon, I can open Word anytime by pressing Ctrl + Alt + W.
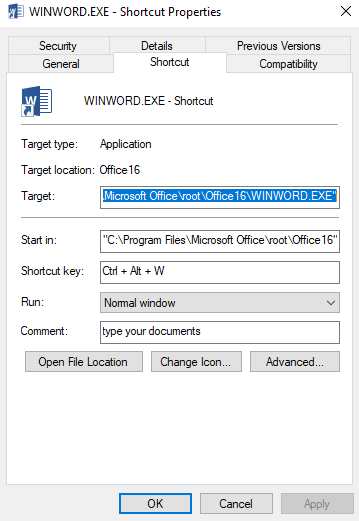
Here’s a quick recap of the process to create a customized shutdown shortcut.
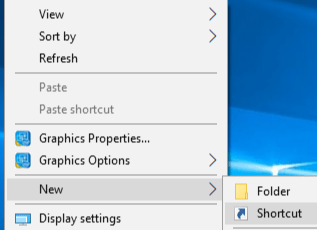
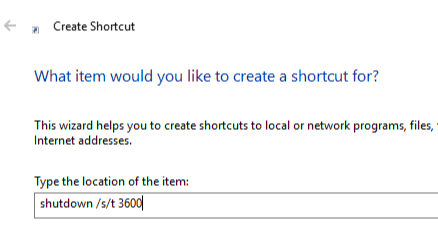
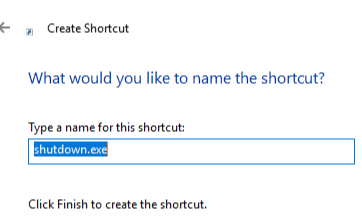
Create a new Shortcut Enter the Shutdown Command. Provide a name and click ok.
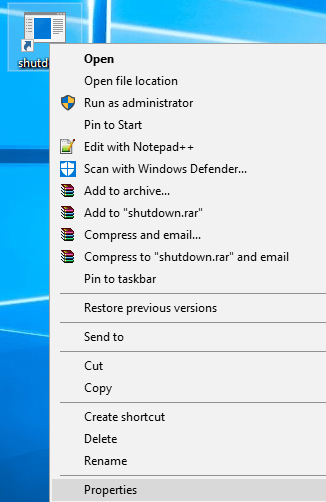
![]()
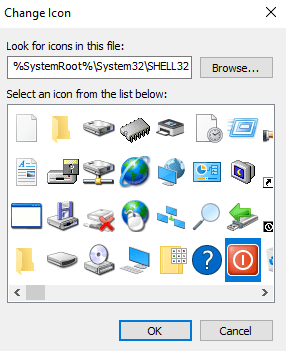
Right-click and access properties. Add a Shortcut Key. Change Icon and Click on Apply.
The existence of shortcuts has been around since the beginning of Windows Operating system; however, we are accustomed to using the predefined ones. Creating new shortcuts can not only help minimize our efforts and save time but can also maximize our productivity and induce new ideas on how to speed things up. Though it takes effort to change the orthodox ways, the struggle is definitely worth it.






Leave a Reply