The Windows Task Manager is an inbuilt tool that permits you to check which services are running in the background, how much resources are being utilized by which software programs, and the all-to-basic task of killing programs that are not responding. Despite the fact that the Windows Task Manager has valuable tools, there are many free options accessible that give extra or extended features, permitting you to all the more intently monitor and change your system.
The Task Manager application from Windows is an essential component of the operating system, and almost everybody has utilized it on their PCs. We additionally imagine that the most continuous utilization of this tool is to close applications that no longer react to clicks and commands. Other than that, the Task Manager gives you a viewpoint of the resources accessible on your devices, how they are utilized, the performance of your Windows device, etc. On the off chance that you got exhausted with the default Task Manager and you need to utilize another application that addresses your issues in a superior manner, read the below article to find the Windows task manager alternatives. Have a look!
Best Alternatives To The Windows Task Manager
List of Contents
1. Process Explorer
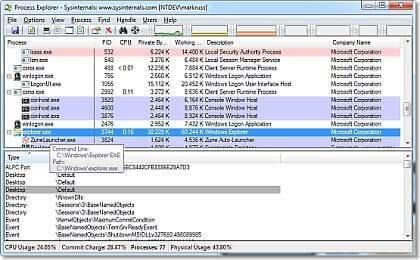
Process Explorer is a free program made by the Microsoft Windows Sysinternals group. It shows data about running procedures on your Windows framework. The presentation in Process Explorer can be part of two sheets utilizing the View menu. The top board shows a rundown of the as of now dynamic procedures and the base sheet shows diverse data about a chose procedure from the top sheet, contingent upon the model chosen for the baseboard in the View menu. In DLL mode, the DLLs and memory-mapped files the chose procedure has loaded. In Handle mode, the handles opened by the procedure chose in the top sheet.
2. AnVir Task Manager Free
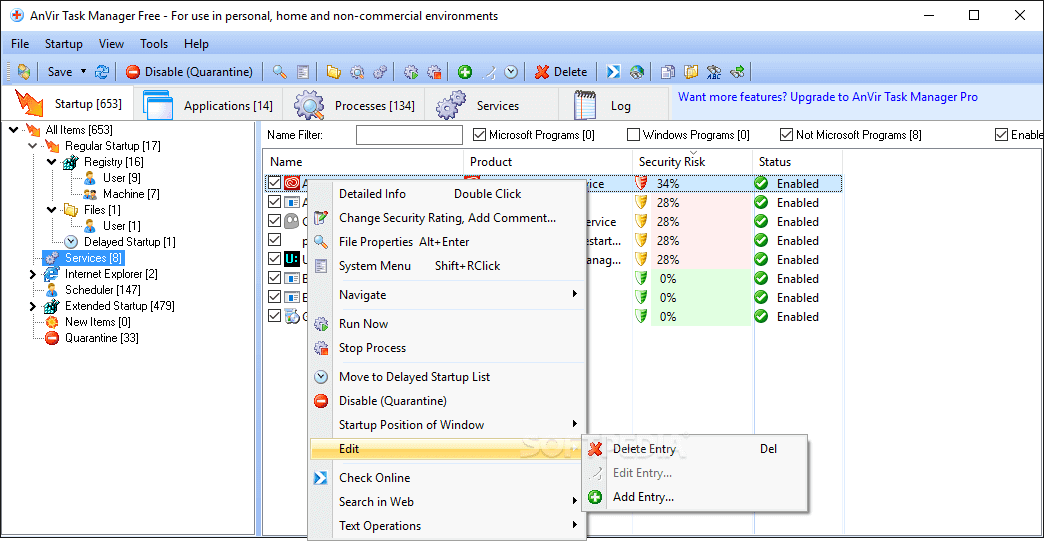
AnVir Task Manager Free is probably the best option in contrast to Windows Task Manager. It gives nitty- gritty data about your procedures, administrations, startup projects, processor, and capacity drives, and it additionally allows you to screen and track their conduct. The UI is part of tabs: applications that run at startup, applications that are right now running, forms, administrations, drivers, and logs. It incorporates insights concerning the DLL records utilized by programs, arrange inbound, and outbound traffic, storage drives the load, performance graphs, internet connections, and so on. Moreover, AnVir Task Manager Free can likewise be helpful for finding malicious software, as it gives you pieces of data with respect to the security risks of each running procedure, administration, and a startup application.
3. System Explorer
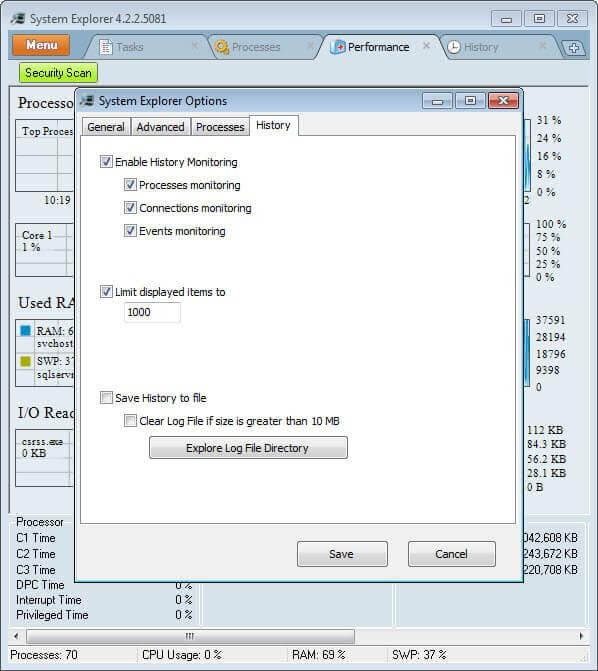
System Explorer is one of the most remarkable and lightweight task manager Windows 10 options. What makes System Explorer uncommon is that it gives you detailed information pretty much all the running procedures and services. Also, utilizing the fast toggles given on the top route bar, you can see explicit procedures or services identified with the Windows system and users.
Off all the highlights System Explorer has, one of the interesting ones is the History tab where it tracks and stores all the procedure activities like network associations, command executions, and so forth. Furthermore, the UI is flawlessly partitioned into discrete tabs out of the case. When in need, you can include your own custom tab by tapping on the “+”. Obviously, being a decent task manager elective, you can do standard things like changing procedure need, affinity, finishing hazardous procedures, suspending or restarting processes, and so on.
4. Daphne
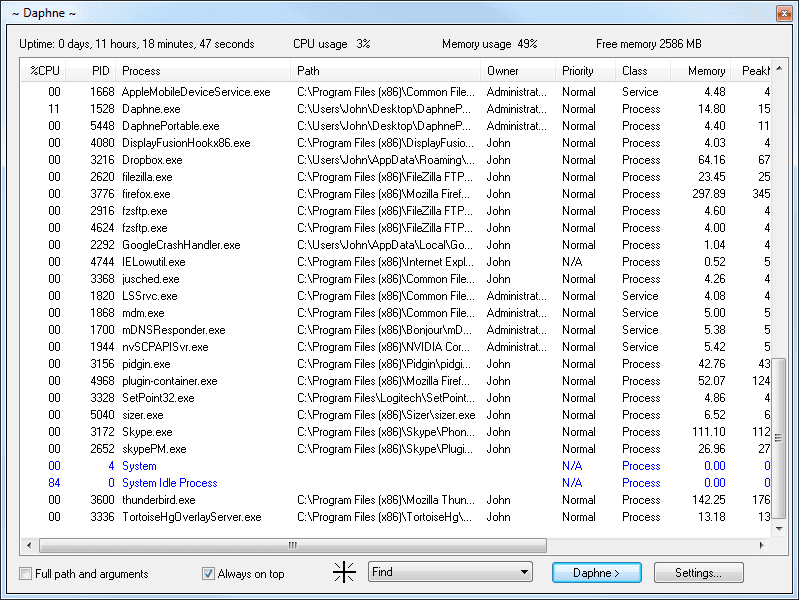
Daphne is a killer of running procedures. This program permits you to close down running tasks in four distinct manners: you can kill them at this moment or at a particular time, in two different ways: regularly or “pleasantly.” If you decide to stop a procedure “politely,” you should remember that if a procedure has something essential to do, it can’t close. For the situations when it is difficult to coordinate a program with its running procedure, Daphne, similar to Process Explorer, offers a helpful tool called Find. Unlike Process Explorer, you can likewise utilize this component to kill a task by dragging the objective on its window. Another component given by Daphne is called Traps. Utilizing this tool you can make a trap for a procedure. A trap is a pre-indicated set of tools that are applied to a particular task when it shows up. This element is helpful when you have a procedure that consumes numerous resources when it starts, and you can’t execute it.
5. Process Hacker
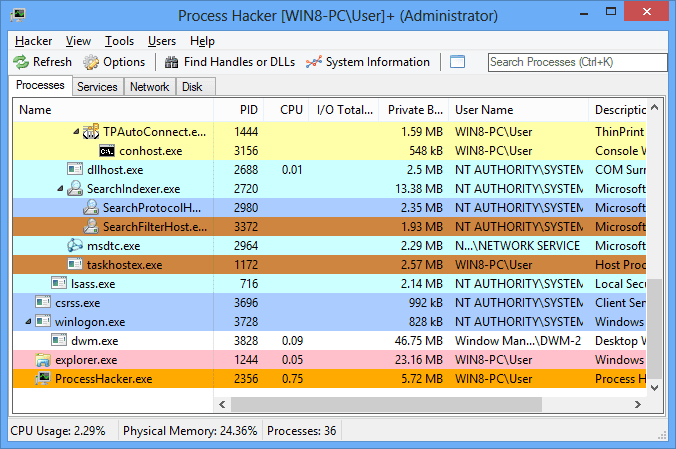
Process Hacker is a free, highlight fully packed tool for following and controlling procedures and services running on your PC. It offers practically no different usefulness as Process Explorer however includes further developed features. The procedures are recorded in a customizable, tree view that shows you the procedures right now running on your PC. Process Hacker additionally permits you to see detailed system insights with graphs, view, and close network connections, and view, edit, and control services including services not recorded in the standard Services console.
Process Hacker likewise offers advanced features not accessible in another program, for example, seeing GDI handles and heaps, injecting and unloading DLLs, and isolating from debuggers.
6. MiTeC Task Manager DeLuxe
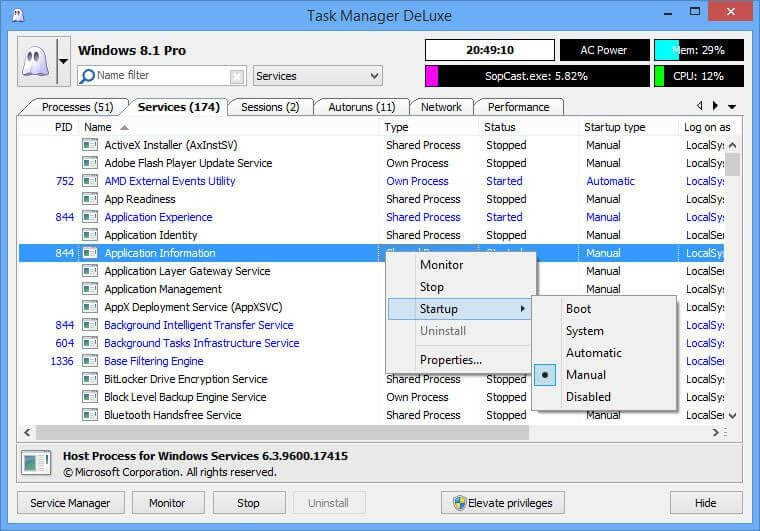
Task Manager DeLuxe (TMX) advances itself as an immediate Task Manager substitution—aside from better. TMX has a somewhat jumbled interface. When you figure out how to utilize it (which takes no time by any means), you’ll understand that each piece is valuable. It’s just accessible as a portable application.
Notwithstanding the constant checking of system procedures, services, and network connections, TMX permits the administration of startup applications and tasks. You’ll discover the charts and graphs for different screens educational, and I like that TMX can quickly lift benefits for any procedure.
7. WinUtilities Process Security
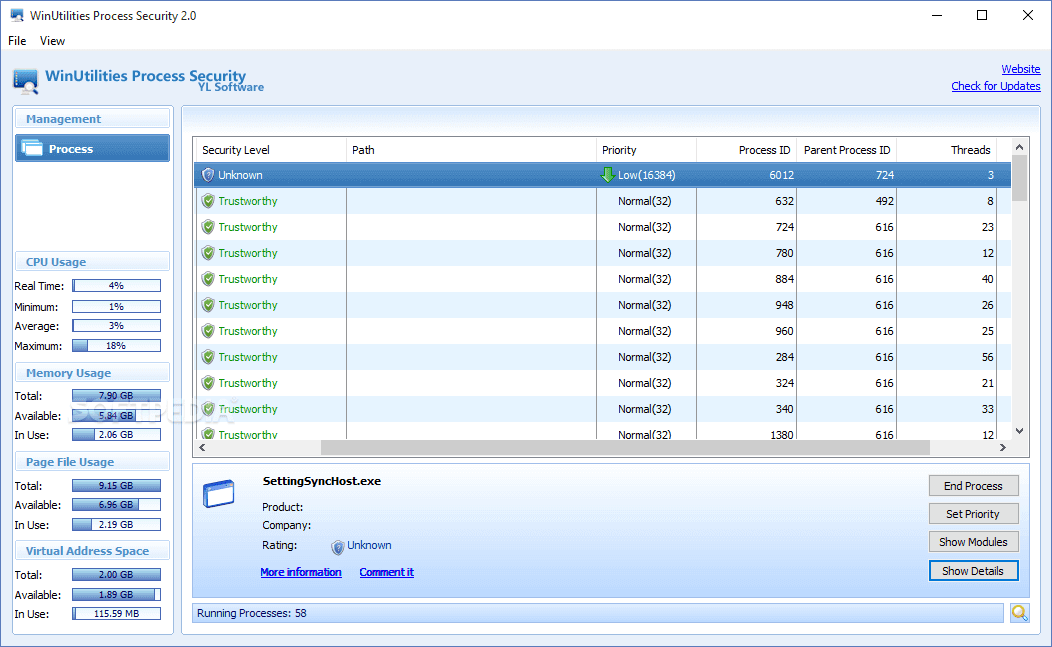
WinUtilities Process Security is another tool for tracking and manipulating procedures and services that are running on your PC, in view of their security level. It discloses to you whether the task is reliable or not, so you can place it in isolation in the event that it is risky. It additionally has a component that permits you to discover deals regarding a procedure on the Internet, and the UI is likewise more amiable contrasted with different projects in this rundown. WinUtilities Process Security is particularly valuable when you speculate that a type of malware infects your Windows PC or device.
8. Moo0 System Monitor
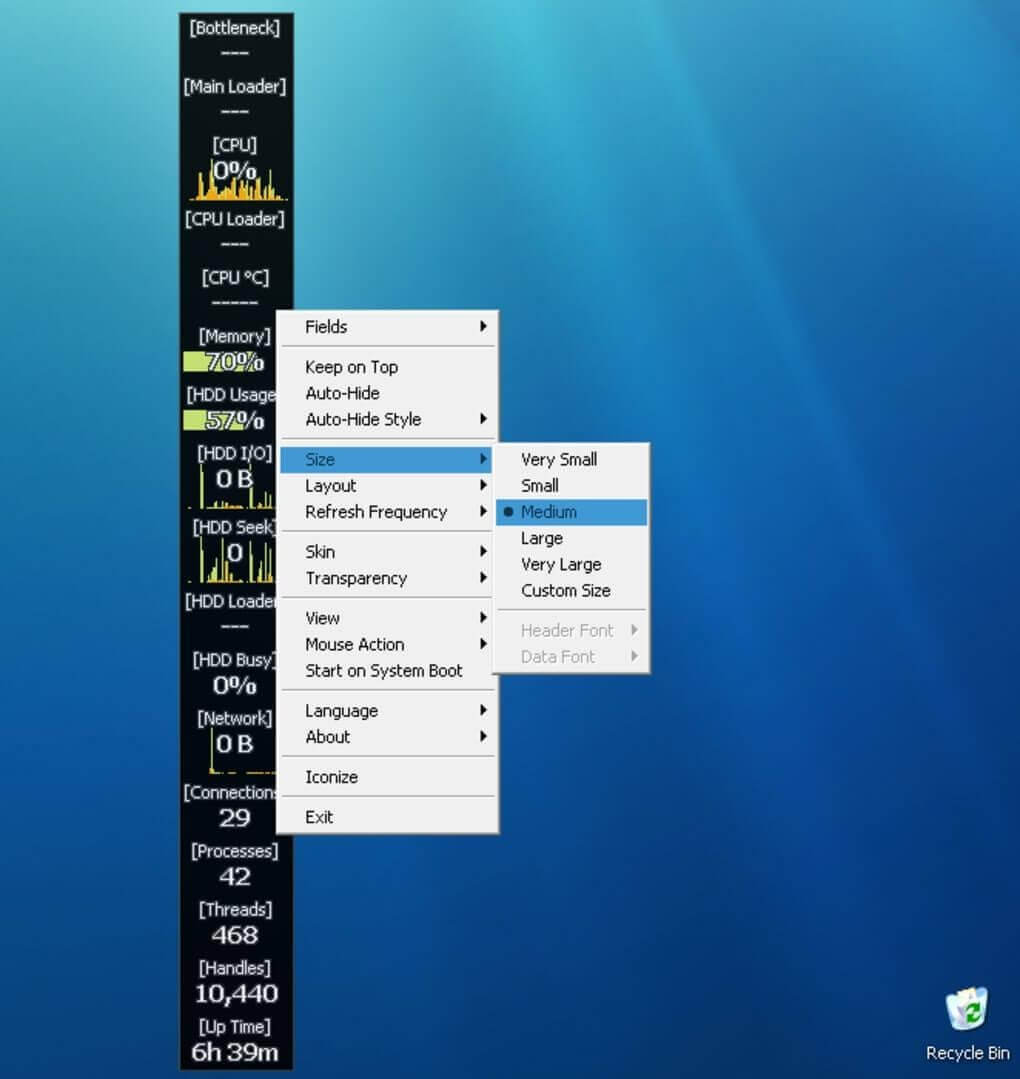
Task Manager isn’t tied in with killing, suspending, or restarting processes and services. One of the significant elements of a decent assignment chief is to show system resources initially. Moo0 System Monitor is actually that. Utilizing a desktop widget, Moo0 System Monitor shows an assortment of data like CPU utilization, CPU temperature, GPU use, GPU temperature, power use, circle I/O, arrange use, memory use, and so on. Obviously, you can tweak the desktop gadget to show just the data you need.
On the off chance that you are searching for a decent task manager elective that shows broad information about your system resources and wouldn’t mind the absence of the capacity to see or kill a process, do check out Moo0 System Monitor.
9. Security Task Manager
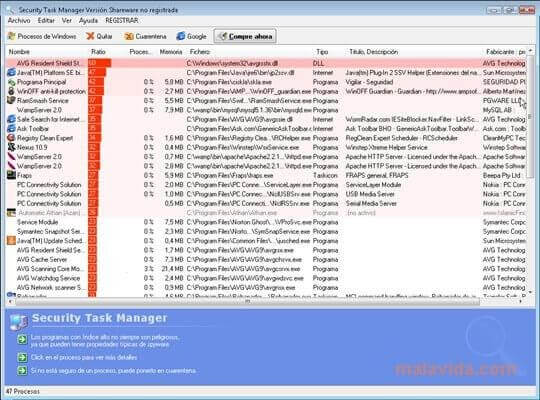
Security Task Manager is likely extraordinary compared to other task managers which you can have on your Windows PC. Security Task Manager shows you the procedure that is as of now running on the system. The extraordinary thing about this task manager is that it can give you whether the running procedure is dangerous or not.
It shows the security history of the running procedure and it’s lightweight and doesn’t expend a lot of RAM. It gives all of you the running procedures in the system.
10. Free Extended Task Manager
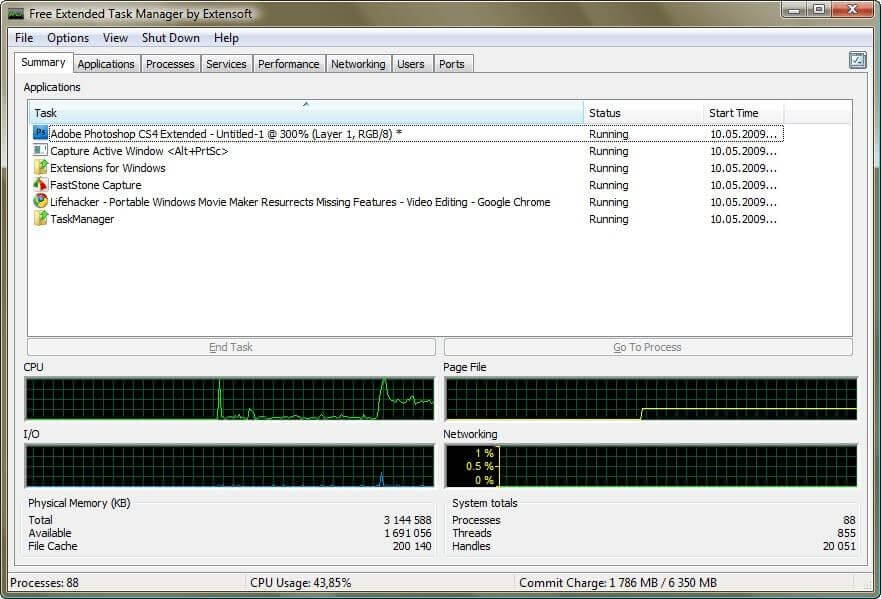
All things considered, on the off chance that you are scanning for a Task Manager elective that looks precisely like Windows 7 and Windows 10 task manager, at that point, you have to pick Free Extended Task Manager. Much the same as the default task manager of Windows, Free Extended Task Manager additionally has Applications, Process, Services, Performance tab. You can likewise be killing applications from the task manager.
Next Read:
How to Disable Task Manager in Windows 10
Windows 10 Taskbar Isn’t Hiding in Fullscreen?






Leave a Reply