Yes, Windows 10 is by far the best in terms of performance, fastest speed, and amazing virus protection as compared to older versions. In addition to this But now you can consider Win 10 for touchscreens too. I know there are various Windows 10 users who are already using their system in a touchscreen mode.

Yet, there are many users who are facing issues with Windows touch screen. So, if you are one of them, this blog is for you! We will share some of the amazing methods to make sure you will never witness touch screen glitch on your system.
Best Ways To Fix Windows 10 Touchscreen Issues
As far as we have researched, the issue related to Windows 10 touchscreen is because of the system driver incompatibility. So to begin with the process we will make sure your computer’s drivers are fully compatible with. There are two possible ways to solve this problem one is through manual and other is automatic method.
We shall begin with the automatic method first, with the help of third party tool “Smart Driver Care” This smart tool ensures there are no outdated drivers left behind on your laptop. To begin with Smart Driver Care, follow the below steps:
- Start with downloading Smart Driver Care on your system.
- Tap on “Smart Scan” to begin the scanning process.

- Once the scanning is completed, you will get the list of outdated system drivers on screen.
- Either you can tap on “Update All” to get all the drivers updates at once, or you can update them by one on one by clicking on the “Update”option.
Hope this method helps to get rid of touchscreen issues. Now we will begin with the manual ways to solve this issue.
Also Read: Microsoft’s News Scrolling Bar is Ready For You
Method 1- Run Troubleshoot
We will start with the quick and easy manual method to halt such glitch on your system. Refer to the below mentioned step:
- Press Win key and I together, to launch Windows settings.
- Here, click on Update & Security.
- On the left side pane, you will get a option of “Troubleshoot”
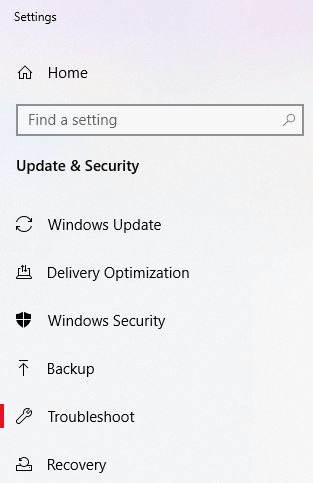
- Once you tap on Troubleshoot, you will see the option of “Hardware and device” on the right side of the window, tap on it to proceed.
- Click on next on the wizard to run the troubleshooting procedure.

Hope this method will help you to get rid of this issue. If not, jump to the next fix.
Also Read: How To View Wi-Fi Password In Windows 10
Method 2- Disable & Re-enable Touchscreen Option
This is another fix that helps you to get rid of such issue, follow this method with the below steps:
- Press win key and X together and navigate to the Device Manager from the list.
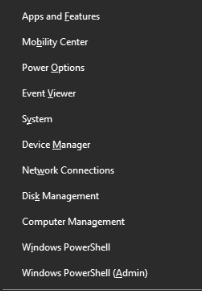
- Here, find the “Human Interface Device” and tap to expand it. Now right- click on the HID- compliant touch screen.
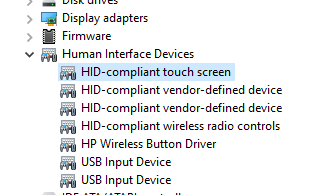
- Tap on “Disable” and now confirm the next steps to proceed further.

- Once you disable it, re-enable it with the above steps!
Restart your computer and check whether you are still witnessing the issue or not.
Method 3- Manually Update The Drivers
Although Smart Driver Care will itself solve your problem but if you still want to try with manual methods you can refer to the below steps:
- Launch Device Manager and go back to the Human Interface Device > right click on the HID- compliant touch screen. Tap on “update driver”
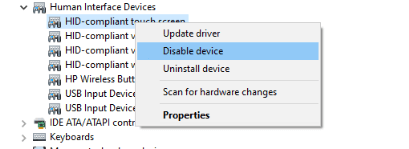
You will get the confirmation pop-up on the screen that will ask how you want to search for the drivers. Tap on “Search Automatically For Updated Driver Software”
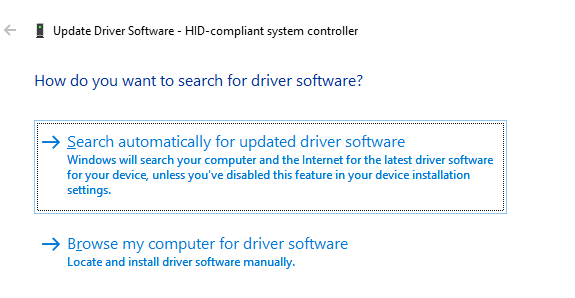
This is how you can manually update the system drivers. Hopefully this method will sort this issue!
Method 4- Change Power Management Settings
- Launch device manager and go back to the same procedure as you did in method 3.
- Now, double tap on “HID- compliant touch screen” it will automatically open its properties.
- In the new box, go to the power management tab and uncheck “Allow the computer to turn off this device to save power”, followed by Ok.
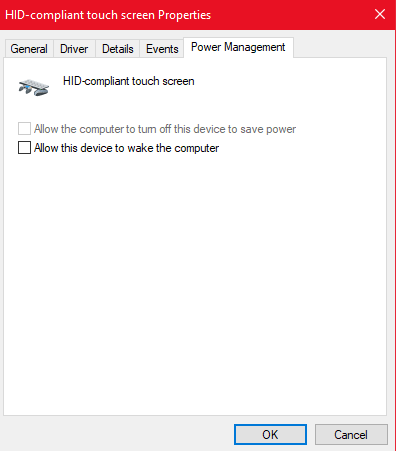
Restart your system and check if the touch screen issue on Windows 10 is still there?
Final Words
That’s all folks! this is how you can solve unresponsive touchscreen issues on your system. If you have any other method or query related to this blog, share it with us in the comment section below, we would be happy to respond to you back!
I hope you like this article and have shared it with your friends! Don’t forget to subscribe to our newsletter for amazing tech related tips and tricks.







Leave a Reply