For various reasons, your Windows 10 PC can face silly issues like the system isn’t powering up or shutting down. Sometimes we know what to do & other times, what we could do is powering the PC off (this always works). Shutting the system down will close every running process on the system & therefore, maybe your issue will get resolved.
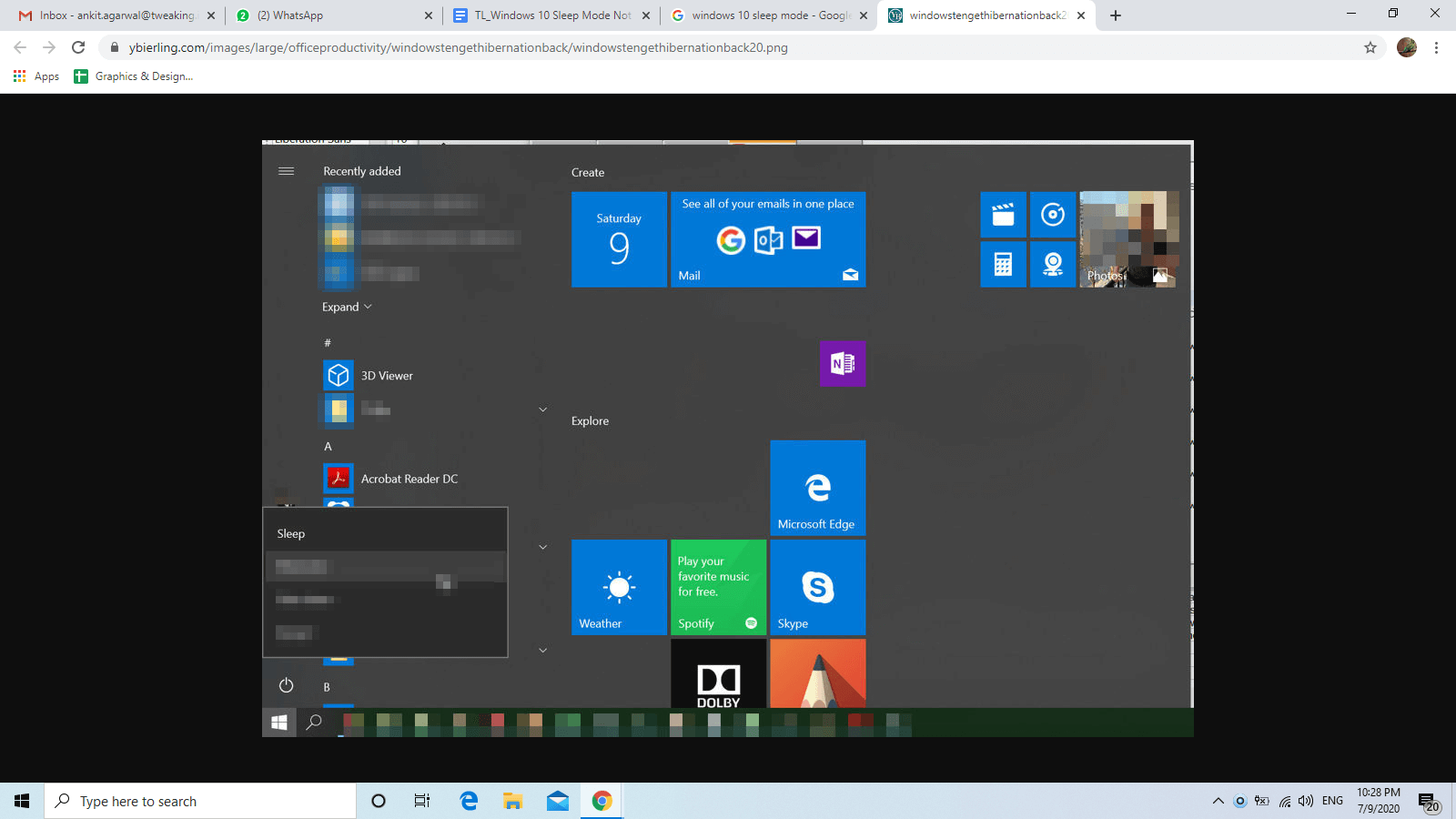
Similarly, the issue we are discussing here today is, Sleep mode not working in your Windows 10 PC. Many of the users have faced this issue & tried everything to come out of it, however, did not succeed. The reasons for sleep mode not working can be, driver update issues, 3rd party tool installation, improper settings, & much more. So let’s try to fix this issue of the computer not going to sleep mode in Windows 10.
How to Fix Sleep Mode Not Working Issue in Windows 10
Putting your computer on sleep mode saves a lot of energy as the unnecessary battery draining would be saved. Additionally, whenever your system is on idle mode, it’s always better to put it in sleep mode. However, sometimes due to unknown reasons, users aren’t able to do so & that’s when the problem starts.
& for every problem, there are different solutions you can find & ironically, all of them work. However, the most reliable, simplest, & easy to use to fix the “Sleep mode not working in Windows 10” are mentioned below:
1. How to Fix Windows 10 Sleep Problem With Power Option
A. Let’s start with pressing the Windows key & search for Settings.

B. Here, you need to follow the below path that will take you to the below screenshot:
Settings > System > Power & Sleep
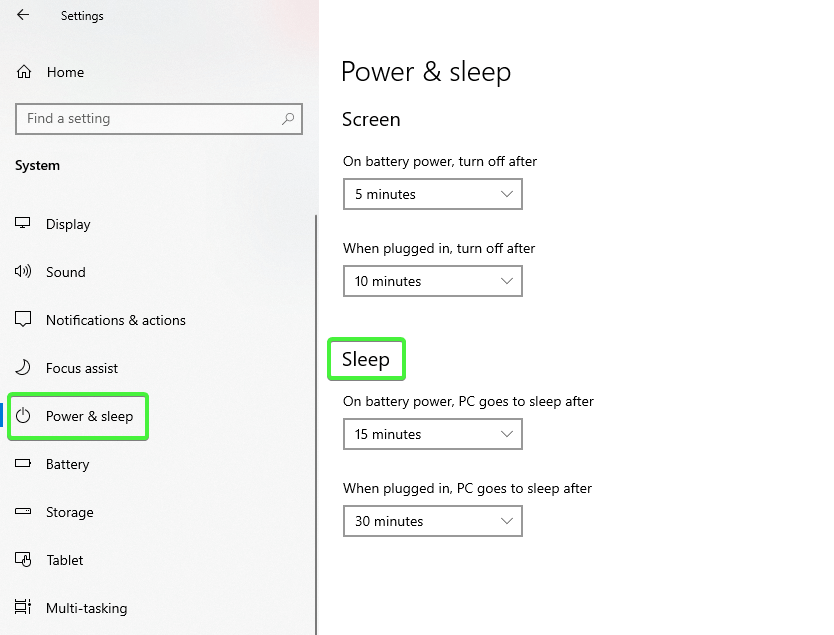
C. On the above screenshot, you need to make sure that the Sleep option has some value in both the fields (depends on the user).
D. Here, you will need to look at the extreme right side of the screen & look for Advanced power settings.
E. Click onto the Advanced power settings & then tap on Change plan settings
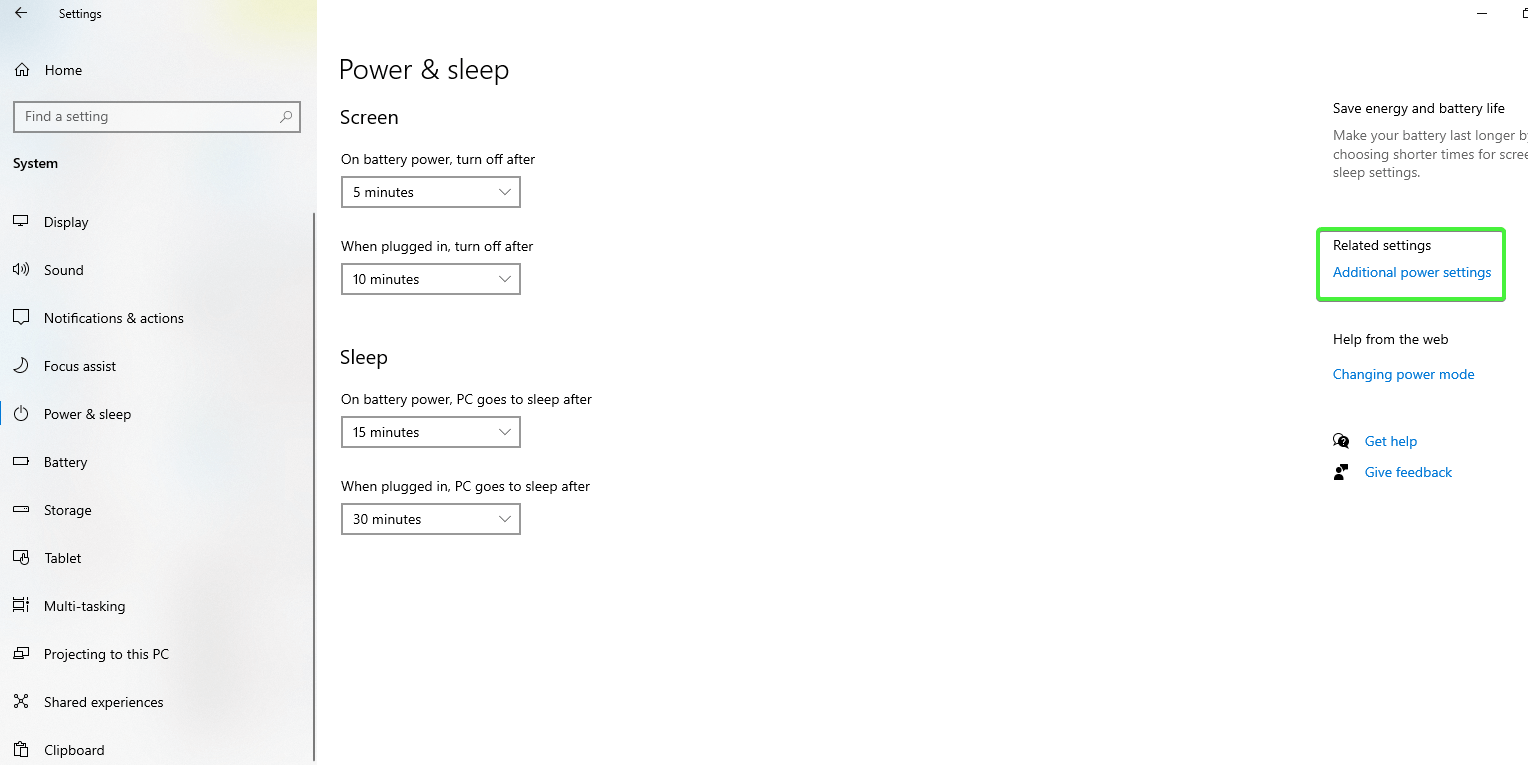

F. Once you are in, you need to tap on Change advanced power settings (left middle corner)
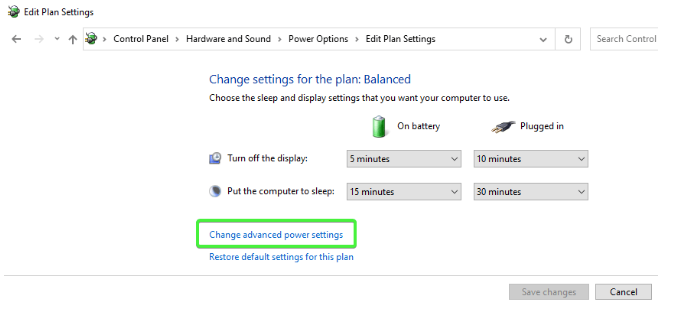
G. Now that you’ve reached the final window, let’s expand every feature (click on +) & see if every one of them is being set to “Allow the computer to sleep”.
H. In case if you aren’t ready to expand each & every feature to check, tap on Restore plan defaults.
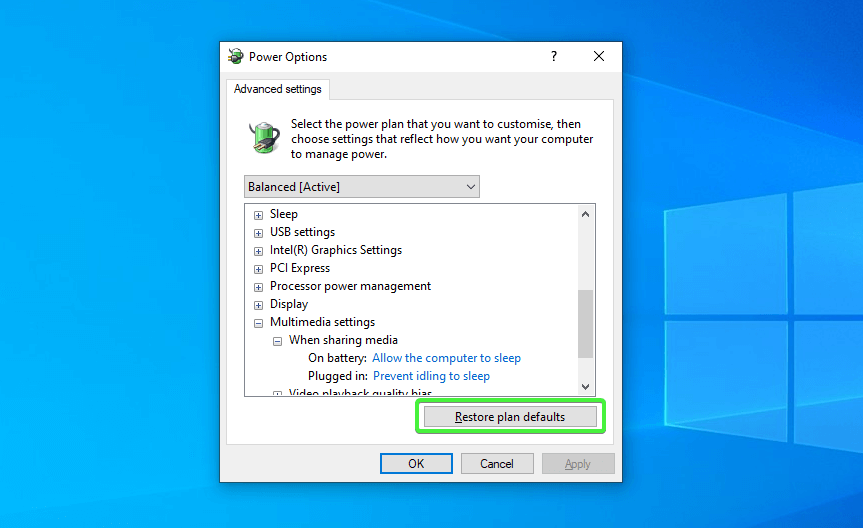
The above method will help your Windows 10 computer to go to sleep & take you out of this dire situation.
2. How to Fix Windows 10 Sleep Problem With Sensitive Mouse Function
Sometimes a little bit of sensitivity can wake you awake at night & when it comes to machines, the lightest mouse sensitivity can wake up your PC. So in order to put your computer to sleep or resolve the issue of Computer won’t sleep automatically, let’s follow below path:
Start > Device > Device Manager
A. When you reach the above path, you need to look for the “Mice and other pointing devices” option & expand it.
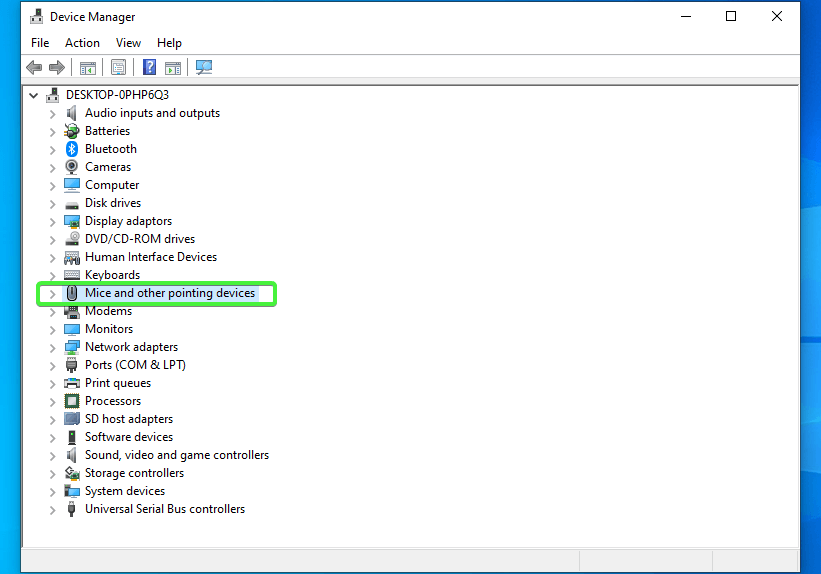
B. Here, you need to right click on Mice and other pointing devices; right-click, & choose “Properties“.
C. Now, you need to select the “Power Management” & deselect the “Allow this device to wake the computer”.
By performing this process, you have the ability to disable the mouse sensitivity that will keep your computer awake.
3. How to Fix Windows 10 Sleep Problem With Network Adapters
This method is almost the same as the second method, however, the only difference is that you’d be checking Network Adapters instead of Mouse Sensitivity.
Start > Device > Device Manager > Network Adapters
A. Follow the above path & expand Network Adapters; right click on every feature under Network Adapters & select Properties (until you find Power Management or Advanced tab; I found in Dell Wireless feature)
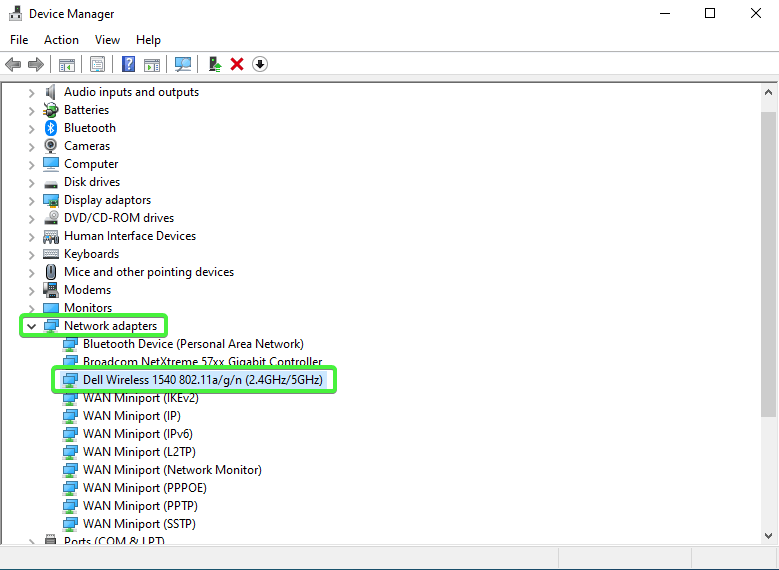
B. Go to Properties; select Power Management tab; & deselect the Allow this device to wake the computer
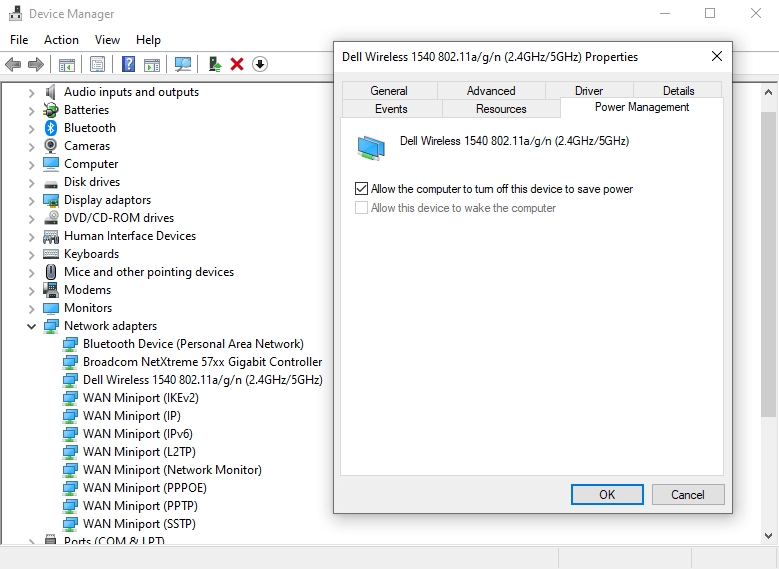
Start using the above three methods to resolve the computer isn’t going to sleep issue so that you won’t have any problem operating your Windows 10 PC.
Wrapping Up
Many users have experienced the issue of Sleep mode not working on Windows 10 PC after they update the drivers, improper settings, or some bug issue. & that is why users are looking for different ways to fix this computer not going to sleep mode issue.
Try the above mentioned methods & get your Windows 10 PC out of the Sleep-mode-not-working issue.
Next Read:
What’s New In Windows 10X For You?






Leave a Reply