Updating Windows is recommended as it not only enhances Windows performance but also adds an extra layer of protection. However, in some cases these updates cause problems. In this article we are going to discuss one such problem i.e. Windows 10 screensaver, not working after installing Windows 10 updates.
How to Fix Windows 10 Screensaver Not Working Problem?
To avoid seeing the boring screen when the system is in idle state we set a screensaver. But sometimes even after setting screensaver, it doesn’t work on Windows 10. To resolve this problem we need to follow certain steps. In this article, we will do the same and will help you easily set a screensaver on Windows 10.
Check Windows 10 screensaver settings:
The very first step we should start with is checking Windows 10 screensaver settings. If these settings are disabled or not configured properly then you will face the problem in setting the screensaver on Windows 10.
1. To check Windows 10 screensaver settings, open Windows settings and select Personalization.
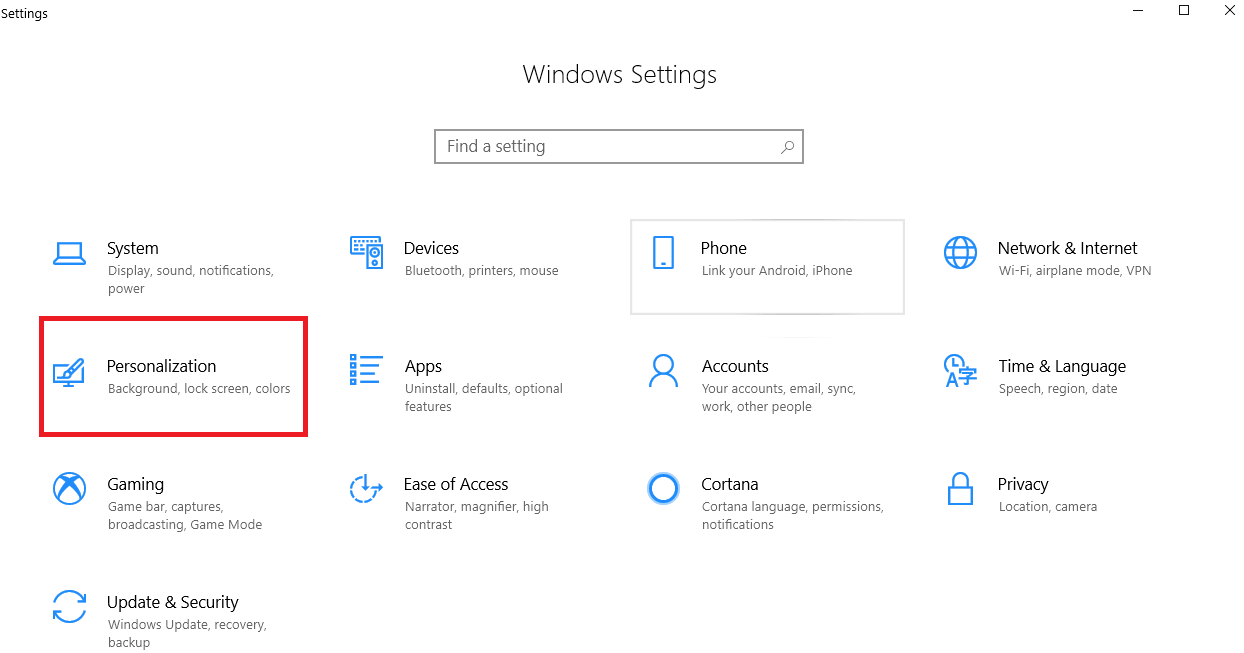
2. On the left pane select Lock screen and click on the Screen saver settings on the right pane.
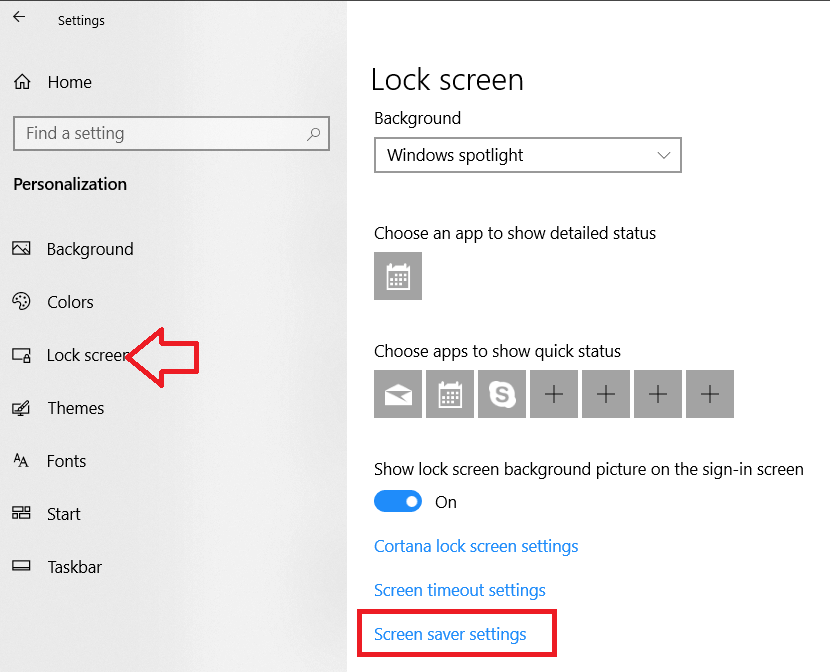
3. This will open Windows 10 screensaver settings. After Windows 10 update Microsoft has disabled the screensaver setting option. Now from the drop-down menu, select the screensaver of your choice.
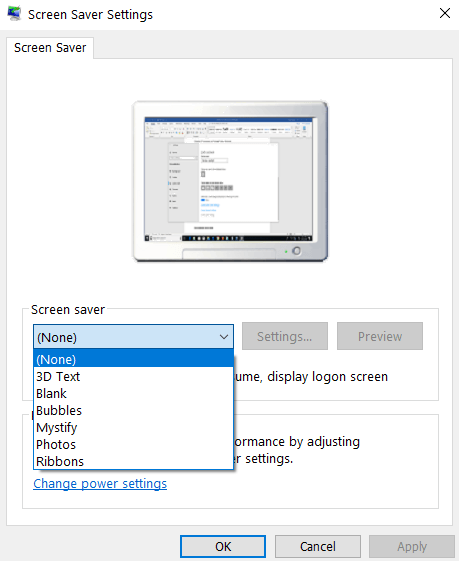
4. Now configure the Windows 10 screensaver settings from Settings button. Also, set the wait time to automatically start the screensaver.
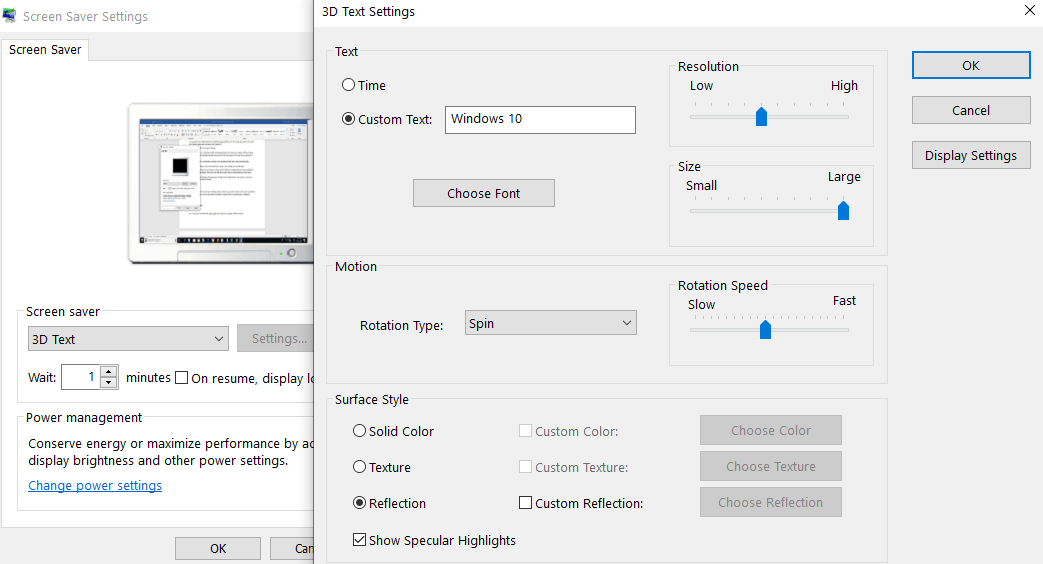
5. Click on Apply > Ok to save windows 10 screensaver settings.
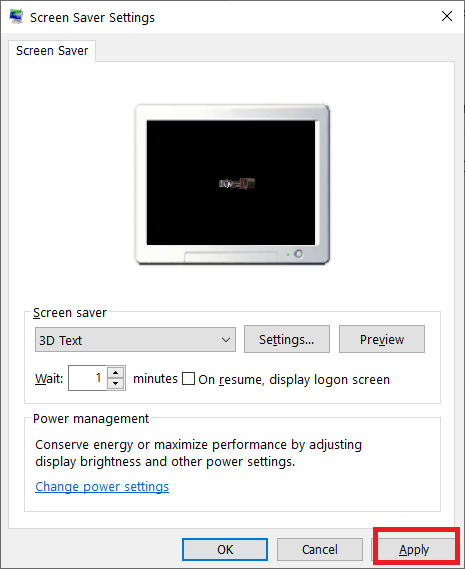
In most cases, these steps will help to resolve the problem. However, if it doesn’t work for you and you are facing the problem with Windows 10 screensaver, continue with the next step.
Update to the Latest Drivers on your PC:
If we have the latest device drives running on Windows 10 most problem won’t arise. As the latest drivers automatically resolve problems related to sound and display. But most of us overlook it as doing it manually is time-consuming and difficult. But with a tool like Advanced Driver Updater, fixing device drivers issues in Windows 10 becomes easy. This driver updater tool scans your PC for outdated drivers and provides latest and most compatible drivers.
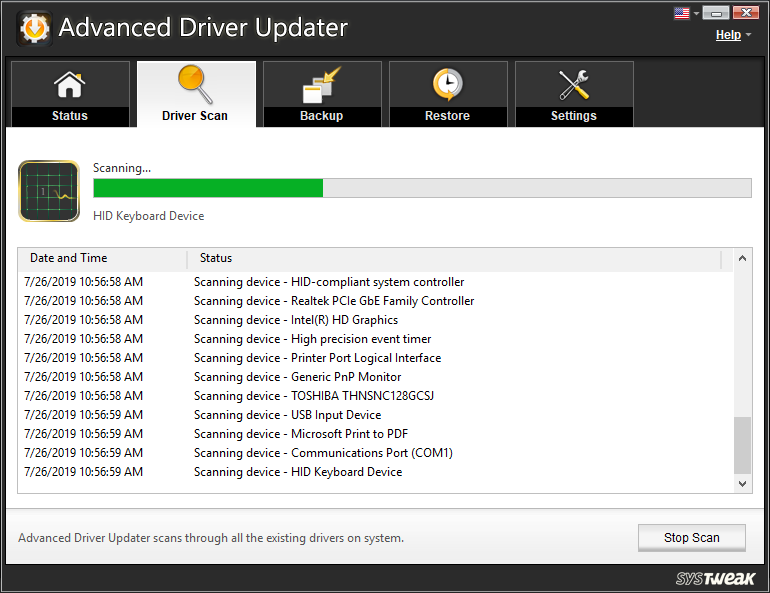
After updating to latest drivers we recommend restarting your Windows 10 machine. Once done move to the next step.
Reset Power Management Options:
If you have made some changes to the power plan settings then also Windows 10 screensaver stops working. Therefore, it is recommended to reset your power settings to default by following the steps below:
1. Open Control Panel > Hardware and Sound > Power Options. This will open the Power Options window.
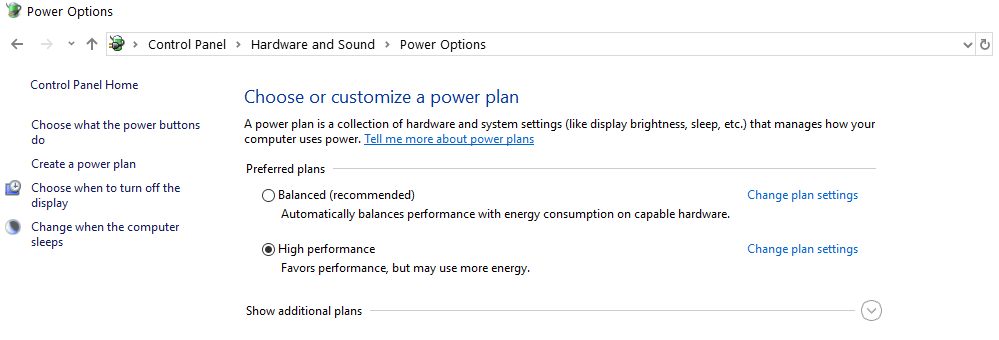
2. On the Power Options window, select Balanced power plan since it is recommended.
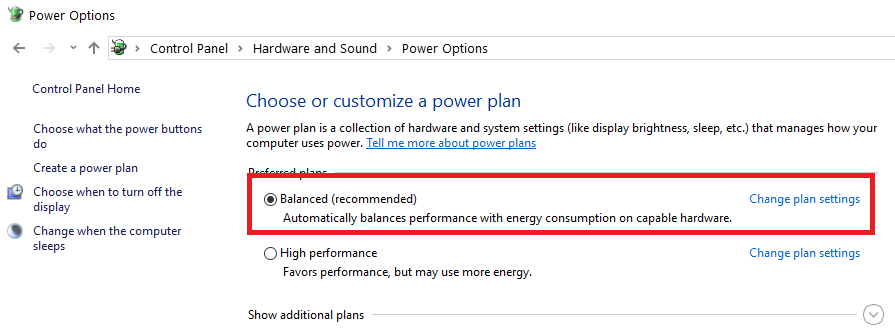
3. After selecting a Balanced power plan, click on Change plan settings.
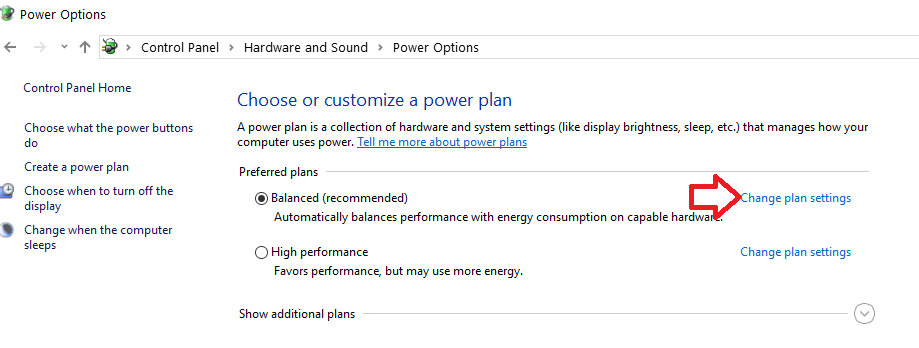
4. On the new window that opens click on Change advanced power settings.
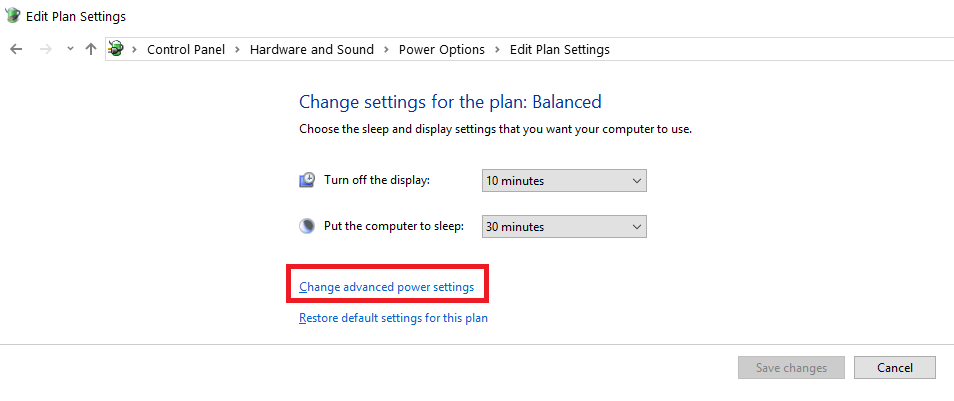
5. Now, click on Restore plan defaults on the pop-up window that opens.
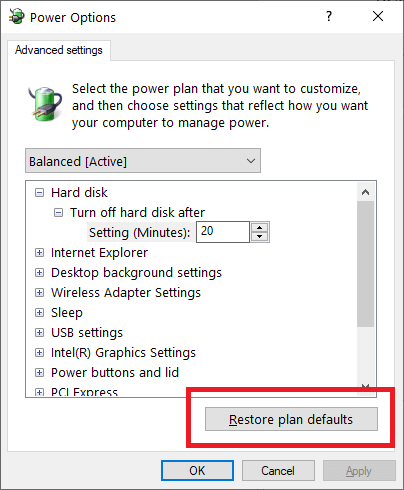
6. Click on Yes to all restore the power plan settings to default.
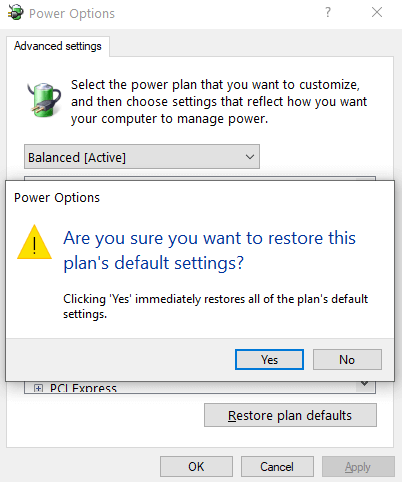
This will revert all your power settings to default. So, in case the screensaver has stopped working due to a change in power settings, it will automatically resolve the problem.
Use Windows Troubleshooter for Power:
Windows 10 has inbuilt troubleshooter that not only diagnose the common Windows 10 issue but also provides the fix. If you are still facing a problem with Windows 10 screensaver, then use Windows Troubleshooter to diagnose the problem, using the steps below:
1. Open Settings and select Update & Security setting.
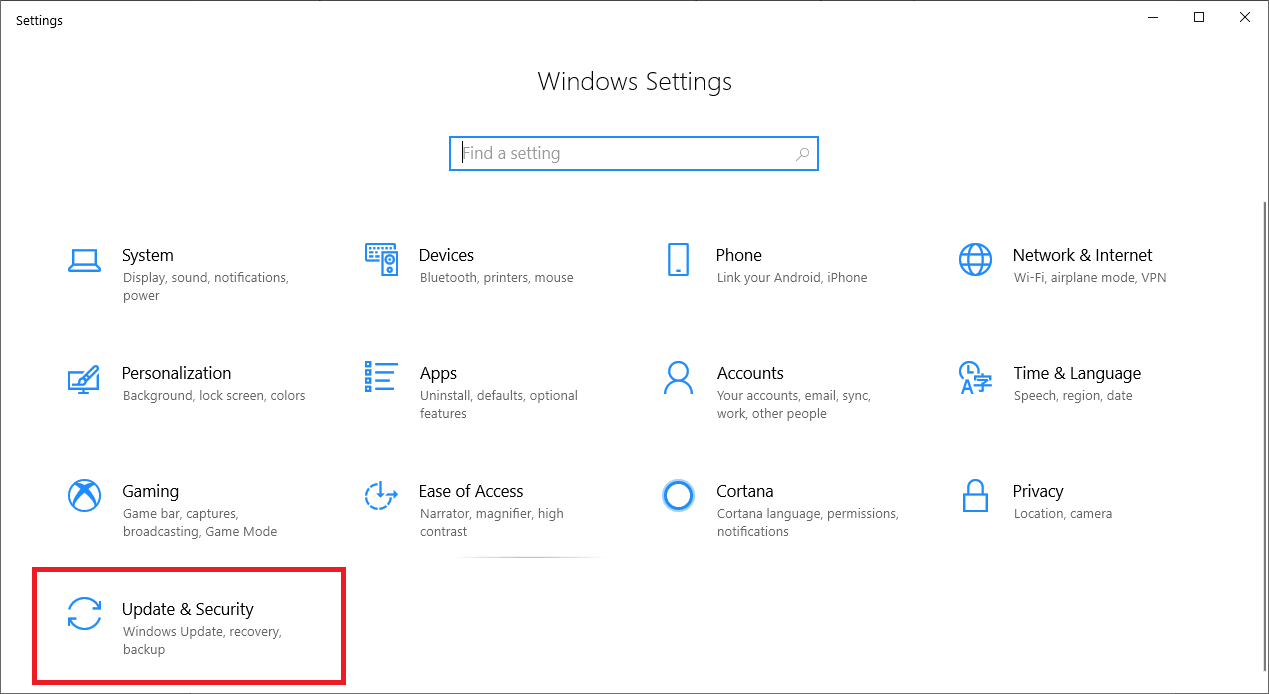
2. On the left pane select Troubleshoot. And from the right pane, select Power.
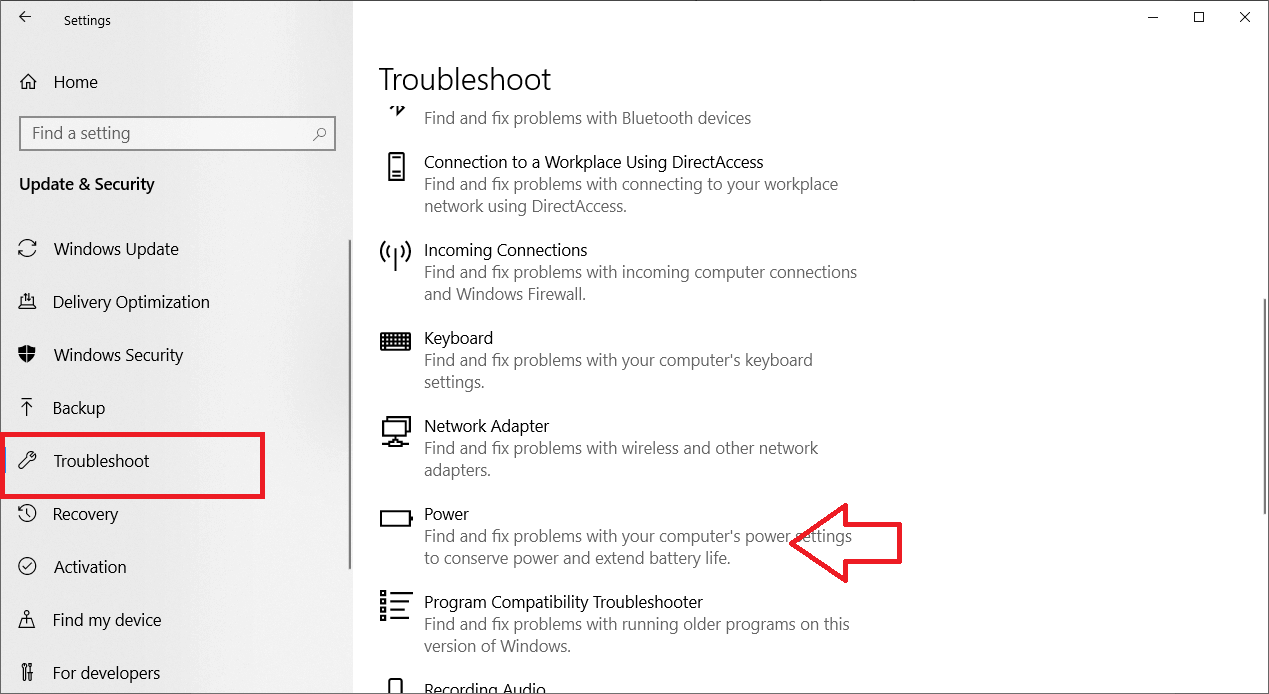
3. Click on Run the troubleshooter to troubleshoot the detected problem.
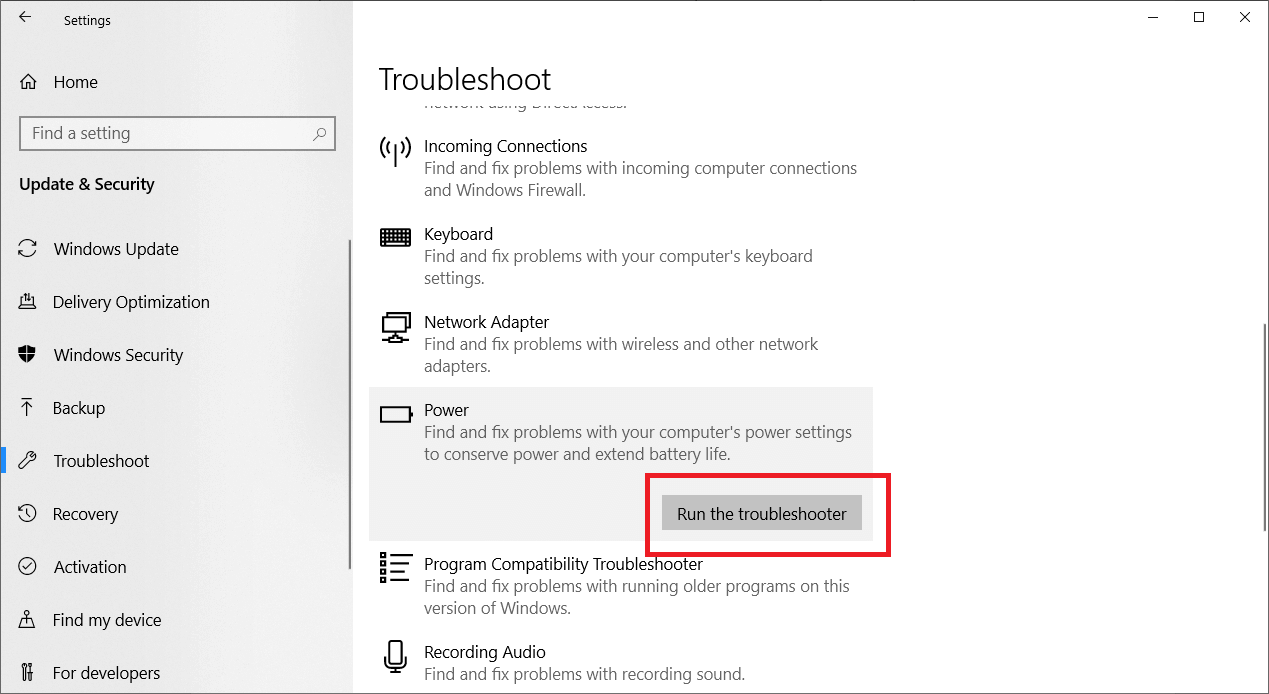
The troubleshooter will start looking for the problem. If found, then it will provide you with a fix. Restart the computer to apply the fix.
Unplug all Plugged in Peripherals:
As we all know that screensaver automatically starts, once it detects the system is in idle state. However, a faulty plugged-in device like Keyboard, mouse, game controllers can send a false signal of user activity to a computer. And this stops the system to start the screensaver.
To resolve this, you can clean the dust from the sensor of your mouse and plug in all the device individually. This will help you to detect the faulty device i.e. causing a problem for Windows 10 screensaver.
Run System File Checker:
System File checker is an inbuilt windows troubleshooter tool to fix system issues. Therefore, if Windows 10 screensaver not working even after following the above steps then let this tool to scan your computer for any system issues.
1. Type Command Prompt and select the option Run as administrator.
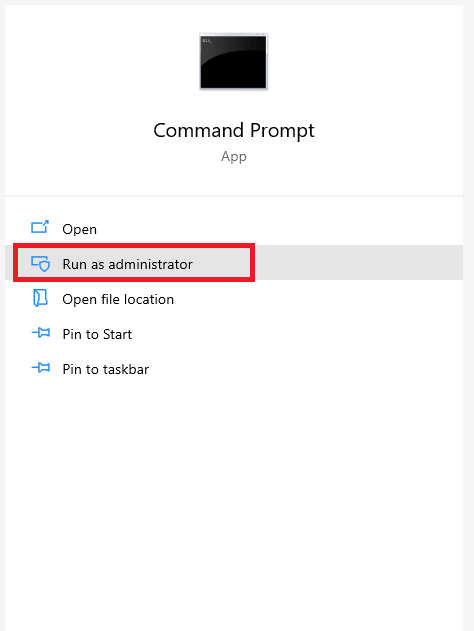
2. Now in Command Prompt type sfc/scannow and hit enter.
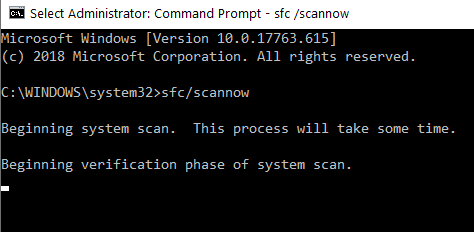
3. This will start the process. Also, please note that it is a lengthy process, therefore, it may a while to complete.
Once the process is completed, please check whether windows 10 screensaver is working or not. Hopefully, you can now use the screensaver on your Windows 10 machine.
So, guys, these were the common troubleshooting steps that need to be followed to resolve Windows 10 Screensaver not working problem. If you have any other troubleshooting steps that we might have skipped, do share in the comment box below.
Also, you can subscribe to our Tweak Library YouTube channel to watch interesting troubleshooting videos.
Next Read: How To Backup Drivers in Windows 10 and Restore Them
Follow us:







Leave a Reply