Ever got locked out on your Microsoft Windows 10 account? Ever forgot Windows 10 password of your local account? Well, generally people do and then face a lot of challenges recovering them. Forgetting passwords can cause huge problems. Where weak passwords may make your accounts vulnerable to hacking, forgetting a strong password is also vulnerable even if it was an easy one for you.
If your Microsoft account is set up properly and you forgot Windows 10 password, you can recover your forgotten password in tough circumstances. The benefit of using a Microsoft account is that even if you don’t know how to reset Windows 10 password, you can easily reset your password using Microsoft Tools as and when you require. We have covered multiple scenarios and solutions on Windows 10 Password reset processes.
To keep all your password safe in a vault, we would recommend TweakPass Password Manager. It has advanced features like Autofill Web Forms, Multiple Form Filling Identities, Actionable Password Strength Report, Detailed Dashboard and capabilities to Import from Browsers. This user-friendly extension is available at the lowest price.
Keep your log-in information private and secure with this trusted password Manager – TweakPass!!
Windows Password Reset Disk (Only for Local Account and Need to Create Beforehand)
Although Windows 10 offers you to create password reset disk which can help you to regain access to your account when you have forgotten the password. Users need to ensure that they create Windows 10 Password Reset disk before they forget the login password. You also need to remember that it only works for local account. Windows Password Reset Disk is just a kind of precautionary measure. If you are using a Microsoft account, you can’t reset your login password with this method. To reset Microsoft account password, we have another set of steps below.
Here is how to remove login password with Windows password reset disk.
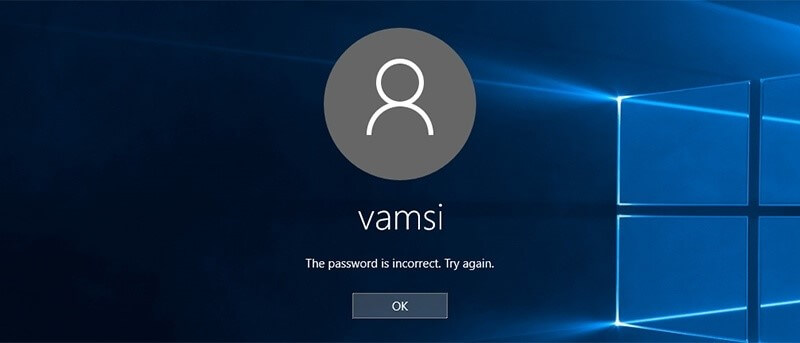
Step 1. You need to insert the USB disk which you created earlier as (Windows Password Reset Disk) to the computer and click on ‘Reset Password’ on Windows Login page.
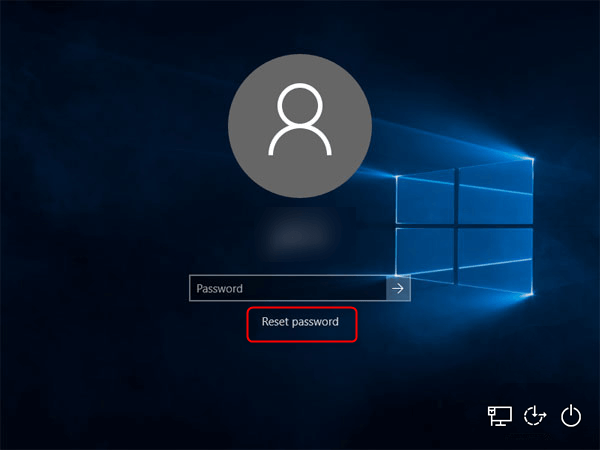
Step 2. Select the Windows Password Reset Disk which you have created in the drop-down window.
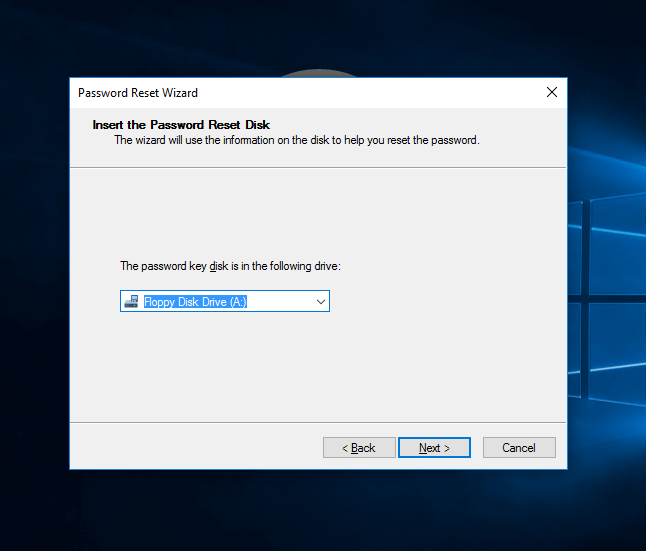
Step 3. Set a new password for your account. Click ‘Finish’ and now you can log in to your account using the new password.
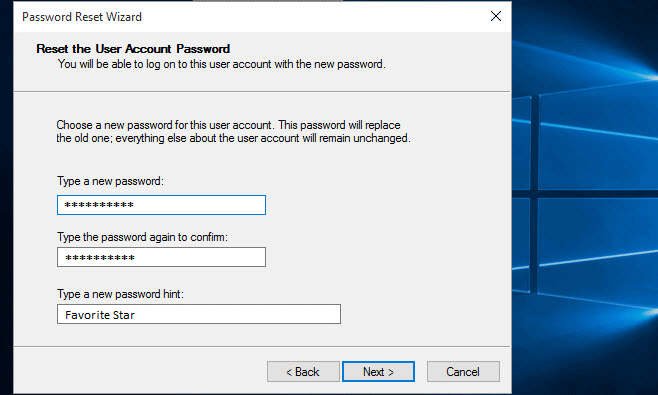
Also Read: The Best Password Managers of 2019
Here is how to Reset if you forgot Windows 10 Password using another Users Account
If you have forgotten your password of an Administrator account and you have another account with Administrator Privilege on a Local Account, we can reset the password using these simple steps. You can use another account with administrator privilege to perform Windows 10 Password Reset process.
Step 1. Log in to the system using another account with administrator privilege. -> Press ‘Win + R’ to open run dialogue box -> type ‘Control’ -> press enter to open ‘Control Panel’. -> Click on ‘User Account’ -> ‘Manage Another Account’.
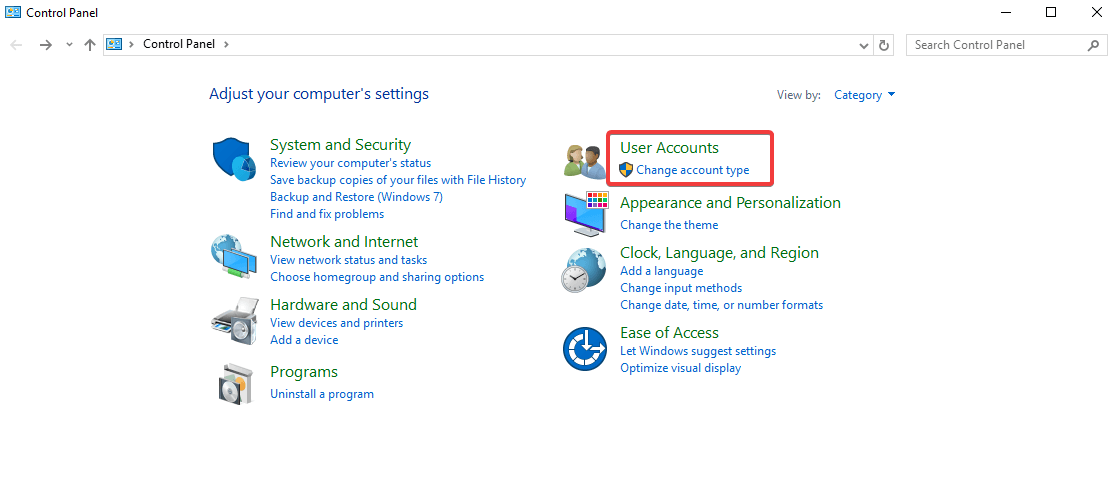
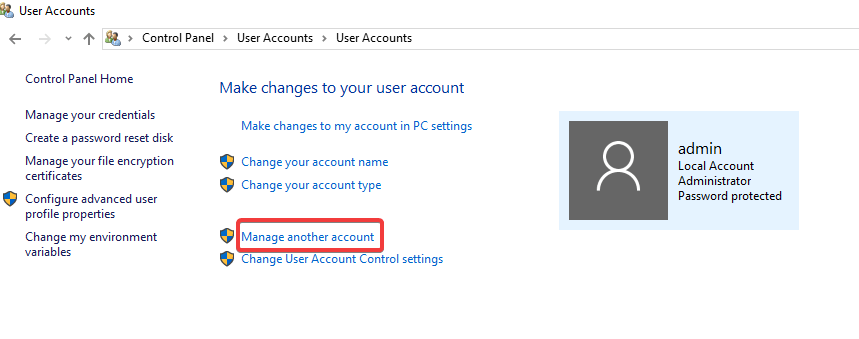
Step 2. Select your account from the list of accounts and click on ‘Change the Password’.

Step 3. Enter the desired password, re-type the password and enter a password hint.
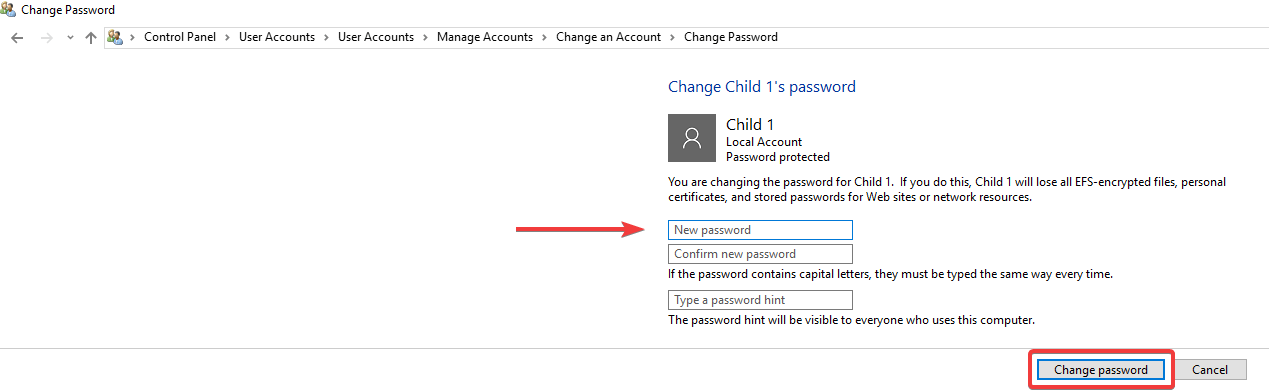
Step 4. Click on ‘Change Password’ and close all the Windows and log off. Try to login using your account with the new password you just configured.
How to Reset Microsoft Linked User Account
If your user account is linked with your Microsoft live account and you forgot Windows 10 password, you can Reset Forgotten Windows 10 Password without Any Software. Most of the software and services owned by Microsoft uses the same Microsoft account for login so that you don’t have to create a separate account for each Microsoft service.
If you are signing in on your Windows 10 PC with your Microsoft user account, and you have forgotten the password to your account, you can simply set a new password for your user account by resetting the password of your Microsoft account. Since your PC is locked, you will need another PC or device to change the password.
Step 1. Go to Windows Live password reset website on a secondary device.
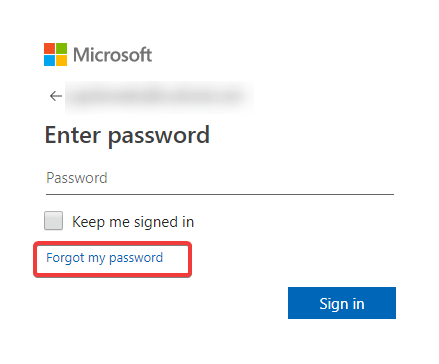
Step 2. Click on ‘Forgot my password’ link.
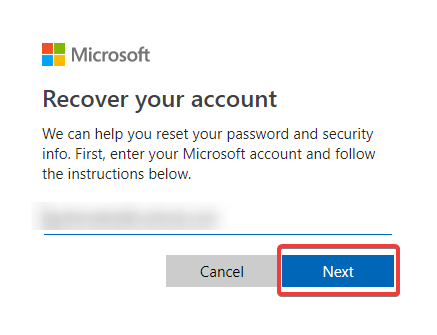
Step 3. It will ask you to enter the Email address and click on ‘Next’.
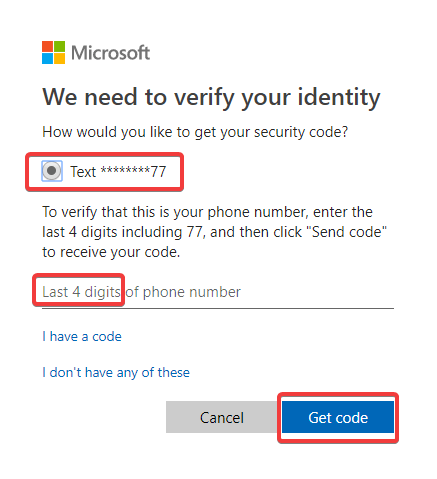
Step 4. You need to verify your identity that it’s actually you who is trying to reset the password. You need to enter your registered phone number to get a verification code. Enter the last 4 digits of your phone number and click on ‘Get Code’.
Step 5. Punch in the code you received on your registered cell phone and click on ‘Next’.
Step 6. Here you can reset the password by typing in a new password for your Microsoft account. Give a hint to your password and click ‘Next’.
‘Password has been changed successfully’ will appear on your screen. Click ‘Next’ to get back to the sign in screen. Use the new password to get into your account to confirm a successful login. Now get back to the Windows 10 login screen and sign in using the new password on your desktop. See, it was quite that easy. You need not to be a professional to know how to reset Windows 10 password.
If none of these worked for you, please write to us in the comment section and we will get more solutions for your account password reset query. If this article helped you in any means, Please like and share the article. If you have any inputs, please value add with your suggestions in the comments section below.
As suggested, using TweakPass Password Manager is the best solution to keep all your password safe in a vault. Its advanced features like Autofill Web Forms, Multiple Form Filling Identities, Actionable Password Strength Report, Detailed Dashboard and capabilities to Import from Browsers are one of its kind.
Must Read: Protect Your Privacy in Windows 10
For more such tips, tricks and tech related updates subscribe to Tweak Library and if you are more into tech-related videos do watch and subscribe to our YouTube channel. You could also reach us on Facebook and Pinterest.







Bhumika
Hello, the post that you have shared is very helpful. Thank you for sharing such a helpful blog. You can get more steps windows 10 password reset . These steps are very easy to understand.
Raj Soni
Thank you for your appreciation, We highly admire your love towards our work. Please stay tuned for more such innovative posts.