From its inception WhatsApp has gone through various changes and updates. And this is the reason that WhatsApp which makes it entry in the market as an instant internet messaging service app is now no more restricted to it. Now most users know it to be a video calling service that offers media sharing, location tracking and much more. But in this article we are not going to discuss what WhatsApp is capable of. In this article we are discussing a most common problem of WhatsApp images not showing in the gallery that is faced by many users.
How to Resolve WhatsApp Images Not Showing In Gallery Problem
By default WhatsApp automatically saves the images that are sent to you on chats to the gallery of your Android phone. And this is the reason if you delete a chat containing an image then also that image remains in your device. But if images received on WhatsApp are not shown in the gallery then it means Media visibility setting on WhatsApp is disabled.
Since the Media visibility setting is responsible for automatic downloading of media to your phone gallery, disabling this option will result in WhatsApp media not showing in the gallery. So to fix this problem we have to enable media visibility setting on WhatsApp. How? This we will learn in the next part of the article. So without further ado let’s learn how to resolve the problem of WhatsApp images not showing in the gallery.
WhatsApp Image Not Showing in Gallery
If you are able to see received WhatsApp images in your phone gallery then follow the steps listed below:
1. Tap on the WhatsApp icon to launch the app. Now on the home screen of WhatsApp tap on the menu icon (three dots next to the search icon) located at the top right corner of the app.
2. From the drop-down select Settings option to open WhatsApp Settings screen.

3. On WhatsApp Settings screen select Chats option.
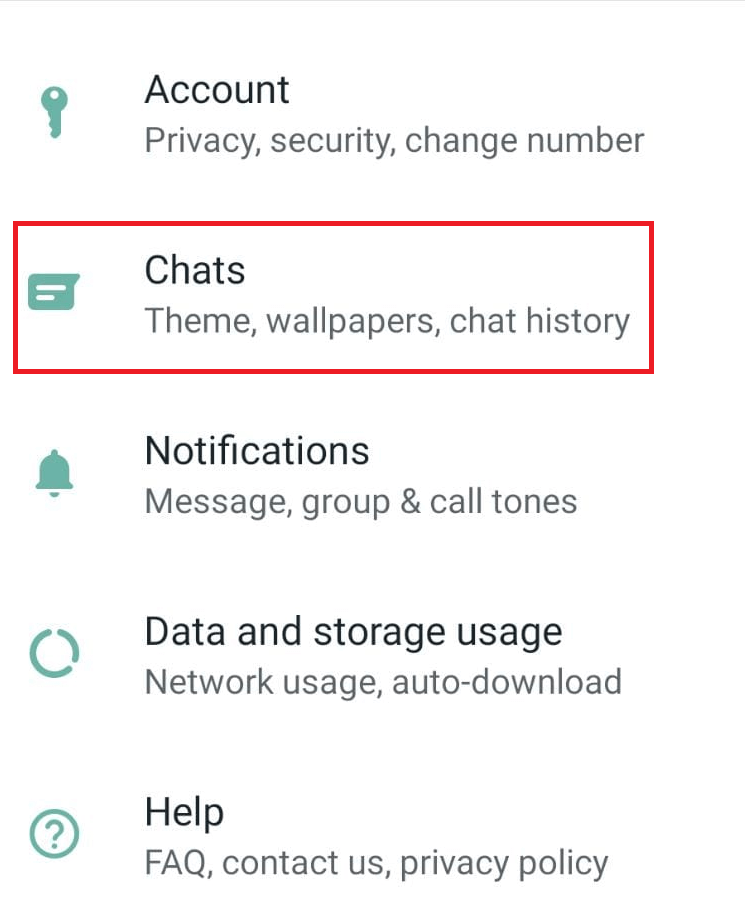
4. Now on the Chats screen under Chat settings you will find an option, Media visibility. If it disabled then it is the root cause of the problem. To rectify toggle the slider next to Media visibility to ON position.
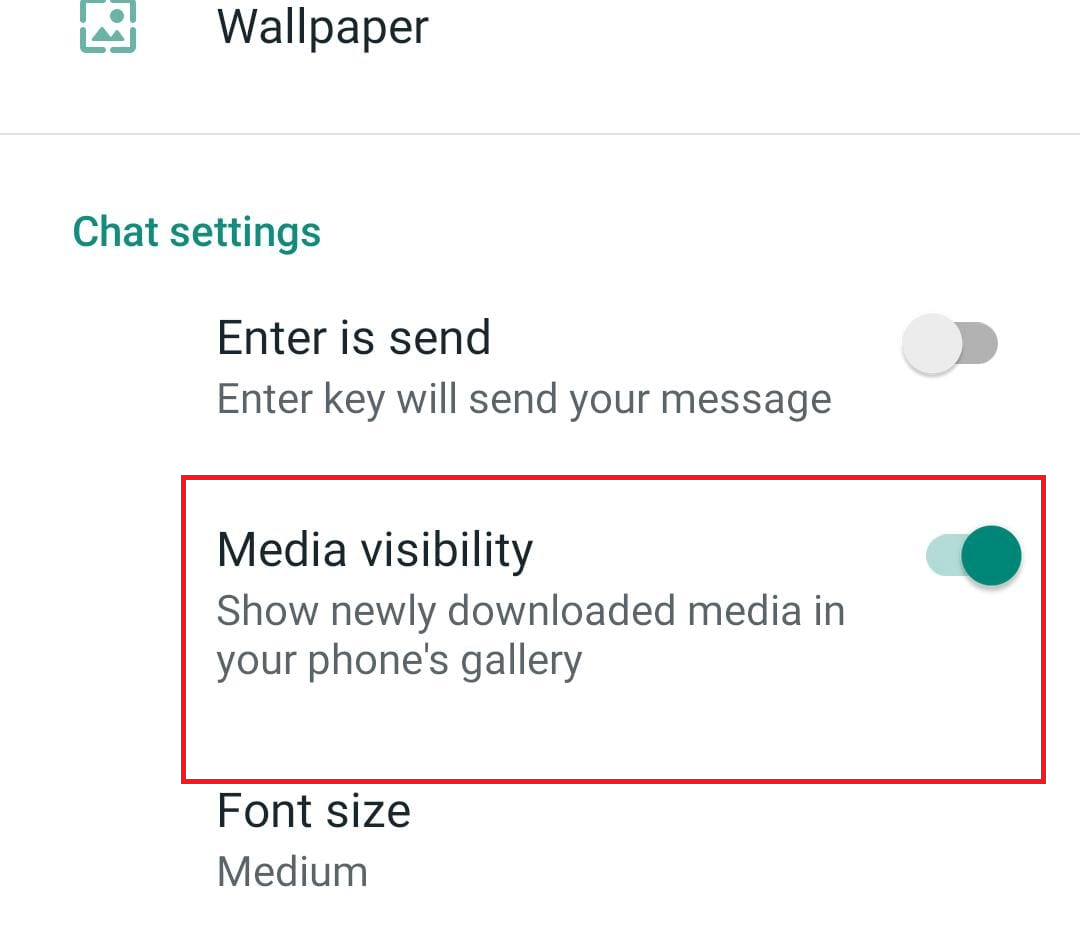
5. Restart your device for the settings to apply.
To test whether the problem is resolved ask your friend to send an image to you on WhatsApp. Now once you tap on the image you will that image downloaded and saved to your phone gallery.
Also Read: How to Show or Hide WhatsApp Status from Specific Contacts
WhatsApp Images Not Showing in Gallery For Particular Contact
If you’re unable to see the WhatsApp images for select contacts and groups in your gallery then it means that media visibility is disabled for that particular contact.
To enable media visibility for particular contact or group, follow the steps below.
1. Open WhatsApp and tap on the contact or group for which you are unable to see images.
2. Now tap on the contact name or group name located at the top.
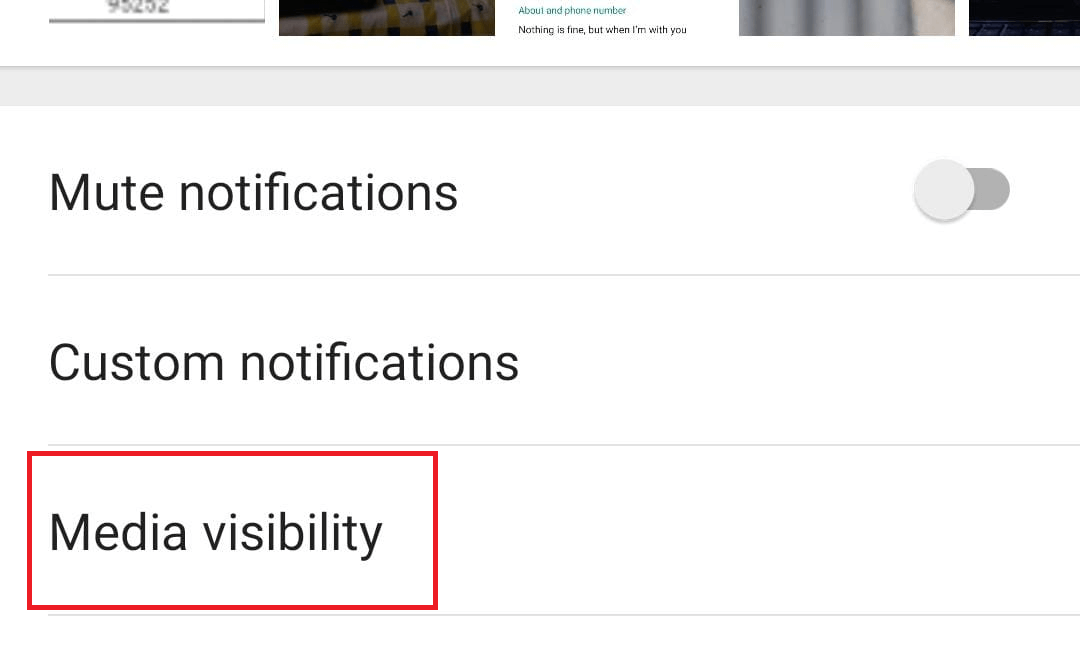
3. Tap on the Media visibility option below custom notifications.
4. On the pop up that appears tap on Yes.

5. Now whenever you receive an image on that group it will be automatically downloaded in your gallery.
Also Read: How To Recover Deleted WhatsApp Messages On iPhone?
Delete .nomedia File:
An old trick to hide WhatsApp images from phone’s gallery is to create a .nomedia file in WhatsApp image folder. So if WhatsApp media is not showing in the gallery then you can delete this file.
The .nomedia file marks the WhatsApp image folder as having no media. Therefore all the files in this folder are skipped from indexing by gallery.
So once you delete a .nomedia file all your WhatsApp media will become visible in the gallery.
- Open the File Manager app on your phone. If you are unable to find a file manager app then you can install one from Play Store.
- After launching File Manager open its Settings.
- From the available options, enable the ‘Show Hidden Media Files’ option.
- Now, in your phone’s internal storage, navigate to the WhatsApp folder.
- Open WhatsApp folder and navigate to Media > WhatsApp Images.

6. Now if you find the .nomedia file present here, delete it. Look out for this file in Private and Sent folders. If located then delete the file from there as well.
Conclusion:
So guys from next time onwards if WhatsApp images are not showing in the gallery then follow the steps that we have just discussed above. Don’t forget to share your feedback regarding the article in the comment section below.






Leave a Reply