| Summary: Can’t download anything on Mac – Apps, documents, videos, images, etc? The post will help you in situations where –
● Can’t download mail attachments. ● Can’t download apps from the Mac App Store or other sources. ● Downloads fail now and then. ● Mac doesn’t download updates. ● The browser blocks your downloads. |
Downloading is a crucial aspect of your Mac. On a regular basis, you probably download apps, documents, images, games, videos, and whatnot. But, what if you run into a situation where you just aren’t able to download files on your Mac (for a variety of reasons)?
Why Won’t Files Download On My Mac?
- Unstable Wi-Fi or broadband.
- Security settings in the browser, for e.g. – In Safari.
- Corrupted files.
- Files download was interrupted because of slow speed, abrupt Mac shutdown, etc.
- Insufficient storage space.
Another aspect of this could be that your Mac is itself blocking downloads. And, this could be for good, thanks to Mac’s defenses.
Regardless of all the reasons mentioned above, if you are sure that the file you are downloading is genuine, here are some ways you can fix the issue.
If Your Mac is Not Downloading Files, Try These Solutions
Solution No.1 – Restart Mac
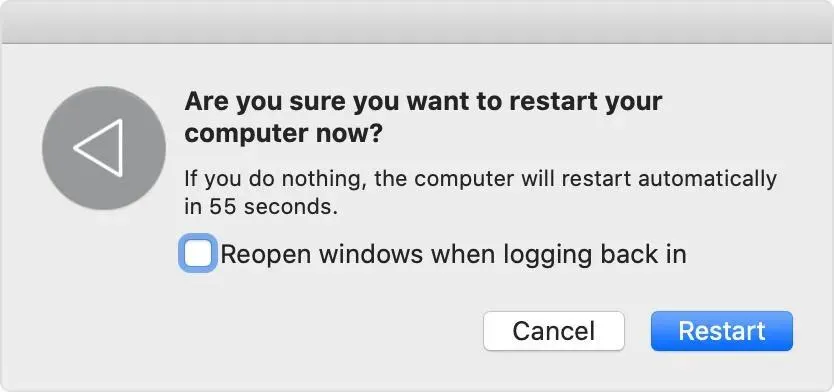
The first step you can take is to restart your Mac. This helps in clearing out all temporary files some of which might be interfering with the functions of your Mac. To restart the Mac, click on the Apple menu and hit the Restart option.
Even though restarting a Mac is a simple operation, some users have run into another grave issue, where their Mac refused to start. So, if that’s you, here are some possible fixes.
Solution No.2 – Check The Wi-Fi Network

First, let’s ensure that we have a stable internet connection. To ascertain this, visit any webpage. If it opens without any hiccups, you know that your internet connection is not an issue here. But, if your Wi-Fi is unstable, you can resolve the issue with these fixes. A simple way to fix the issue is to enable and disable Wi-Fi on your Mac.
Solution No.3 – Re-Download The File
Once you have restarted your Mac, and are sure that there are no internet issues, try downloading the file again. Here are certain things that we recommend you to do –
- Wait for the download to finish and don’t interrupt the download.
- On Safari, check if the download was paused previously using the Show Downloads button and then, click on the Resume button to resume download.
- Check if you have the appropriate app to open the download.
- Check if the file is compressed or archived. In that case, double-click on it and decompress it.
Up until this point, if you aren’t able to download the file, there are chances that your Mac is running out of storage. To fix it, head to the next step.
Solution No.4 – Check Storage
Even modern-day Macs can run out of storage, considering the amount of data we tend to store. So, if you are downloading a large file on Safari and there is no storage, you won’t be able to download the file. In case you are looking for a utility that can help you optimize disk space, you can try DelightDisk.
Here is the app that helps you track disk space –
- Helps scan the storage of all drives on your computer.
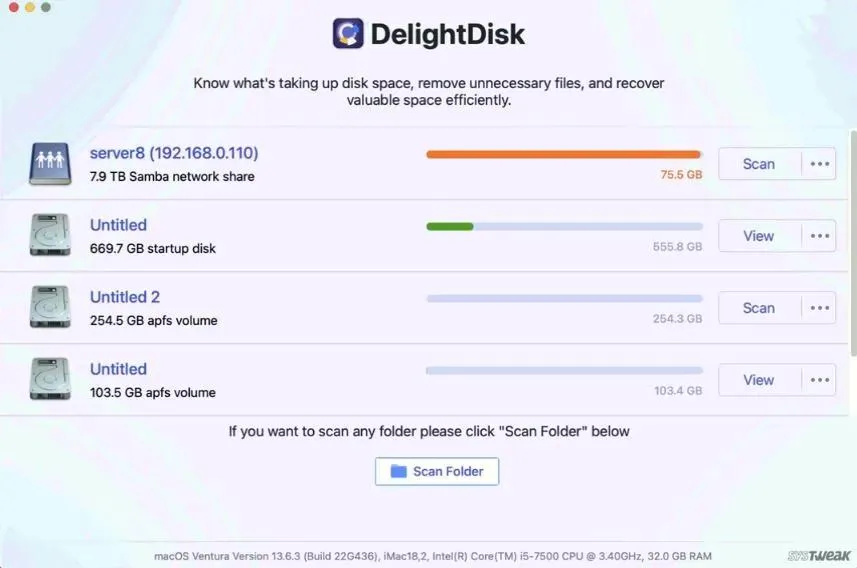
- Shows the details of every given folder in the form of sunburst graphs. This makes it easier to find unwanted files that take up storage for no reason.
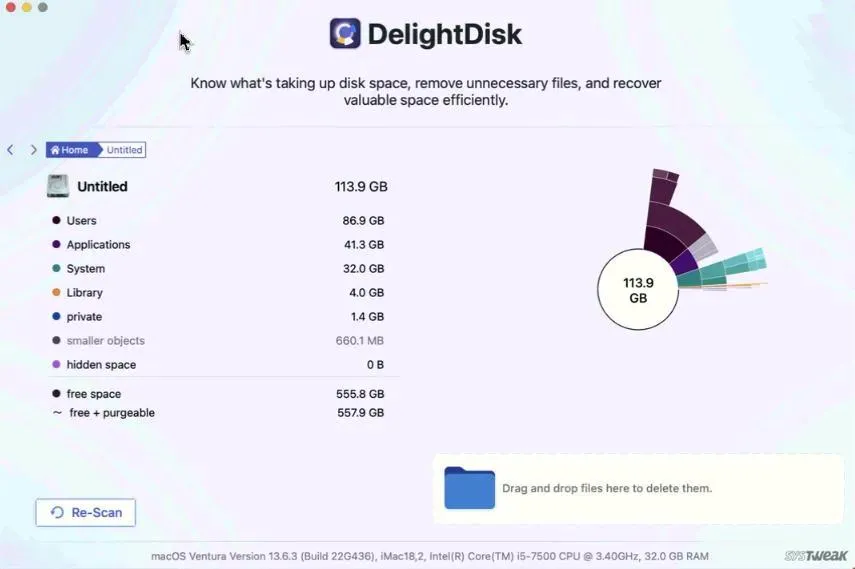
- Drag and drop files in the designated area to delete them permanently.
This is just a glimpse of what DelightDisk is capable of. To know more check out our detailed review of the app where we have discussed all these features and much more.
Also if you are unable to download files using your Safari browser, there are chances you have configured it that way.
Solution No.5 – Use An Alternative Browser
Aren’t able to download files using Safari? It may be time to shift to an alternative browser. We have compiled a list of some of the fastest and the most capable browsers for Mac. Some of these are popular amongst users for their downloading prowess.
Solution No.6 – Uninstall Any Recently Installed Apps/ Browser Plugins
Have you started facing download issues after you installed an app or after you installed a plugin on your browser? First, try uninstalling all the recent apps installed completely if you suspect that the apps are interfering with the download functionality.
Next, if you are especially facing download issues in the Safari browser, chances are that you installed any recent plugins that are interrupting downloads. To remove them –
Step 1 – Click on Safari > Settings
Step 2 – Select Extensions and uncheck the plugins and extensions you want to disable.
Solution No.7 – Clear Browser Cache
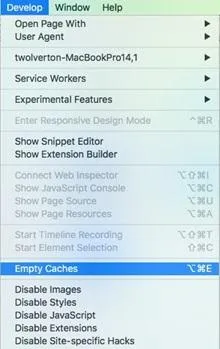
Last but not least, corrupted cache can also cause issues in a browser. So, if Mac refuses to download anything, you can try clearing the browser cache. This move also helps increase website load time and solves other issues as well.
Download Files Quickly and In A Hassle Free Manner
If you can’t download files on your Mac, first check if your internet is stable or not. Next, using an alternate browser, try redownloading the file. If this doesn’t work out for you, restart your Mac and then try redownloading the file. Meanwhile, also check if your Mac has adequate storage to accommodate downloads, especially the larger ones. We hope that by trying out the steps mentioned in this post you will be able to download anything on your Mac.







Leave a Reply