Did you run the First Aid feature in your Mac’s Disk Utility and met with the error stating “Disk Utility stopped repairing” or something similar? If yes, you are not alone. In this blog, we’ll have a look at some of the effective ways in which you can fix the issue.
What Does It Mean When Disk Utility Can’t Repair The Disk
The error mostly surfaces as – Disk Utility stopped repairing Macintosh HD. Disk Utility can’t repair this disk. Back up as many of your files as possible, reformat the disk, and restore your backup files.
In simple terms, your Mac has a tool called Disk Utility which further has a functionality called “First Aid” that can scan and repair common disk issues. But, when the problem goes beyond the scope of Disk Utility, you may run into the aforesaid error.
What Causes The “Disk Utility Can’t Repair This Disk” error?
There are multiple reasons behind the “Disk Utility Can’t Repair This Disk” or “Disk Utility stopped repairing “Macintosh HD” error. We have enlisted some of them below –
- Corrupted firmware issues.
- macOS needs an update.
- Corrupted data on the disk.
- There are bad sectors on the drive.
- Abrupt shutdown.
- Damaged file system on the disk.
- Malware attack.
How To Fix the “Disk Utility Can’t Repair This Disk” Error?
Solution No.1 – Backup Disk’s Content
The first thing you should do is what the error says – Back up as many of your files as possible. The urgency is created since you never know when the disk will become completely corrupt. An easy way to back up data is to use a Mac-compatible external hard drive and transfer maximum data to it.
The Mac itself has a backup mechanism called Time Machine. You can use this feature to back up important files. Once you have fixed the issue, you can always restore data on your Mac.
Solution No.2 – Restart Mac
Restarting Mac is one of the easiest and the best fixes that can help fix many problems. It is possible that the issue might be resolved once you have restarted your Mac. To restart Mac follow these steps –
Step 1 – Click on the Apple logo at the top left corner of the screen.
Step 2 – Click on Restart.
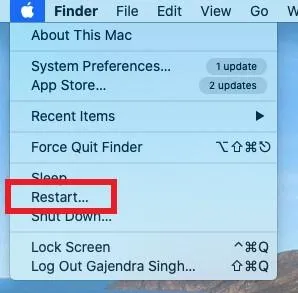
Once the Mac restarts fully, check if the issue is resolved.
Solution No.3 – Unplug and Re-Plug The Drive
If you wish to repair an external hard drive that’s returning the “Disk Utility can’t fix” error, one of the simple fixes is to unplug the external hard drive by ejecting it safely in Disk Utility. Once ejected successfully, re-plug it and check if you are facing the issue again or not.
Solution No.4 – Use First Aid To Repair Disk Utility
Another way you can fix the issue is by using the First Aid feature. The feature helps find and repair disk errors, one of which could be “Disk Utility can’t repair”. It can also help resolve other errors that can cause unexpected behavior on Mac.
Here are the steps to use First Aid, when the Disk Utility fails to repair the disk –
Step 1 – Go to Applications and click on Disk Utility.
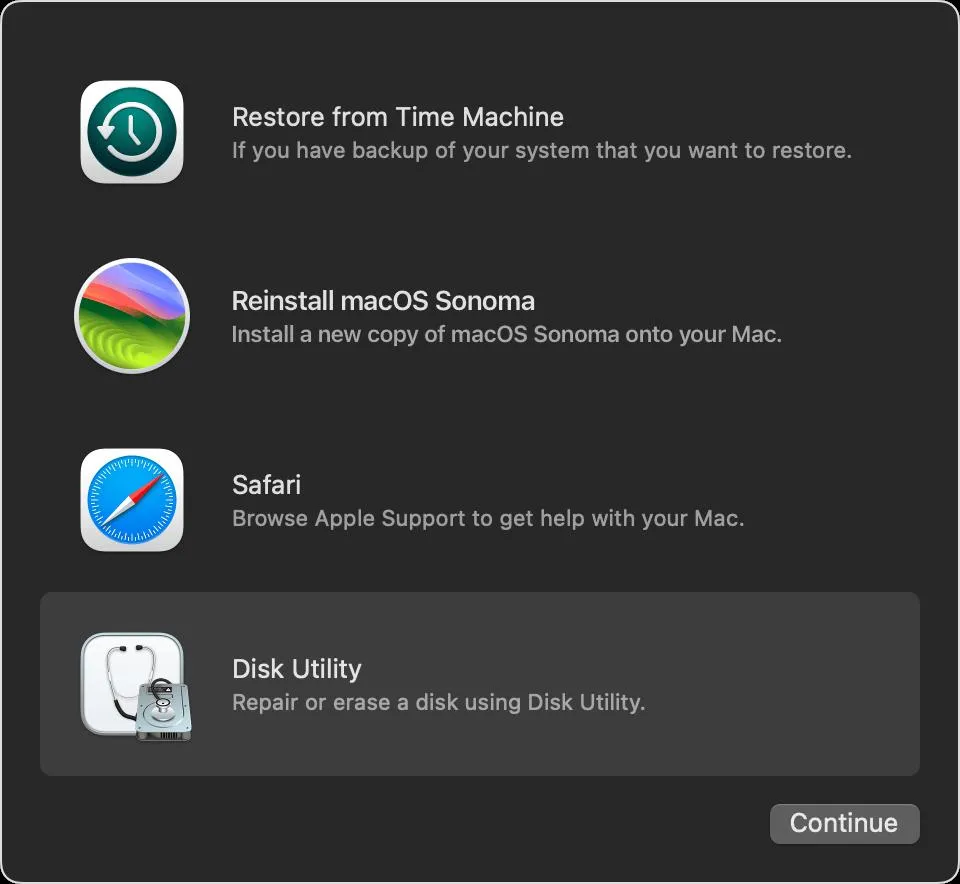
Step 2 – You can see that all your disks are listed on the left-hand pane. Locate the problematic disk that you want to repair. Click on the First Aid icon at the top and click on the Run button.
Your Mac will now check the intended disk for any probable errors. It is important to note that the process may take some time depending on the storage space and the condition of the drive. So, be patient and let the process complete.
How To Use First Aid When Mac Doesn’t Start All The Way?
Step 1 – Turn on your Mac and continue to press and hold the power button till you see the startup options window. Click on the gear icon labeled options and click on Continue.
Step 2 – Click on the user whose password you know.
Step 3 – From the utilities window in macOS Recovery, Select Disk Utility, and click on Continue.
Solution No.5 – Unmount and Remount Disk
If Disk Utility fails to repair the disk, here is a step that might work as per Apple. You can unmount the disk first and then re-mount it. To do that –
Step 1 – Launch Disk Utility using one of the ways discussed above.
Step 2 – Select the problematic disk from the left-hand pane.
Step 3 – Select the Unmount option from the right-hand side of the screen.
Step 4 – When Mount options appear, click on it.
Solution No.6 – Reformat The Disk
If you notice the error message, you’ll notice it even suggests you reformat the disk or erase the disk. It is highly recommended that you proceed with this step only after you have backed up your data or have recovered data already (we have discussed the steps for the same). To reformat the disk –
Step 1 – Go to Disk Utility.
Step 2 – Select the disk and click on the Erase tab from the right.
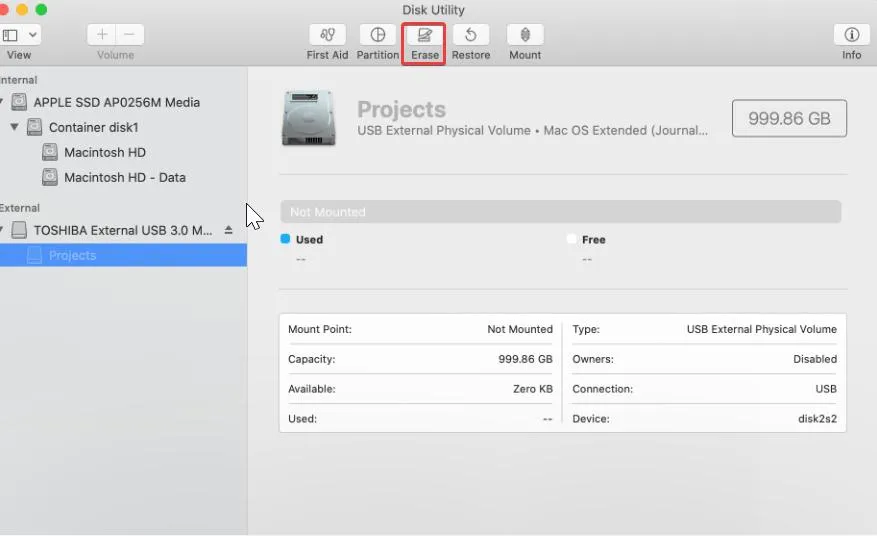
Step 3 – If you want you can rename the disk and under Format, choose a compatible format/ file system.
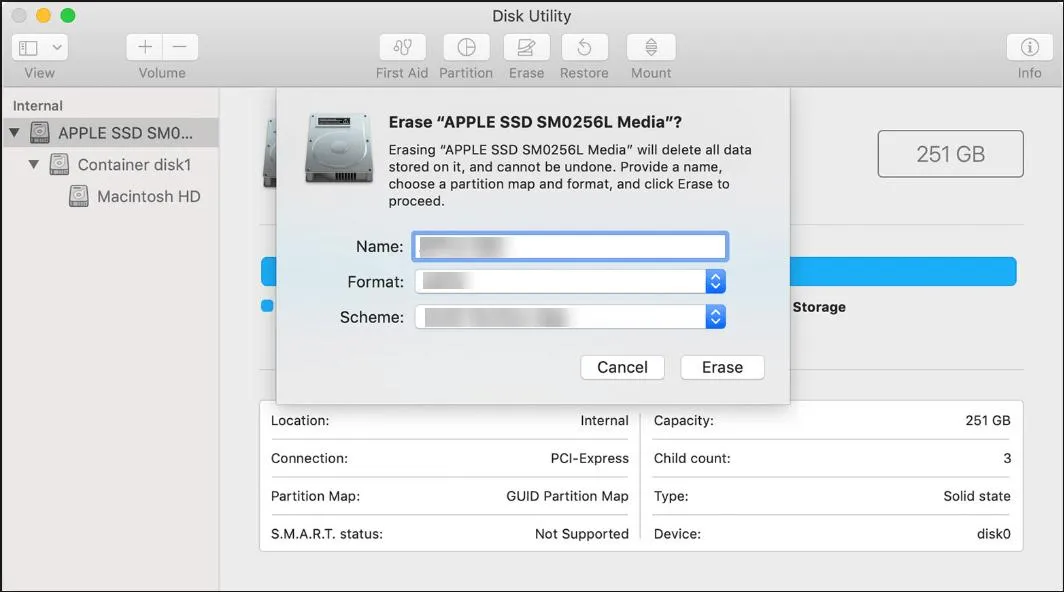
Step 4 – Click on Erase.
Some More Tips For Keeping The Disks On Your Mac Healthy
- An outdated macOS is often a storehouse of problems. To update your Mac-
Step 1 – Click on the Apple menu
Step 2 – Then click on General in the sidebar
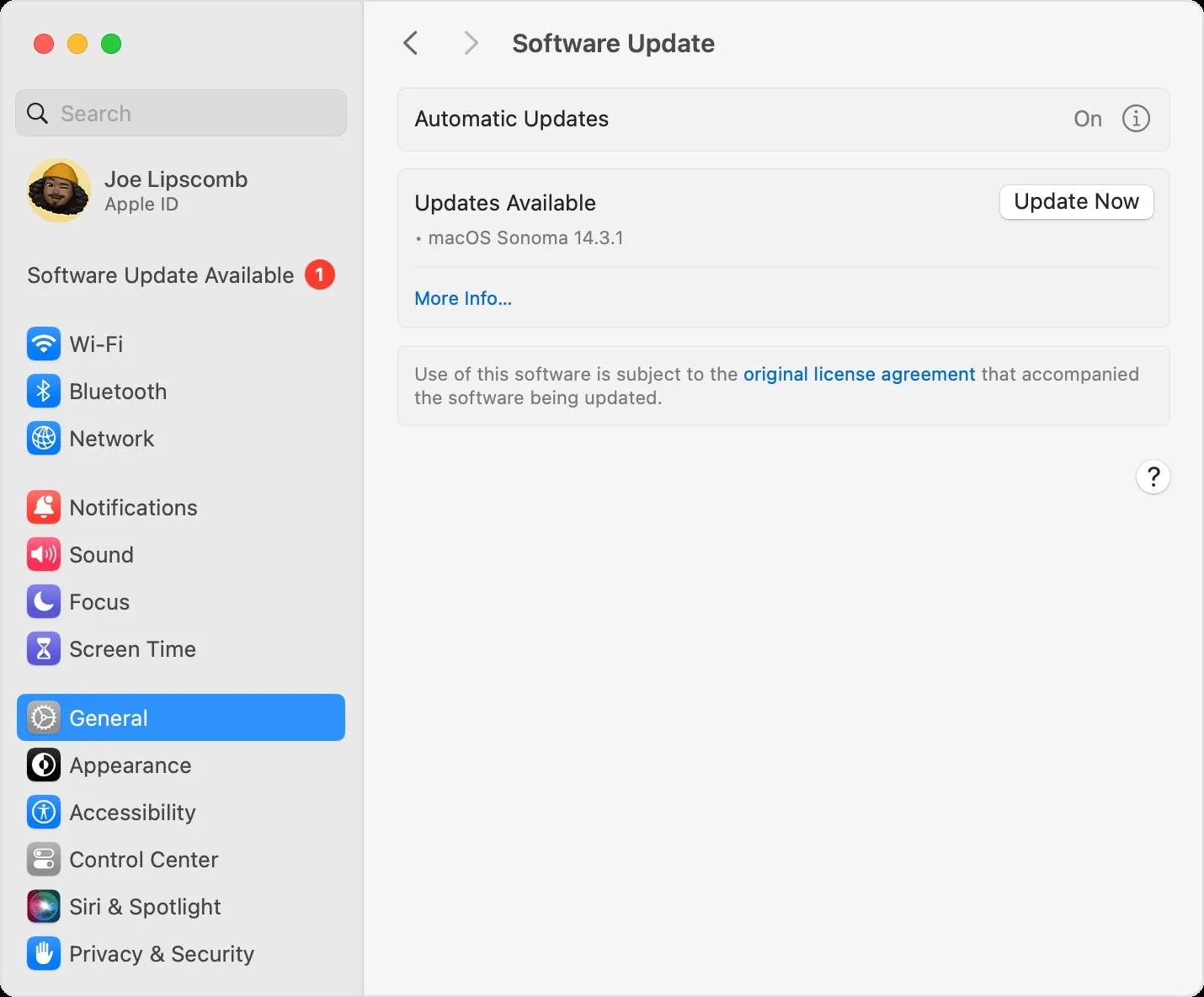
Step 3 – Click on Software Update, and follow the on-screen instructions.
- First Aid is not just a feature to be used when facing disk-related issues. You should use the feature once in a while to check your Mac hard disk’s health.
- Managing partitions on Mac is also one of the ways to steer clear of issues.
- Keep disk space well organized and light.
Writer’s Tip – Check for Storage Space
A congested storage can also be the reason behind disk-related issues on Mac. While we have covered a comprehensive blog that guides you on how you can manage storage space on Mac, you can use a tool like Delight Disk to find out exactly what’s taking up storage on your Mac.
Here’s how it can help you –
- Gives you a comprehensive visual representation of how much space is occupied by all files and folders on your Mac.
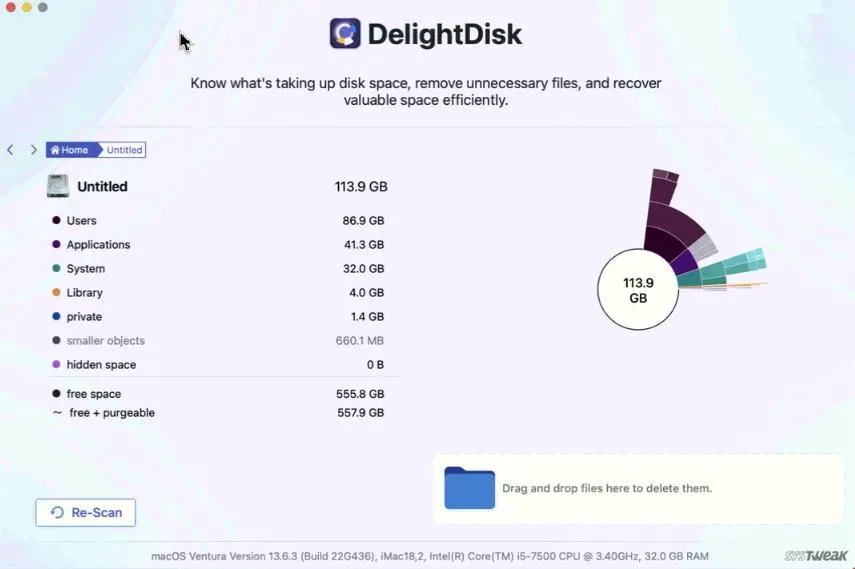
- It lets you scan all your drives – external, internal as well as network drives.
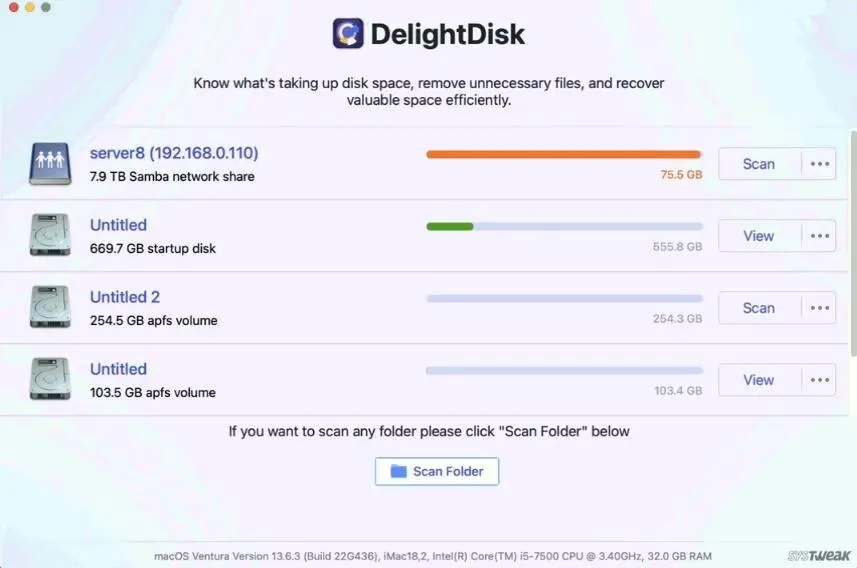
- Easily wipe off any hidden space on your Mac.
This is just a glimpse of what this tool is capable of. To know more, you can check out this post, where we have discussed its various features, pricing, and all the other aspects.
While You Fix The Issue
If at any point, you feel the need to recover data from a disk that’s showing the “Disk Utility can’t repair” error, you can use a data recovery app to recover lost data. Here are some of the best data recovery apps for Mac that can help you restore data. Some examples include Wondershare Data Recovery for Mac, EaseUS Data Recovery, Stellar Data Recovery, and many others.
Is Your Issue Fixed?
We hope that not only have you been able to fix the “Disk Utility can’t repair” error but your Mac is free of any disk-related issues. Do let us know if you found value in this post. Also, for more such content – troubleshooting guides, and app/software-related suggestions across all platforms, keep reading Tweak Library.


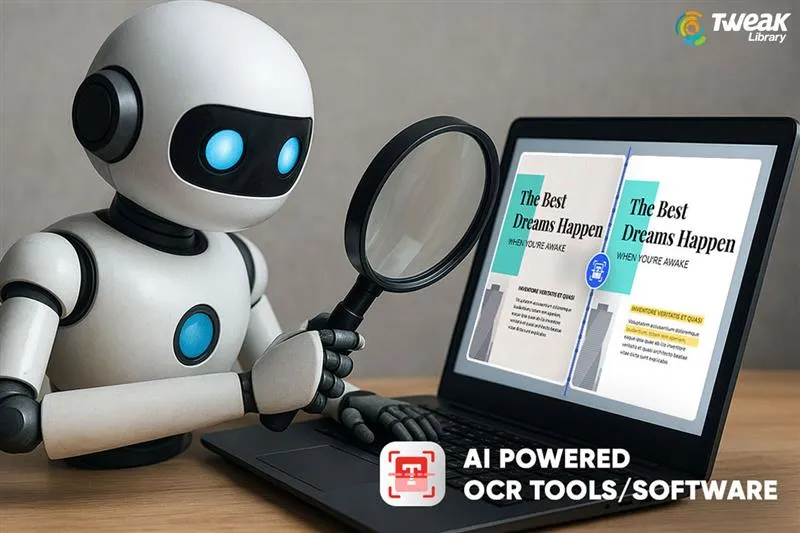




Leave a Reply