Windows 10 has provided its user’s a lot of ways to customize its appearance. But unfortunately, most of us are unaware of these customization options. Changing icon size in Windows 10 is one such feature. In this article, we will discuss different ways to change the desktop icon size in Windows 10.
Why Do You Need to Change Icon Size in Windows 10?
You might be thinking what’s the need for changing the icon size in Windows 10. If it would be about desktop backgrounds change then it would be more interesting. But folks, let me tell you changing icon size on Windows 10 can be useful in ways. Like large size icons give good readability and come in handy, for people with blurry vision. Moreover, it gives a better preview of image files and reducing icon size in Windows 10 will help you fit an extra icon on the screen, (if need be).
How to Change Icon Size in Windows 10?
There are many ways to change icon size in Windows 10. Moreover, you can change the size of desktop icons, File Explorer as well as Taskbar icons as per your need. So, without further ado let’s learn different ways to change icon size in Windows 10.
How to Change Desktop Icons Size in Windows 10?
Following the steps below you can easily change the size of the desktop icon to small, medium or large.
1. On the desktop, right-click on any available empty space on your computer.
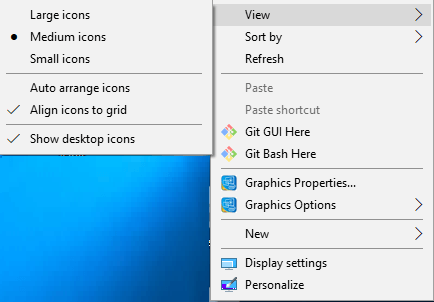
2. Now on the menu, select the View option. To increase the icon size, select Large and to reduce the size of the desktop icon select Small. The default desktop icon size is medium.
Change the Desktop Icon Size in Windows 10 to Custom
The above method will help you to set the icon size to only small, medium and large. However, if you wish to customize the icon size in Windows 10, then follow the steps below:
1. On your desktop, right-click anywhere on the empty screen of the desktop. From the menu, select Display settings.
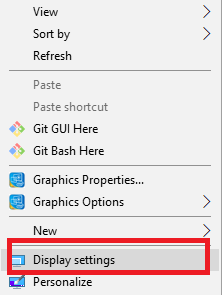
2. On the window that opens select Display from the left pane > Advanced scaling settings.
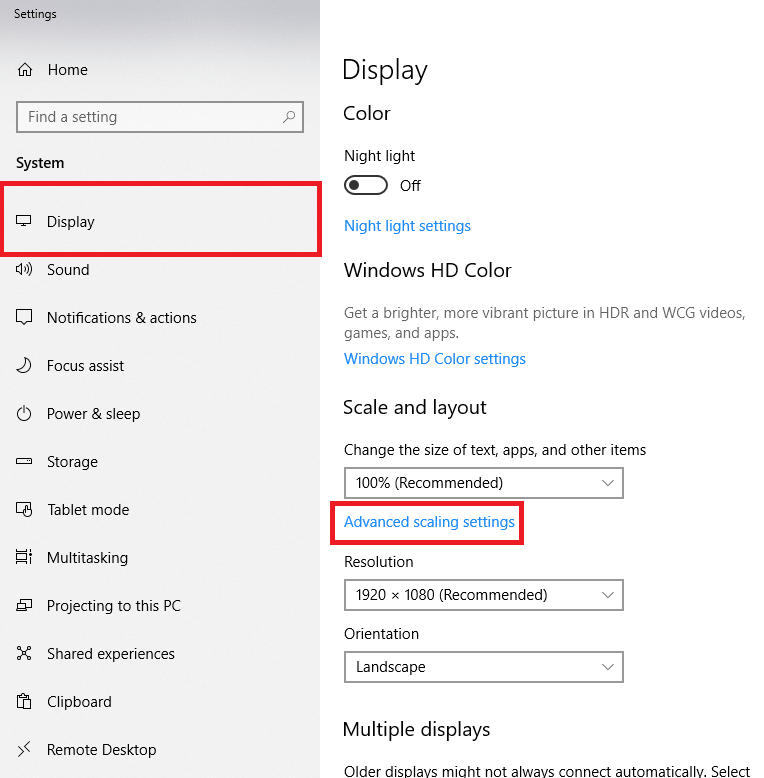
3. On the next window type in the percentage ranging from 100-500 by which you wish to reduce or increase the icon size on Windows 10 and click on the Apply button.
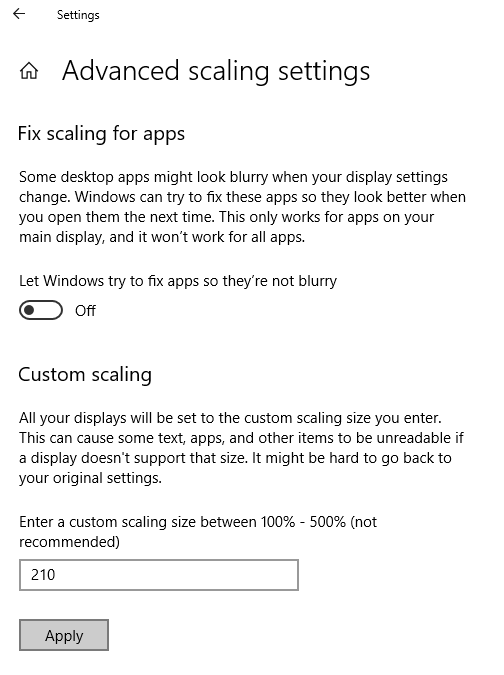
4. Please note the setting will not be applied until you Sign Out. Click on Sign out to set the new custom size of the icons.
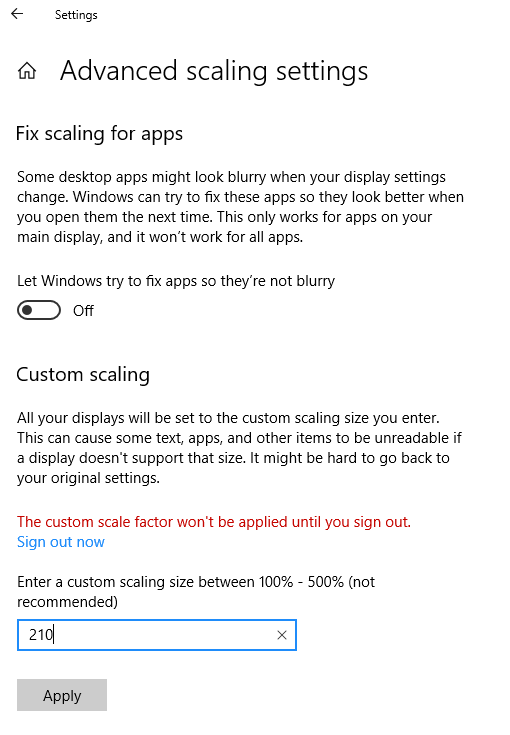
These steps will not only change the desktop icon size but also change the size of the taskbar, text on the calendar, MS Edge.
Alternate Way to Change Desktop Icon Size in Windows 10:
Apart from the above-discussed method, you can change the size of the desktop icons by using the Ctrl button of your keyboard and scroll wheel of the mouse.
Hold the Ctrl button on the keyboard and forward scroll the scroll wheel of the mouse to increase icon and backward scroll to reduce the icon size in Windows 10.
Change the Folder Icons Size in File Explorer
You will be amazed to know that you can not only change icon size of desktop and taskbar but also change the folder icon size in File Explorer.
1. Open File Explorer by right-clicking on the Start button > File Explorer.
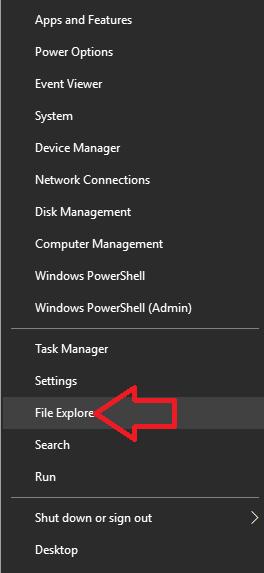
2. On File Explorer window, click on the View tab. Now select the desired size for Folders from the available options.
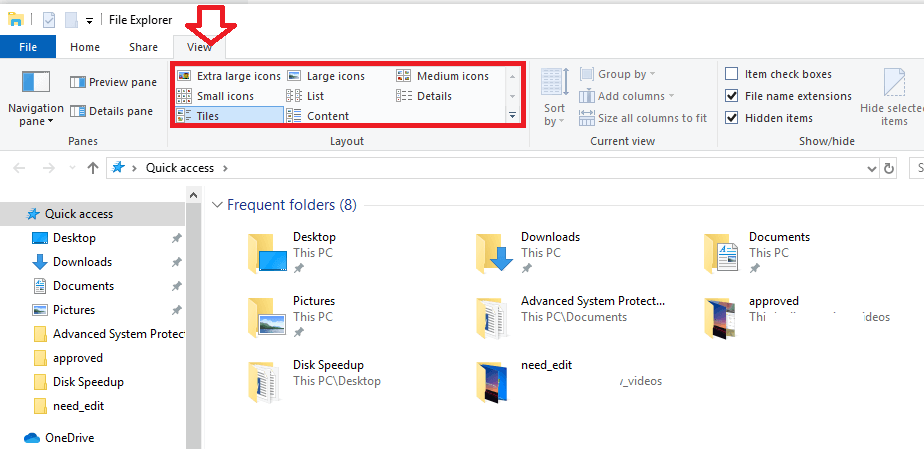
3. Alternatively, you change icon in File Explorer by holding the Ctrl button and moving the scroll wheel of the mouse in forward and reverse direction to select between Extra large icons, Large icons, Medium icons, Small icons, List, Details Tiles, and Content.
Reduce Taskbar Icon Size in Windows 10:
All the above-discussed methods only change the desktop icon size, and this will not work if you wish to decrease the taskbar icon size. To decrease the size of taskbar icons, follow the steps below. Decreasing the size of taskbar icons helps you to put more icons on the taskbar.
1. Right-click on the Taskbar and select Taskbar Settings.
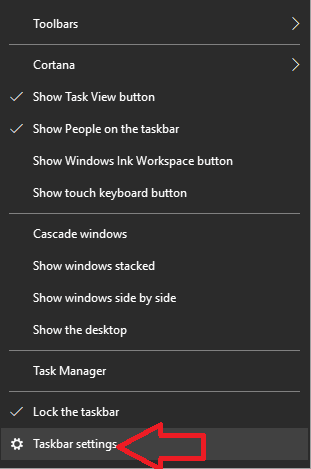
2. In the right pane of Taskbar settings window, toggle on the setting Use small taskbar buttons.
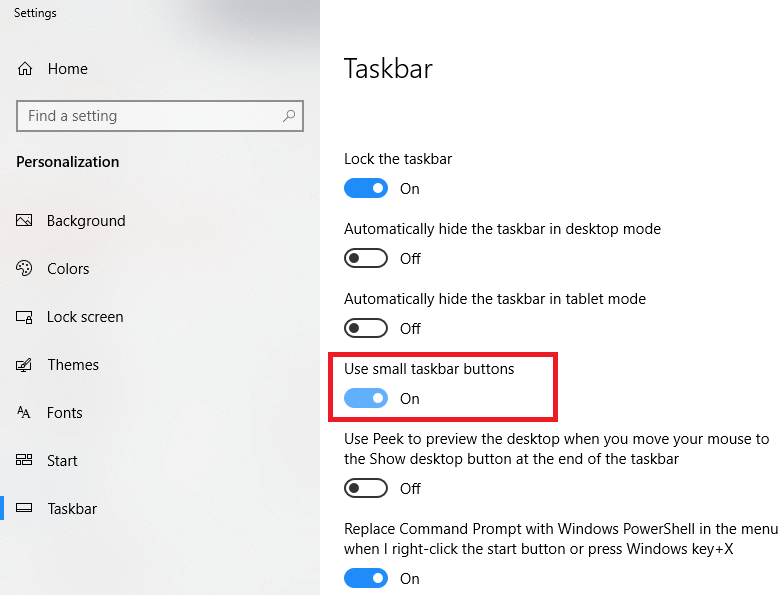
3. Now you will find all the icon located on the taskbar smaller in size.
So, guys, this is all from our side. Hope now you can easily change icon size in Windows 10 with ease. If you find this article helpful, then do not forget to share with your friends and family on various social platforms. Moreover, your comments and feedback help us to improve. So do not forget to drop your comment in the box below.
Follow us on :
Next Read: Desktop Icons Not Showing Up On Windows?






Leave a Reply