The Windows operating system is irreplaceable on many factors & one of them is transferring the Windows 10 license key. Yeah!! You read it right. You can easily transfer Windows 10 license key if you are moving to another computer or upgrading your current machine. One can only imagine how pocket-friendly it will be not having to buy Windows 10 again.
Thanks to Microsoft, Windows operating system users can transfer Windows license to new PC & save big dollars. This is why we would be talking about how to transfer the Windows 10 license to a new computer in different ways. However, before telling you about this whole transfer Windows license process, first you need to check if your Windows 10 license key is transferable or not.
Is Your Windows 10 License Key Transferable?
Obviously you can thank Microsoft for letting you transfer the Windows license on a new computer, however, after meeting a few criteria. Yes. Only if your Windows license key is transferable, you have liberty to use it for your new computer. And in order to check if that’s transferable, your very first clue would be that the licensed key should be a Retail key. That means that same license key must be purchased either from an online platform or a physical store. And you can follow below steps to check what type of Windows license key you own:
1. Give your Windows computer command, “Windows + R” & type in “cmd” in the pop up window.
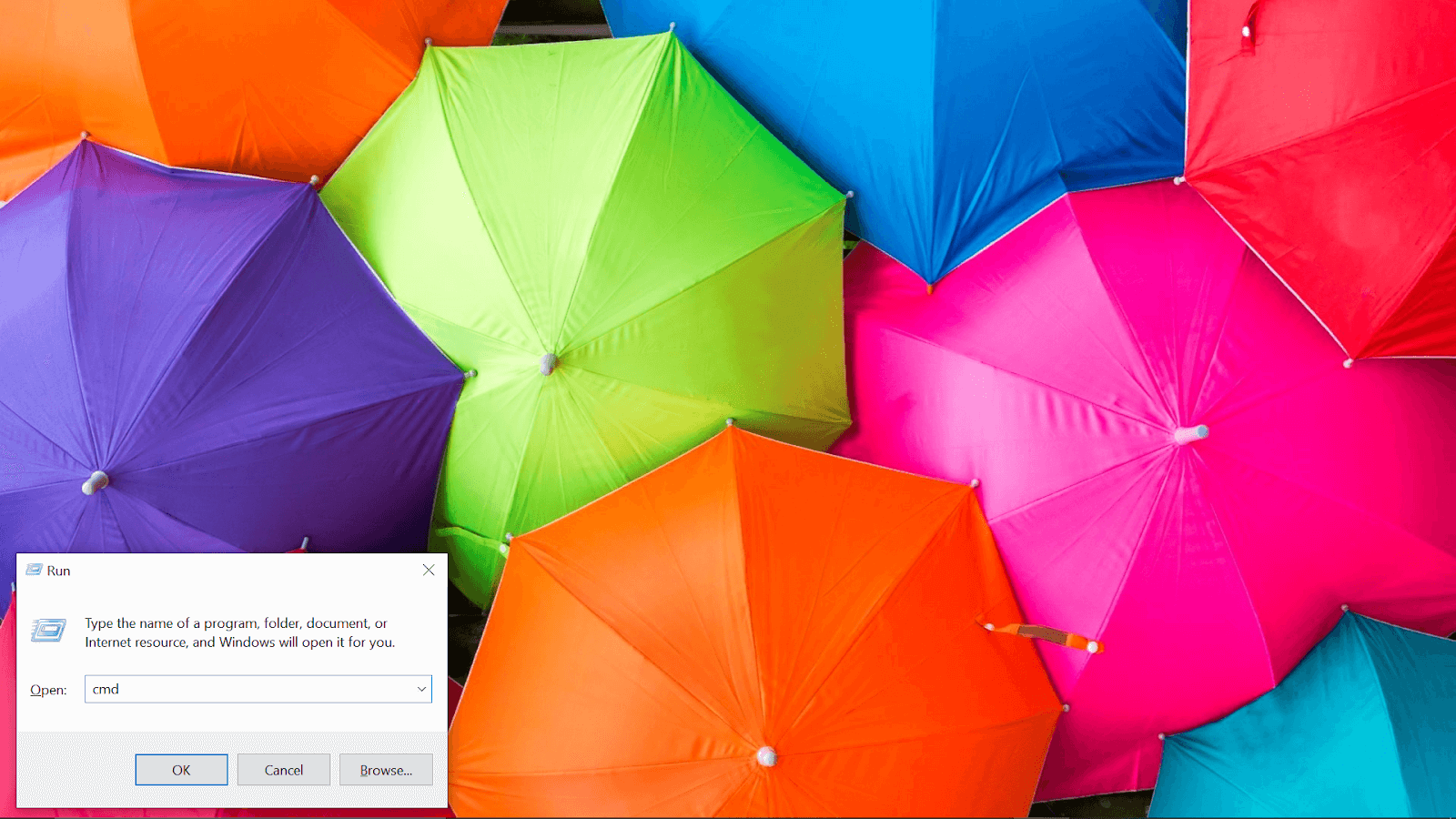
2. After typing in that specific command, the Command prompt will launch where you need to type in “slmgr -dli” & press ENTER.
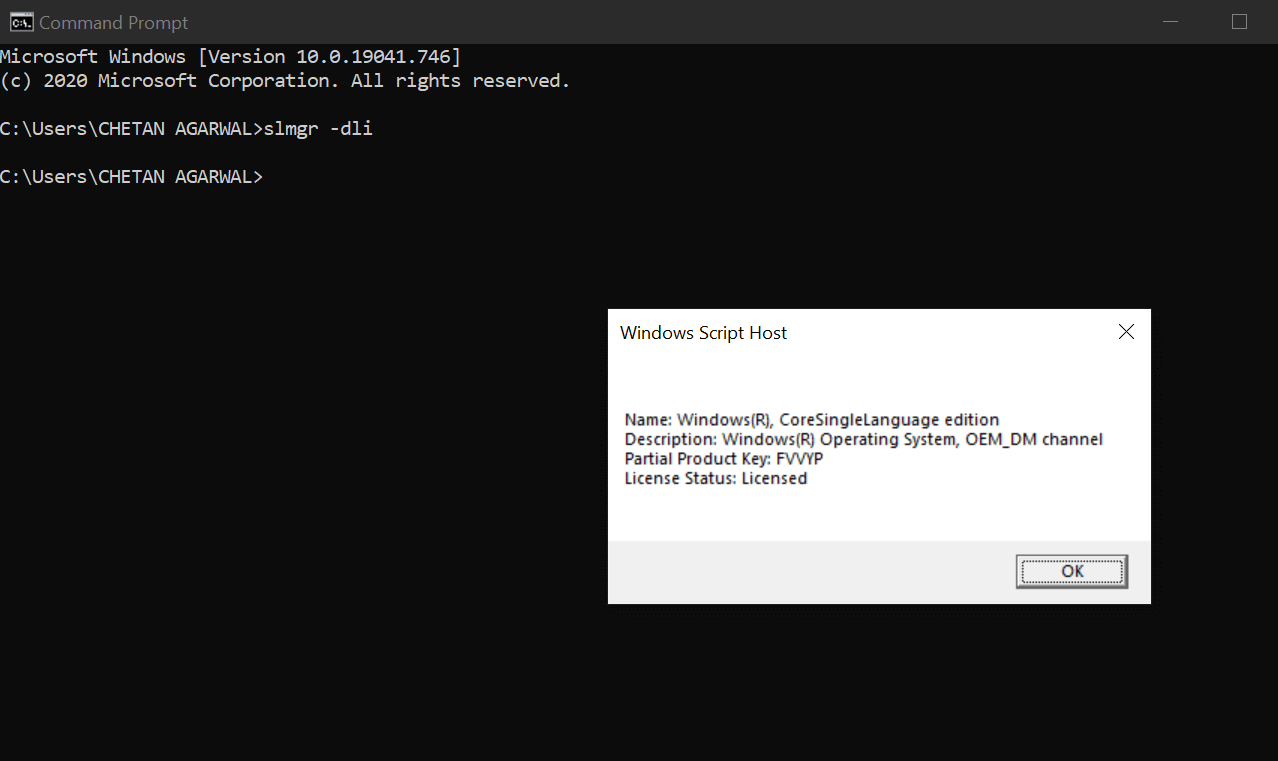
3. A dialogue box will appear on your system screen (as shown above); if Description says OEM_DM channel, the license key transfer wouldn’t be possible. However, if it shows Retail then you are all set to go & transfer Windows license key easily.
Once you have established that your Windows 10 license key is Retail key, there is another prerequisite you need to take care of: Both the system (old & new) must have installed the same edition of Windows 10 (for example, Windows 10 Advanced).
So considering that you have met both prerequisites mentioned above; we can go ahead with transferring the Windows license key on your new computer.
How to transfer the Windows 10 license to new computer:
Method 1: Transfer Windows 10 License Key
1. To start with, press the Windows icon on your keyboard & type in, “Command Prompt”. Here you need to choose “Run as administrator” from the given list of options.
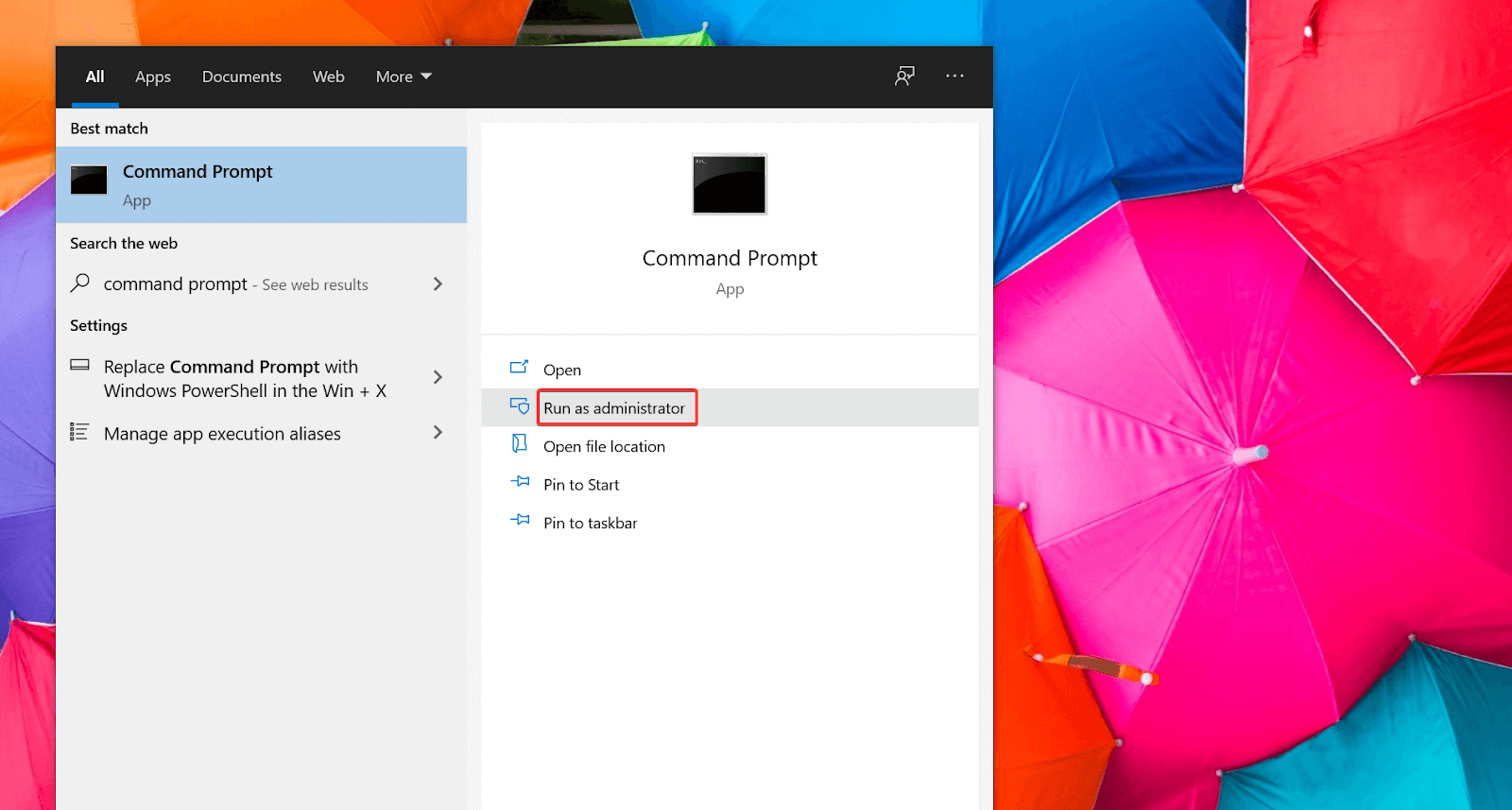
2. Once Command launches successfully, type in “smlgr.vbs /upk” & press ENTER (doing this will deregister the product key from your old computer).
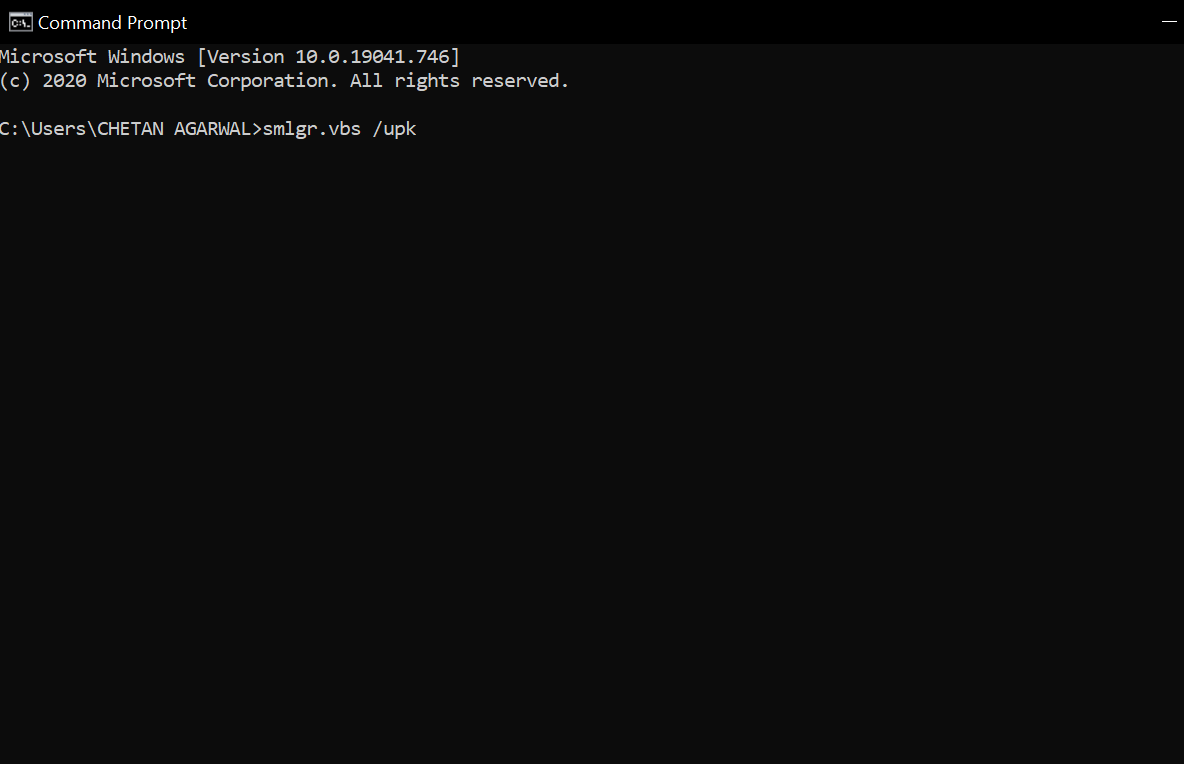
3. After deregistering Windows product key, you need to remove the same from Windows Registry as well. To do so, follow this further mentioned command, “smlgr.vbs /cpky”.
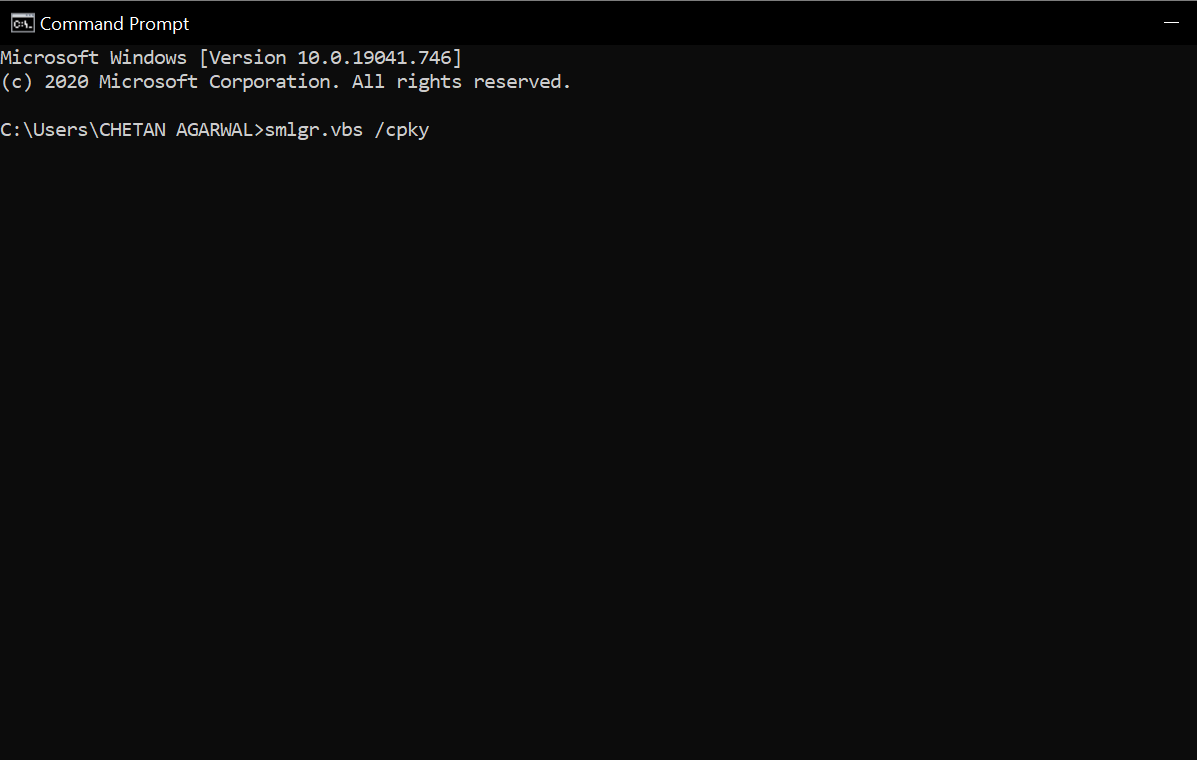
Once you have deregistered the Windows license key from old computer, now you can easily register that same license key on new computer as below:
4. In order to register the same Windows license key on your new computer, you need to launch Command Prompt & type in “slmgr.vbs /ipk xxxxx-xxxxx-xxxxx-xxxxx-xxxxx”
5. Here you need to replace all the XXXXX with the actual Windows license key & press ENTER.
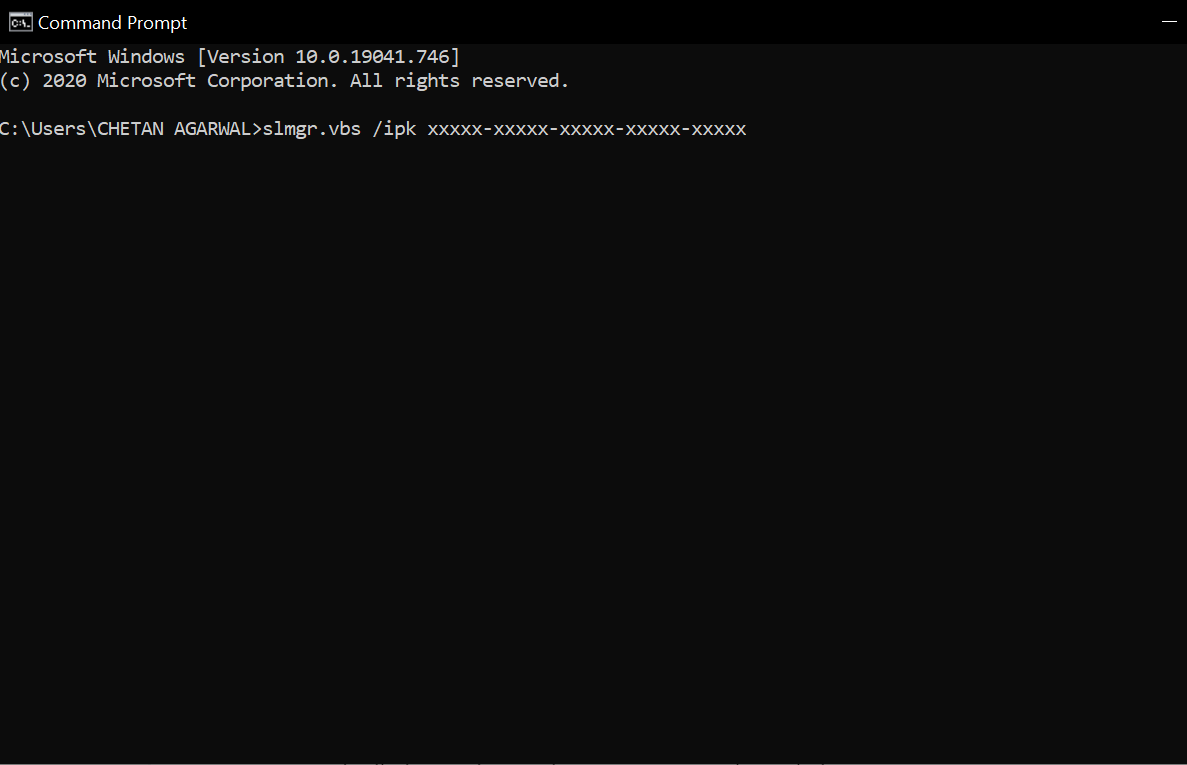
6. Please know that following the above steps will successfully register the license key on your new computer.
7. Also, if you don’t want to use Command Prompt, you have another option to follow the path below & put in your system’s license key:
Start Menu -> Settings -> Update & security -> Activation -> Change product key
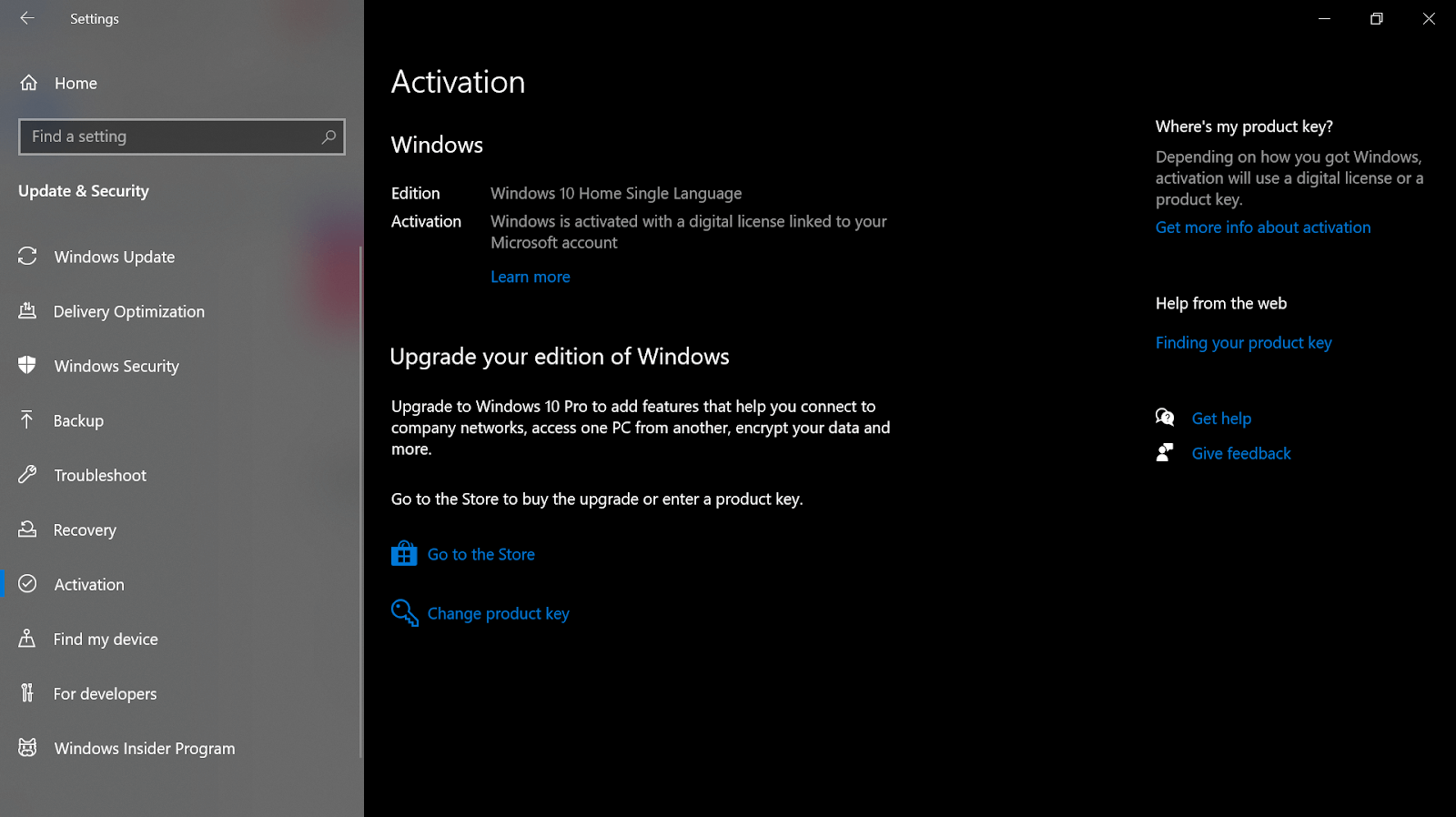
Type in your system’s product key & your system will have the successful transfer on the Windows 10 license in no time.
Method 2: Transfer Windows License with Microsoft Account
Though the above mentioned way to transfer Windows 10 license to new computer is extremely easy, it’s always good to know the other methods. So in case you have got a retail-license key, let’s transfer Windows 10 license on your new computer:
1. Navigate your way to the below mentioned path on your Windows 10 PC (old computer):
Settings > Accounts > Your Info and click on “Sign in with a Microsoft Account Instead”
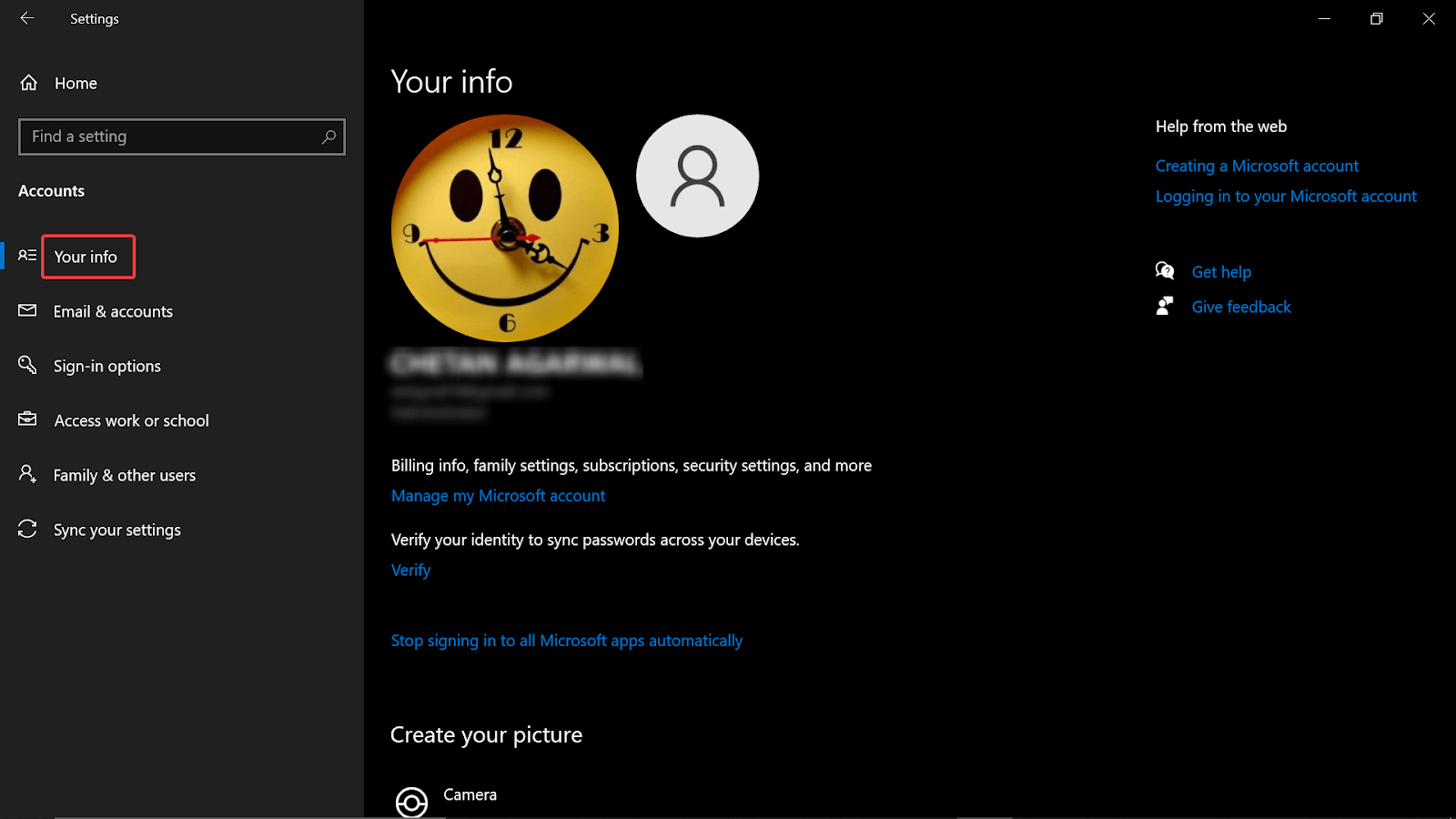
2. On the page, login with your Microsoft account credentials & link this PC with your account.
3. Post following above steps, make your way to the Activation (through Settings > Update & security). Here you need to find if the “Windows is activated with a digital license linked to your Microsoft account” is enabled.
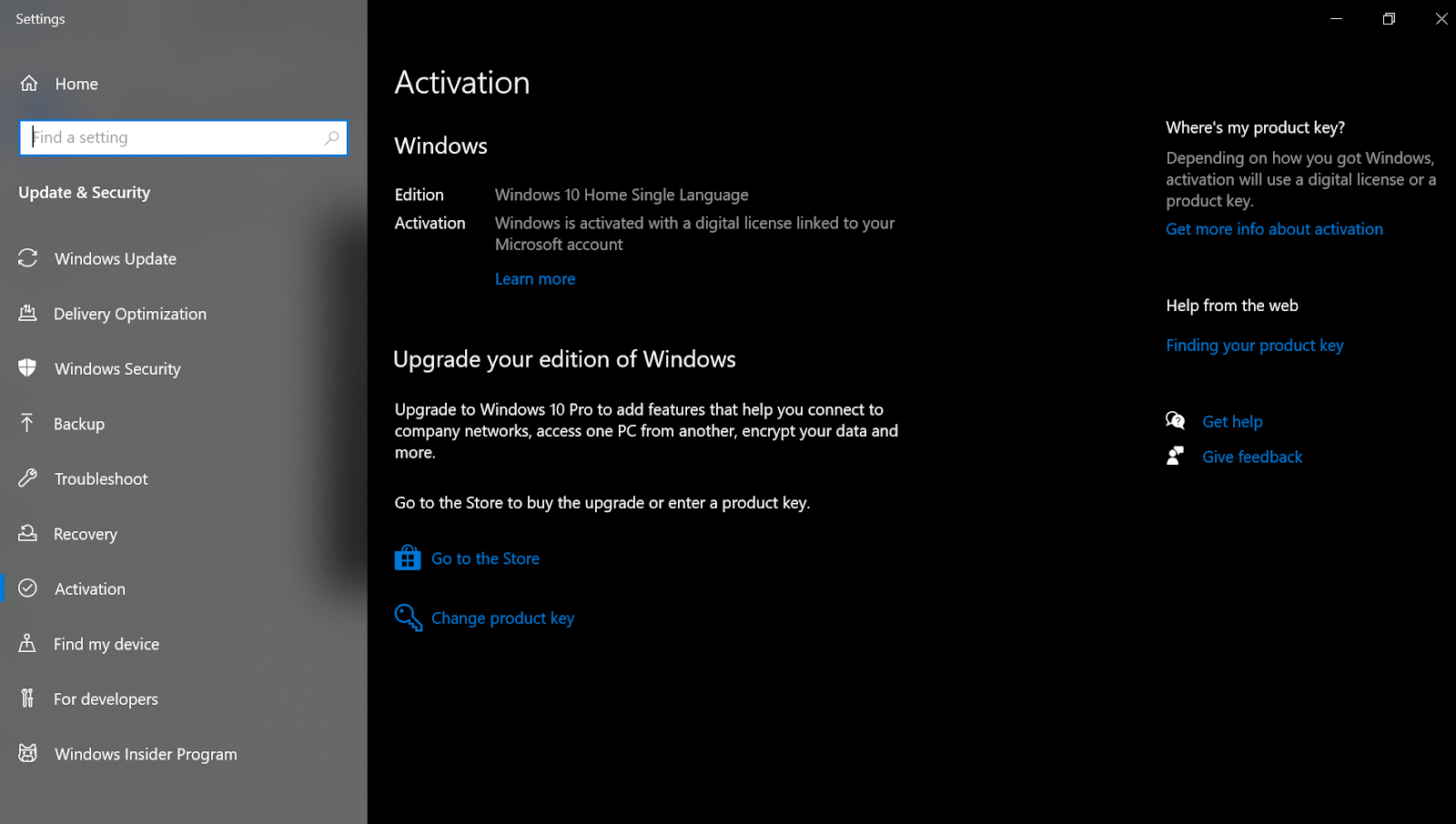
4. Now you need to go back to your new computer & login with the same Microsoft account credentials. Navigate your way to Activation (Settings > Update & security) & you will find that your system has successfully been activated. Simple as that!!
Transfer Windows 10 License Key to New Computer
It’s always great to know that there are ways to save a big amount of money & that too in an official way. Transferring Windows 10 license key is one of the things which helps you save money, however, a few conditions are there. It’s a fact that if you meet those requirements, it’s an easy-peasy ride to transfer a Windows license to a new computer within 5-10 minutes. To know more about it, explore the above mentioned ways to transfer Windows 10 license key to a new computer.
Next Read:
5 Ways To Speed Up Slow USB Transfer In Windows 10
Best Ways To Speed Up File Transfer On Windows 10
Complete Guide To Transfer Files from Phone to Laptop






Leave a Reply