There are files and folders on Mac that you may want to permanently delete. And, honestly speaking just throwing them into the trash won’t suffice.
The trash option can be used when you want to get a deleted file or folder back. But, there are instances when you must take an extra step to make sure that you have left no traces at all. In this blog, we’ll talk about some easy and quick ways in which you can remove files in such a manner that they cannot be retrieved back.
What Is The Need To Permanently Delete Files On Mac?
Consider this, you are planning to sell your old Mac or are giving it for repairs and have tons and tons of crucial confidential information which if exposed can wreak havoc on you. If you simply put the files in the trash, they can simply be retrieved by another person using your Mac.
Wondering how? Those deleted files are still somewhere on the hard drive and it is still possible to get them back using data recovery software.
However, if you permanently delete files on Mac, you can rest assured that even the minute file traces will be removed. So, read on and we’ll tell you ways using which you will be able to permanently delete files on your Mac and no one will be able to recover them back.
How To Permanently Delete Files On Mac
| Table Of Contents |
|---|
| 1. A Mere Keyboard Shortcut Can Wipe Away Files Permanently |
1. A Mere Keyboard Shortcut Can Wipe Away Files Permanently
Here’s a quick and simple way to permanently remove files on Mac. All you have to do is press a combination of keys and the files will be deleted permanently from your Mac.
1. Select the file you want to delete permanently.
2. Click option + Command + Delete
3. When the popup appears “Are you sure you want to delete …” click on the Delete button.
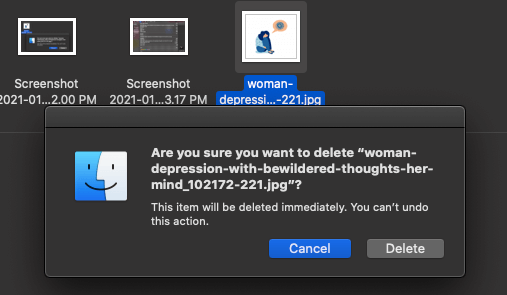
2. Permanently Delete Files Using Mac Terminal
Here is a fairly simple way to permanently delete files on Mac in a matter of few seconds. Make sure that you adhere to the syntax.
1. Head to Finder
2. Follow the below-mentioned path
Applications> Utilities> Terminal
Note: For faster access, you can even drag the Terminal in the dock so that you can use it faster.
3. When the Command Prompt with dollar ($) sign appears type the below-mentioned command –
rm -rf
Note: It is very important to leave a space between rm and -rf
4. Open Trash and drag all the files that you want to delete
5. You may be required to enter your Password as well
6. Click on return
3. Use Delete Immediately Option

The delete immediately option was introduced with El Capitan ( OS X 10.11) and it is a great method to bypass the regular trash.
1. Choose the file that you wish to delete
2. Click on the File option in the menu bar
3. Hold the Option key on the keyboard
4. You will now notice that the Move to Trash option has changed to Delete Immediately. Click on it and confirm if you want to delete the file permanently from mac
Wrapping Up
We hope you will now be able to shred files permanently from your Mac without any hassles. If the blog has been of help, do upvote the blog, give it a thumbs up and share it with your friends. For more such tech-related content, keep reading the Tweak Library. You can also find us on Facebook and subscribe to our YouTube channel as well.
Recommended Readings:
How to Show Hidden Files on Mac
Best Ways To Deftly Deal With Slow Mac Startup
How to Reset A Mac To Factory Settings?






CHTN
Will these files get permanently deleted from the mac? I mean, won't there be anything relate to those files remain in the system?