Opera is undoubtedly one of the fastest, most secure, and feature-rich browsers. One of the features which make it class apart from many of its competitors is its integrated VPN which lets you conceal your online identity. But, what if you excitedly try and use this magnificent feature and find that Opera VPN is not working? Well! The blog’s all about dealing with the same.
If Opera VPN not working on your Windows 10 PC, you don’t have to compromise on your web-anonymity. If you’ve put aside your aspirations of binge-watching a Netflix show not available in your country, you can try using another VPN service while you fix the “Opera VPN not working” issue.
Here are some of the best VPNs that can come to your rescue. Let’s consider Systweak VPN which is one of the best and most reliable VPN for Windows. Here’s why we are so sure that Systweak VPN will absolutely help you stream geo-restricted Netflix libraries or securely play multiplayer games –
Systweak VPN – Features At A Glance
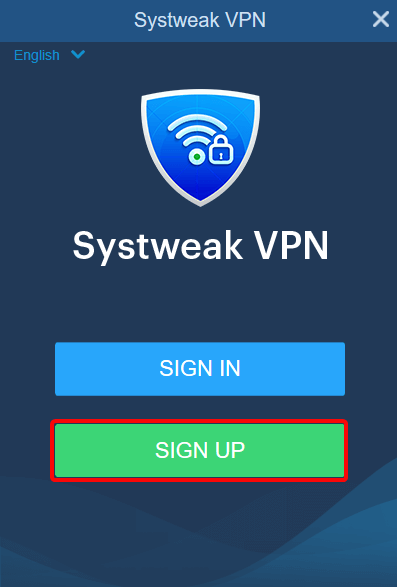
- It might not have a very flashy interface unlike many of its competitors but, that’s the beauty of it, even a beginner can get a grasp of this VPN
- 4500+ secure servers in 53+ countries spread across 200+ locations. If one server fails, you have plenty more!
- Systweak uses OpenVPN, PPTP, and L2TP, protocols that ensure both safety and speed. You can now bypass filters and firewalls with ease
- None of your traffic or any data is logged, thanks to the zero-logs policy
- AES-256 military-grade encryption
- DNS leak protection
- In case of the VPN drops, the connection will also drop which means in no ways can your traffic be tabbed
Click Here to Download Systweak VPN
Read Full Review of Systweak VPN
Platforms: Windows 10/8.1/8/7/XP
Price: US$ 9.95 per month or US$ 71.40 annually
Offer: 30- days risk-free money-back guarantee
Also Read: Best VPN For Windows PCs
Fixes If Opera VPN Not Working:
Sometimes, VPN might not be enabled by default on your Opera browser (which doesn’t happen that often, but still). Check the address bar of your browser, do you see the VPN button highlighted in blue, if not, here is how you can enable VPN in Opera –
1. Open Settings. You can either click on the cog icon from the left-hand pane or press Alt+P keys
2. Again, from the left-hand side, click on Advanced dropdown and then click on Features
3. Toggle the Enable VPN switch to the right. After this, you will be able to see the VPN
1. Check The Version
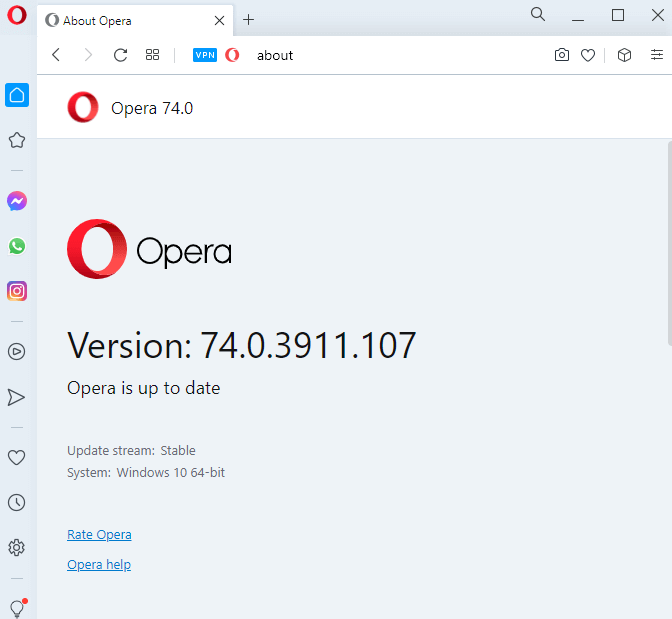
If you are unable to connect to the VPN on your Opera browser, check if you are running the latest version of the browser and if it is updated. For this –
1. Click on the Opera icon at the top left corner of the screen
2. Click on Help and then click on About Opera
3. Opera will now check if there are any pending updates and if it is running the latest version
Once, it is updated, check if you are able to enable the VPN and are able to use it. You can always go back to the start of this blog and see how you can enable Opera VPN for ready reference.
2. Restart the VPN
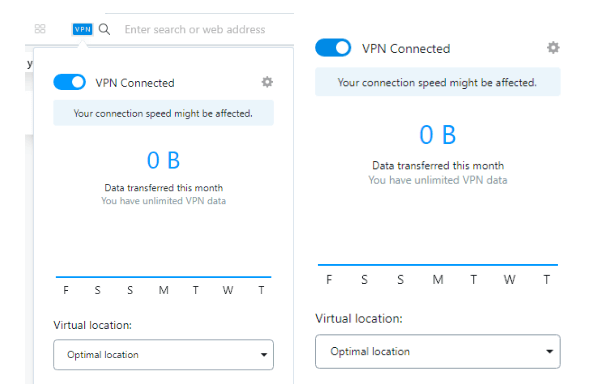
Don’t head on to any advanced steps yet until you have tried this one. All you have to do is cancel your existing connection, refire your browser and try connecting to the VPN once again. After you have restarted the browser, head to the topmost address bar where you will see the VPN option highlighted in blue. Click on it and then click on the toggle switch twice. See, if this has resolved the issue for you.
3. Clear Opera Browsing Data And Cache
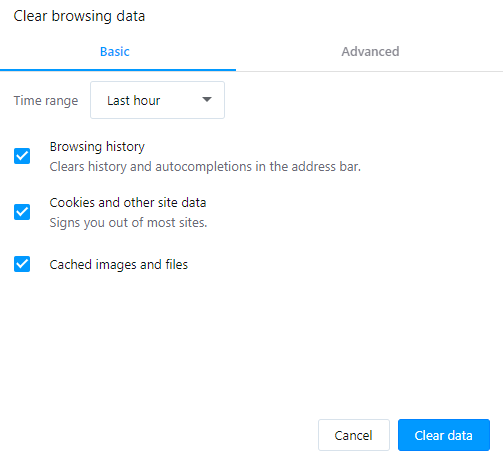
This again is a step that won’t take much of your time but can help Opera VPN to start working once again.
You can either take this path – Settings (marked by cog icon on the left-hand pane) > Privacy and Security > Clear browsing data > Clear data or you can press the ctrl + shift + delete keys on your keyboard which will directly open the Clear browsing data window for you. Once, it opens, click on the Clear data button present at the bottom right of the screen
See, if the VPN has started to work once again or not.
4. Try Connecting To A Different Server Location
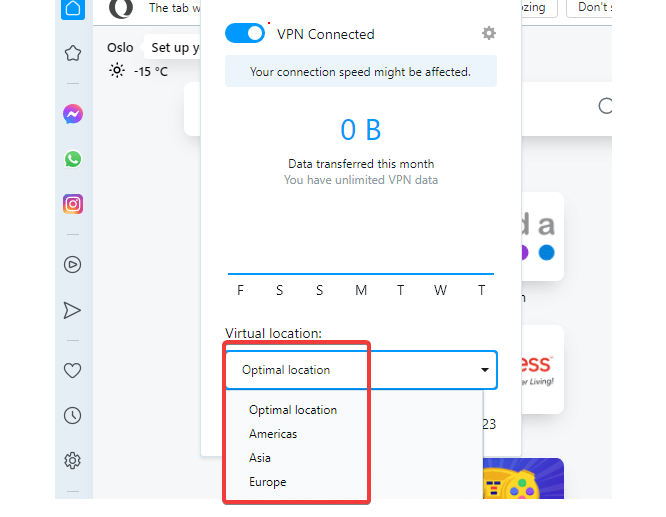
For more than one, you may try switching to a different server if Opera VPN not working. First, you will be able to bypass geo-restriction measures which streaming platforms like Netflix and Amazon keep upgrading. Secondly, if one server in a particular region is under maintenance and is taken offline, your other chosen server will help you establish a connection once again.
It’s also quite possible that the server you want to opt for is under heavy load, in that case, you can wait for a while and then try establishing a connection with the help of that server.
5. Check Your Windows Firewall Or Antivirus Software
Windows Defender Firewall or any other Antivirus that you are using might block Opera VPN mistaking it for Malware. This could be one of the reasons why Opera VPN might not be working. To resolve this, you can add Opera to your firewall or antivirus’s exceptions and then check if you are able to access Opera VPN –
1. Click on Control Panel
2. Select System and Security
3. Click on Windows Defender Firewall
4. Click on Allow an app through firewall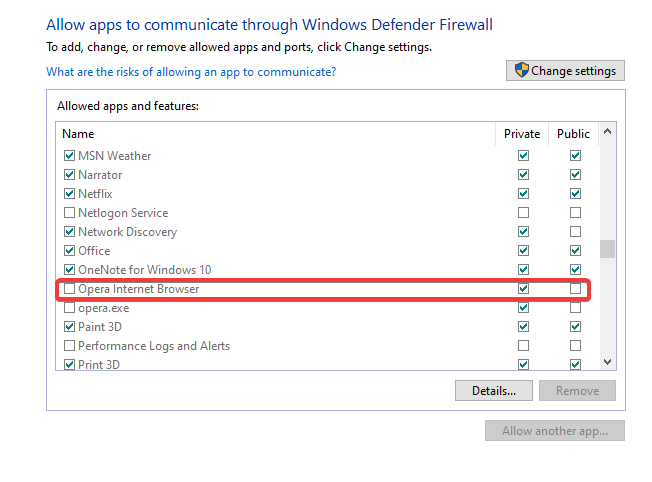
5. Locate Opera browser and then click on both the checkboxes
Wrapping Up
If Opera VPN not working, don’t give up, instead try the fixes mentioned in this blog and we are sure you will be able to resolve the issue. If the blog has been helpful, do give it a big thumbs up and share it with your friends.
Next Readings:
What is a VPN and What does a VPN do?
Top 7 Uses of VPN – When to use a VPN
Fast and Best VPN Apps For iPhone







Leave a Reply