3GP is one of the most popular file formats commonly used to store video and audio files on PC, smartphones, tablets, or cameras. However, often times these 3GP files can get damaged or corrupted, due to a variety of reasons, including impartial transfers, power failure, virus attack, or faulty devices.
If that’s the case, you must be looking for a 3GP file recovery solution that can help you repair and access your 3GP file. Besides fixing and recovering 3GP files you’ll also understand what corrupts a 3GP file.
How Can Damaged 3GP Files be Fixed?
Your computer or mobile device may be unable to play videos or may have damaged your 3GP files for a variety of reasons. To fix this, explore the best 3GP file recovery options listed below.
Method 1: Convert to Another File Format
Renaming the 3GP file extension to a more popular and widely supported file format, such as MP4 or MOV, is one of the simplest solutions to resolve the unplayable video issue.
Although there are a lot of free Internet tools available, you can also use the VLC Media Player which you most likely already have installed on your computer—to convert the format. VLC can convert a 3GP file, but it will require some manual steps.
Step 1: Open the VLC Media Player and choose the upper toolbar.
Step 2: Select Convert / Save from the drop-down menu by opening Media.
Step 3: Under the File tab, click Add to import the file you want to convert.
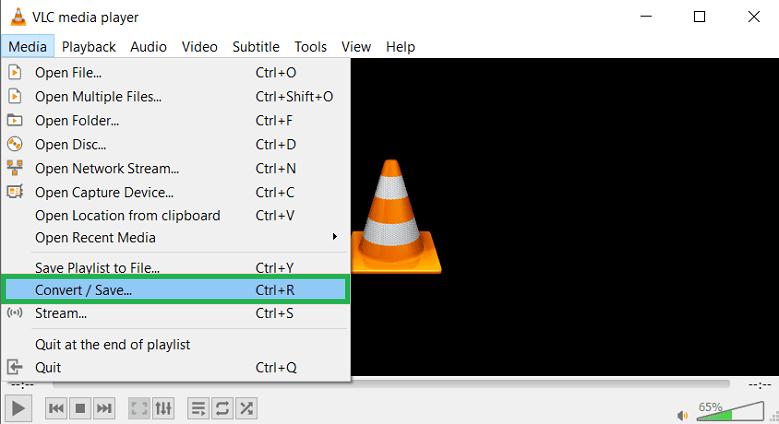
Step 4: Select the Convert / Save option located at the window’s bottom.
Step 5: Select the Destination file and the preferred file format next to Profile.
Step 6: Click Start to use VLC to convert your 3GP file to another format.
Method 2: Get the Relevant Codecs
As we previously discussed, 3GP files use the H.263 or H.264 codecs. However, what does that mean? And how can it impact how easily you can watch your favorite videos? With the help of video codec software, you can compress and decompress video files so that various devices may process them.
For instance, you could lack the appropriate codec if you try to play a 3GP movie in Windows Media Player but all you receive is an error message.
However, the necessary codecs for Windows Media Player are available for download:
Step 1: Launch Windows Media Player and go to the window’s top toolbar.
Step 2: Choose Options by clicking on Tools. from the settings update drop-down menu.
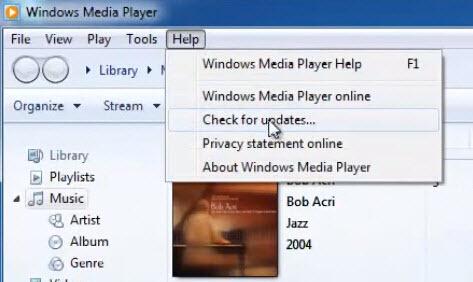
Step 3: Click on the check for Updates button to find and install the latest updates. Restart the PC and try to play the 3GP file again.
Method 3: Manually Recover Deleted Videos from Backups
If you have made backups of your videos and you accidentally deleted 3GP video files, you can restore them on your PC. All you have to do is copy and paste the data into your computer from your backup disc. Storing backup files on the same storage device as source files is not advisable, since you may lose them entirely.
Try these easy procedures to recover videos that have been permanently deleted:
Step 1: Connect your backup disc using a cable. Make a direct connection between the USB flash drive and your computer if you plan to store backup data on it.
Step 2: Double-click “This PC” after finding it on the desktop. Moreover, you may access the File Explorer.
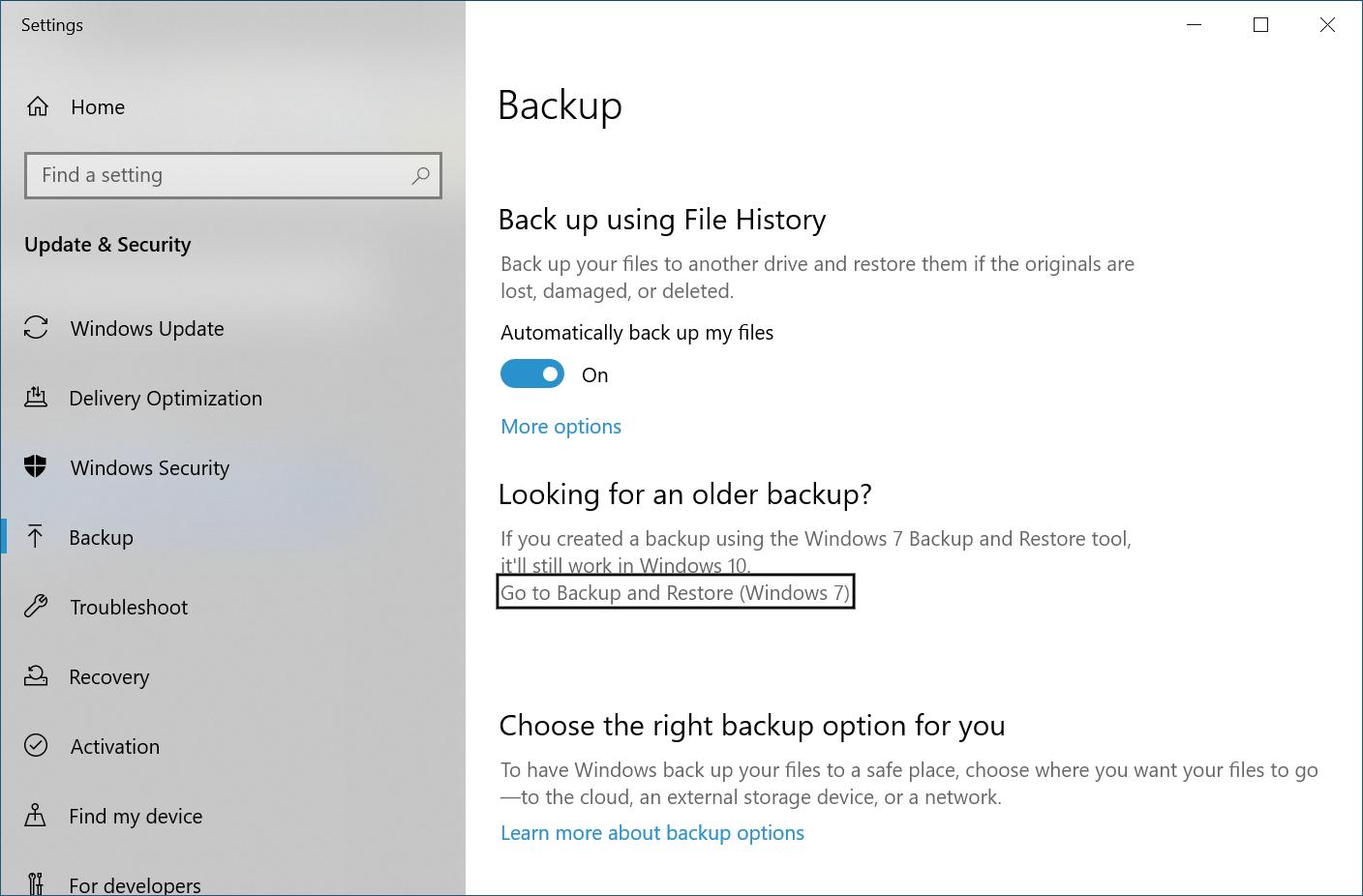
Step 3: Locate your video backup by double-clicking your backup disc. To copy all of the files you wish to restore, select them all and press Ctrl + C.
Step 4: Select the folder where you typically save your videos on the computer, then paste them by using Ctrl + V. Next, carefully eject the backup disc.
Method 4: Recover 3GP File on Windows from the Recycle Bin
If you have recently deleted 3GP video files from Windows, you can first check them in the Recycle Bin. This is where all the deleted files stay for 30 days.
Step 1: Press the Win key and type Recycle Bin.
Step 2: Click on the Recycle Bin folder from the search results.
Step 3: Check for the deleted 3GP video files in the Bin.
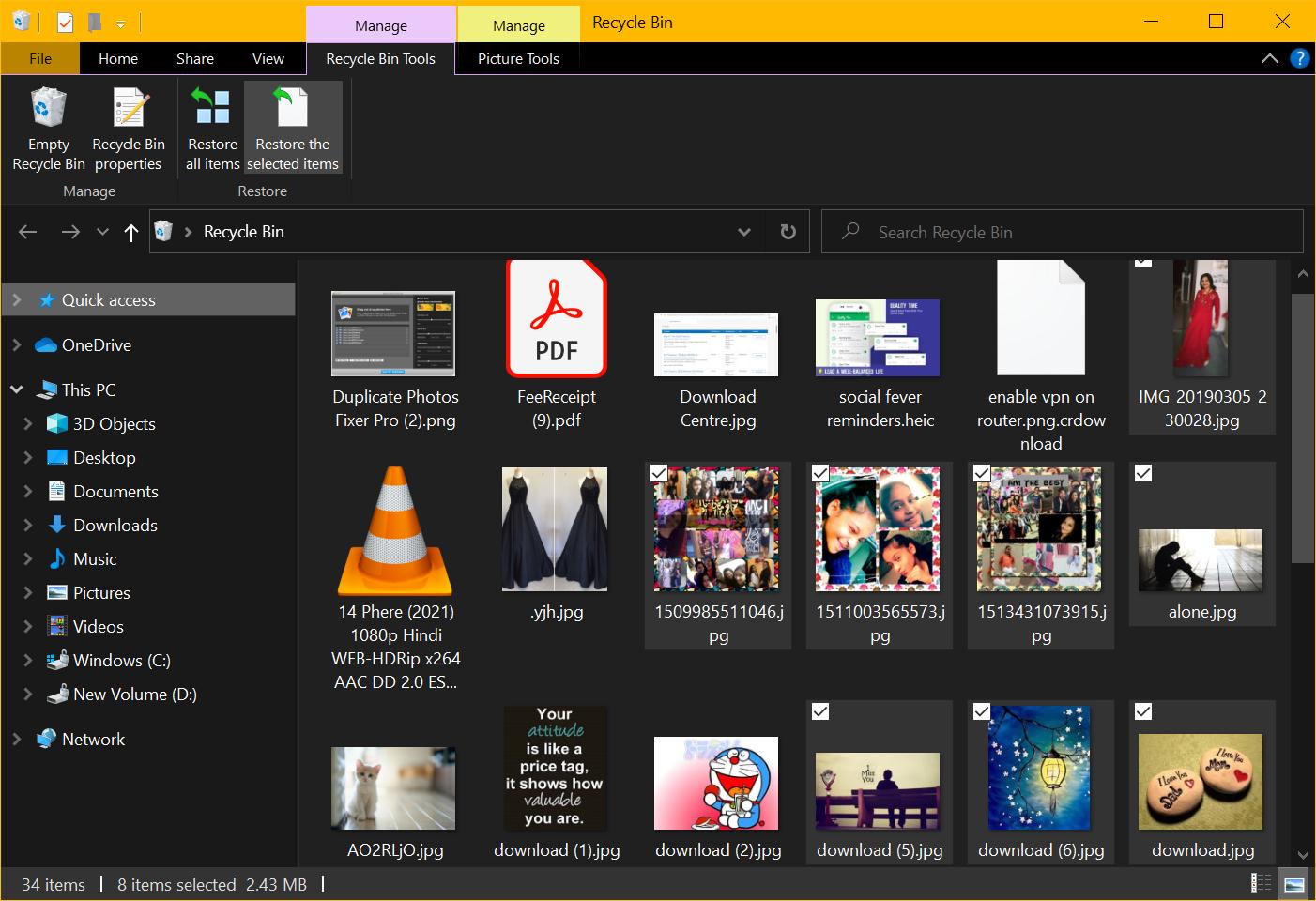
Step 4: Hold down the Ctrl key and click to select the deleted videos that you wish to recover.
Step 5: Click on the Restore selected files button on the top ribbon.
Use Advanced File Recovery
If the manual methods are not good enough to recover 3GP video files on Windows, you can use one of the best file recovery utilities to perform file recovery on Windows.
Advanced File Recovery is one of the best file recovery utilities to recover 3GP files on Windows or restore files to any storage.
This program works with all common video formats and can fix jerky, stuttering, flickering, and unplayable videos. Easily fix your damaged and corrupted movies in simple steps.
What is Advanced File Recovery?
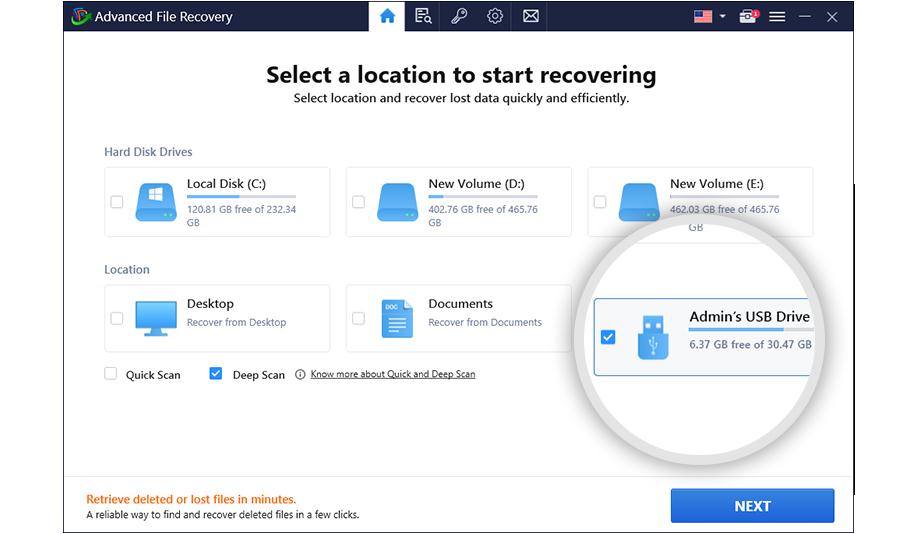
Advanced File Recovery is a Windows application that may assist you in getting your computer’s deleted data back. On both internal and external storage space, it can help you in the recovery of accidentally deleted files. For example, you may recover deleted documents, audio recordings, lost media files, and many more types of files with the use of Advanced File Recovery. It can handle several data loss situations including unplanned updates, virus attacks, or OS failures.
Advanced File Recovery Features
- Fast and Complete Scan
- Get Information From Various Devices
- Examine Files Before Extracting Them
- A Range of Data Loss Issues Can Be Solved
- Filter Data in Every Major Format
How Can You Use Advanced File Recovery on Windows?
Now that you know about this amazing file recovery utility, let’s get started and recover deleted 3GP video files using Advanced File Recovery.
Step 1: On your Windows PC, download, launch, and install Advanced File Recovery from the button down below.
Step 2: Choose a place and do a data deletion scan.
Step 3: Decide whether to use the Quick or Deep scan modes of scanning. While the Deep check will do a thorough check of your hard disc, the Quick Scan will look for any files that have recently been removed.
Step 4: Press the Next button.
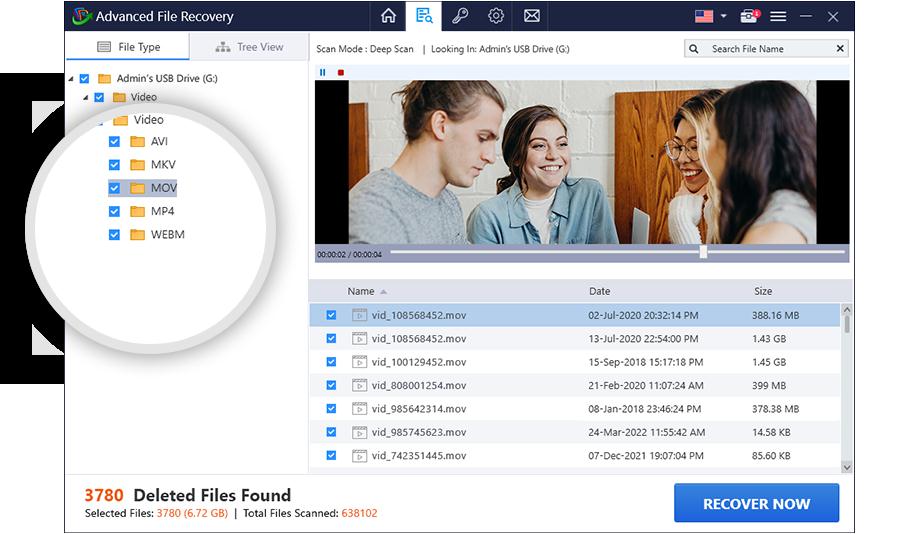
Step 5: Choose the type of file that has to be recovered.
Step 6: Press the Start Scan button, which is blue, in the bottom-right corner of the screen, and then wait for the scan to finish.
Step 7: A list of the files you can recover will now appear, based on the scan type you selected.
Step 8: While recovering the files, you may always see them.
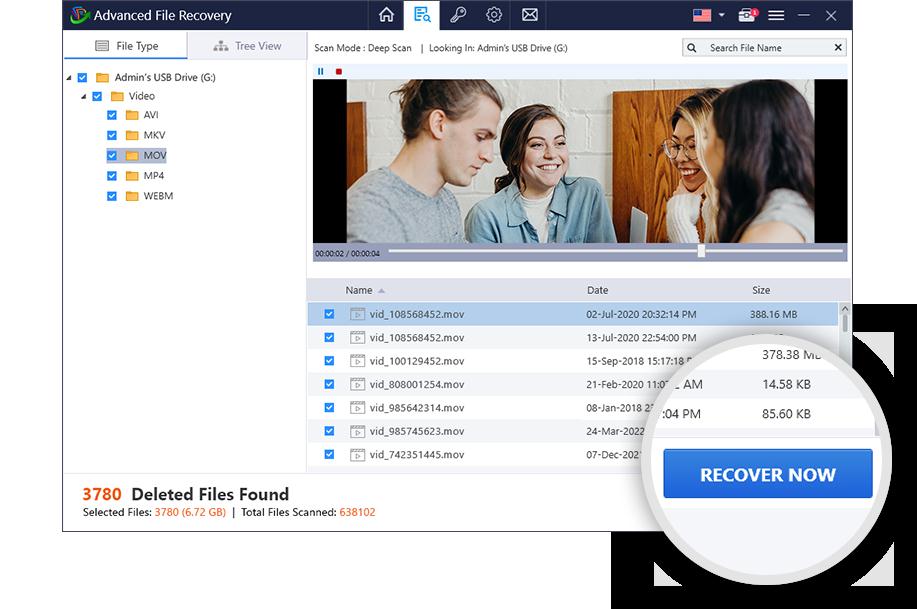
Step 9: In the lower-right corner of the screen, click the Recover Now option after choosing the file you wish to recover.
Please Note: Since using the original path might result in data overwriting, it is advised to select an alternate path while trying to restore the file.
- Simple to use and clear UI
- Quick scanning and a strong algorithm
- Recover data from external storage devices and the computer’s internal discs
- Filter files based on whether they are scanned or not, using file and sub-file formats.
- Compatible with multiple file formats on Windows
- Preview files before restoring them
- You are not able to restore deleted data with the free edition.
Conclusion
An excellent application for recovering data is Systweak’s Advanced File Recovery. It not only recovers data successfully, but it also speeds up and simplifies the procedure. This software offers several helpful features, an easy-to-use interface, and numerous scanning modes. Although not customizable, the parameters in this program can be adjusted to a degree that will accommodate most users’ needs.
If you know any other file recovery software, do share your suggestions and recommendations in the comments section below!
Next Read
Best USB Drive Recovery Software For Windows PC







Leave a Reply