Are you tired of the time-consuming process of sharing files, such as copying the files to a USB, then connecting to another PC, and then transferring them to another PC? Well, Windows 11 PC offers a solution -the Nearby sharing feature in Windows 11 and 10 that lets you skip these cumbersome steps to transfer files.
Windows 11 has an inbuilt Nearby sharing feature that allows file sharing in an easy and convenient manner with compatible PCs nearby without the need for any external storage devices or complex network configurations. This feature was initially introduced with Windows 10, simplifying the transferring files between two PCs within close range of each other.
What Does Nearby Sharing Mean on Windows 11?
Nearby sharing is a functionality in Windows 11 that permits users to share various types of content, such as files, photos, and website links & more through the Bluetooth or Wi-Fi connectivity technology. This feature is compatible with Windows PCs equipped with Bluetooth version 4.0 or later, featuring Low Energy (LE) support.
You can employ nearby sharing on Windows 10 and Windows 11 computers. However, it’s important to note that this feature is currently limited to use only on Windows and is not available for Android devices or tablets.
Now that you understand this feature let’s explore how to activate and utilize nearby sharing on Windows 11 PC.
MUST READ: Fix Nearby Sharing Not Working on Windows 10
How to Activate Nearby Sharing on Windows 11?
To initiate file exchange using Nearby sharing, you must first activate the feature on both Windows computers that you wish to exchange files on. Here’s how to do it:
- Press the Win + I keys from your keyboard to open the Settings app.
- From the left panel, click on the System option and then click on the Nearby sharing option from the right panel.

- You will see three options to choose from, “Off”, “My devices only”, or “Everyone nearby.” click on “Everyone nearby”. This option will let you easily share files with any nearby Windows devices.

- All the received files using the Nearby sharing feature get downloaded in the Downloads folder by default. To save the transferred files to your desired location, click the “Change” button adjacent to “Save files I receive.”
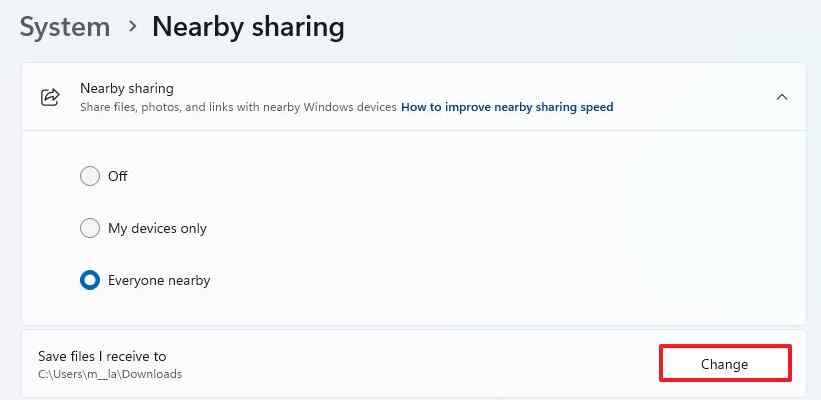
How to Share or Receive Files Using Nearby Sharing on Windows 11?
Once the Nearby sharing feature in Windows 11 is enabled, follow the below-mentioned steps to start exchanging files:
- Navigate to the File Explorer window and then choose the file you wish to share using the Nearby sharing feature.
- Right-click on the desired file and tap the Share button.

- Now, choose the name of the device you wish to share the file with within the Nearby sharing
section. This will initiate the sharing process.
- Once the sharing is completed, choose from the two notification options “Save & open” or “Save”.
- Finally, once the transfer of files is complete, the receiving divide will be prompted with another notification to open the file received using the Nearby sharing feature in Windows 11.
Wasn’t that hassle-free and easy?
How to Share or Receive a Website Link via Nearby Sharing on Windows 11?
Nearby sharing in Windows 11 also allows users to share links, which can be accomplished by following the steps below:
- Launch Microsoft Edge browser.
- From the top-right corner, click on the three dots.
- Post this and click on Share.

- Now, choose and click on the Windows share options.

- Post this, and choose the name of the device you wish to share the file with within the Nearby sharing section. This will initiate the sharing process.

- Click the Open button Once the link is received on the other end. This will open the shared webpage on the Microsoft Edge browser.
How to Include the Nearby Sharing Button in Windows 11 Quick Settings?
Nearby sharing feature in Windows 11 can also be found by navigating to the e Windows 11 Quick Settings. However, to accomplish this, you must first add the nearby sharing button to the Quick Settings panel. Here’s how you can do it:
1. Press your keyboard’s Win + A keys to open the Quick Settings panel.
2. Click from the bottom-right corner and click on the pencil-shaped icon.
3. Click Add and select the Nearby sharing option from the menu.
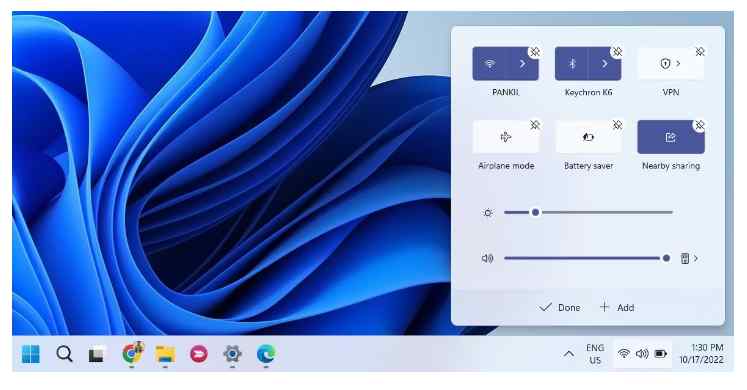
4. Once you have added the Nearby sharing option to the Quick Setting panel, click Done to save the changes made.
Windows 10/11 Nearby Share: Simplifying File Transfers Between PCs Like Never Before
Traditional file-sharing methods involved using USB drives or similar means to transfer data between PCs. However, Nearby sharing in Windows 11 simplifies the process of transferring files with nearby Windows PCs, eliminating the need for complex methods. However, if you need to transfer data to a mobile device, you must employ an alternative approach like using Bluetooth, Wi-Fi Direct, USB cable, cloud storage, or file transfer apps for quick and easy transfers.
Next Read:
Best File Sharing Software For Windows PC
How To Stop Windows Update Asking To Update And Restart

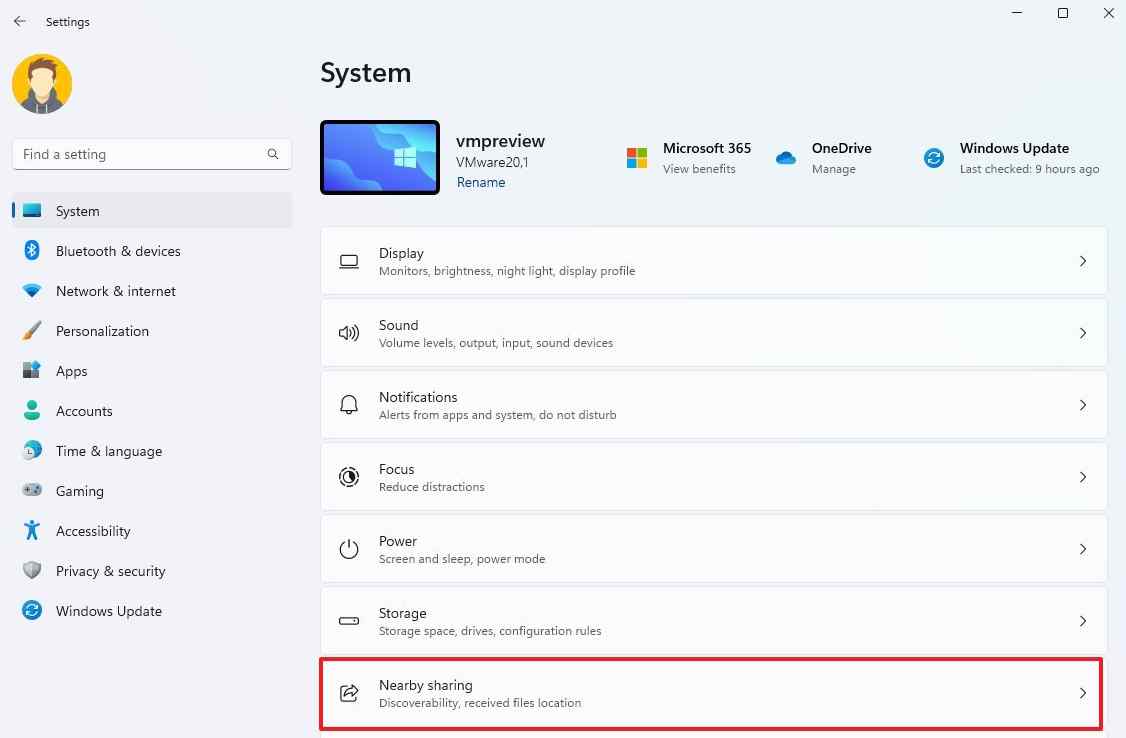
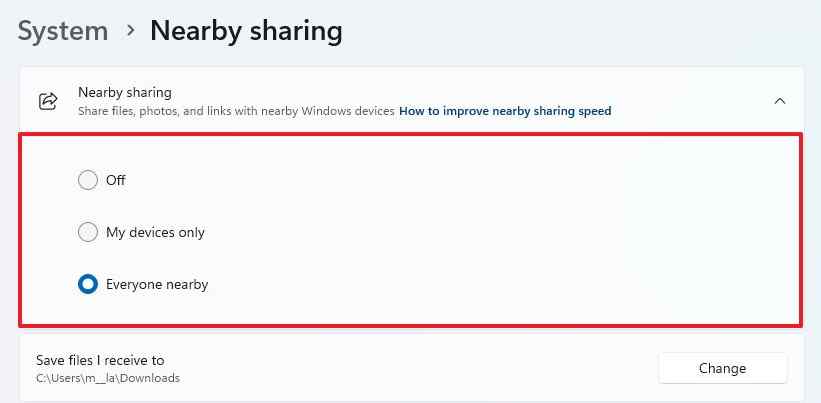
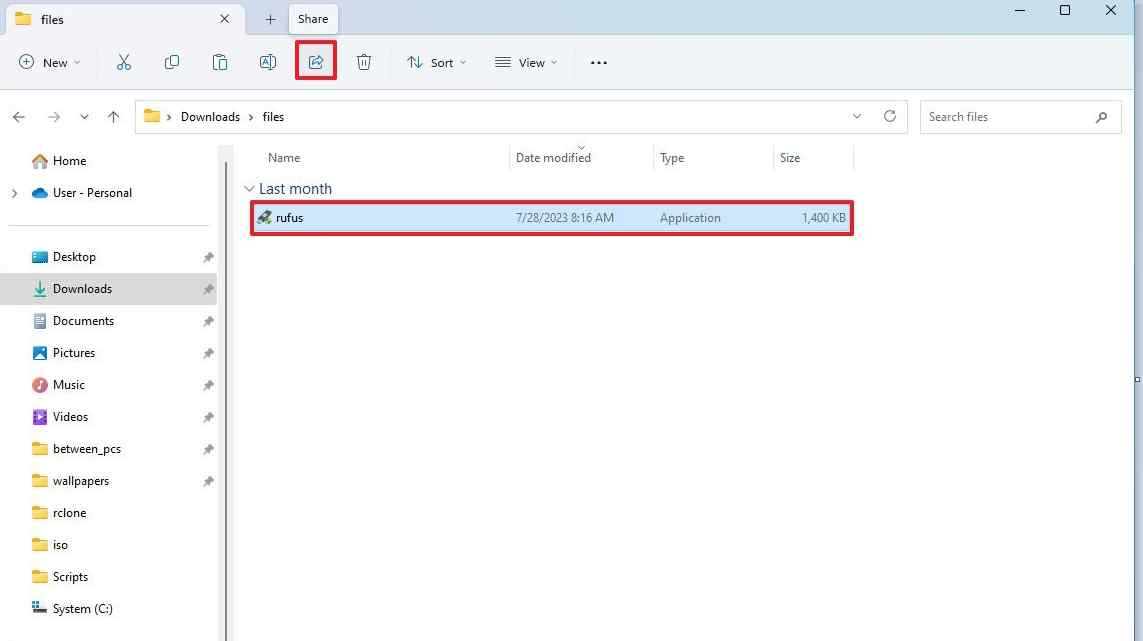
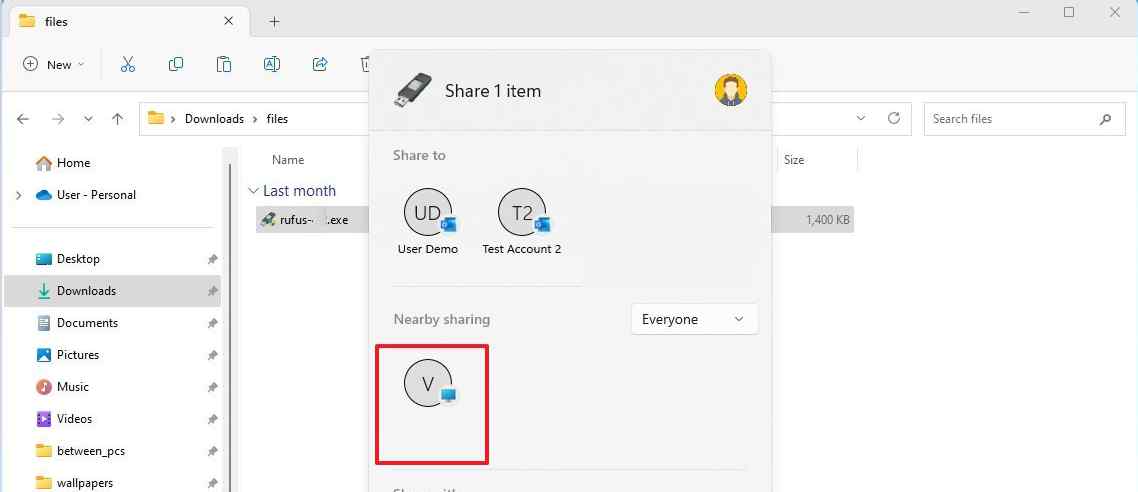
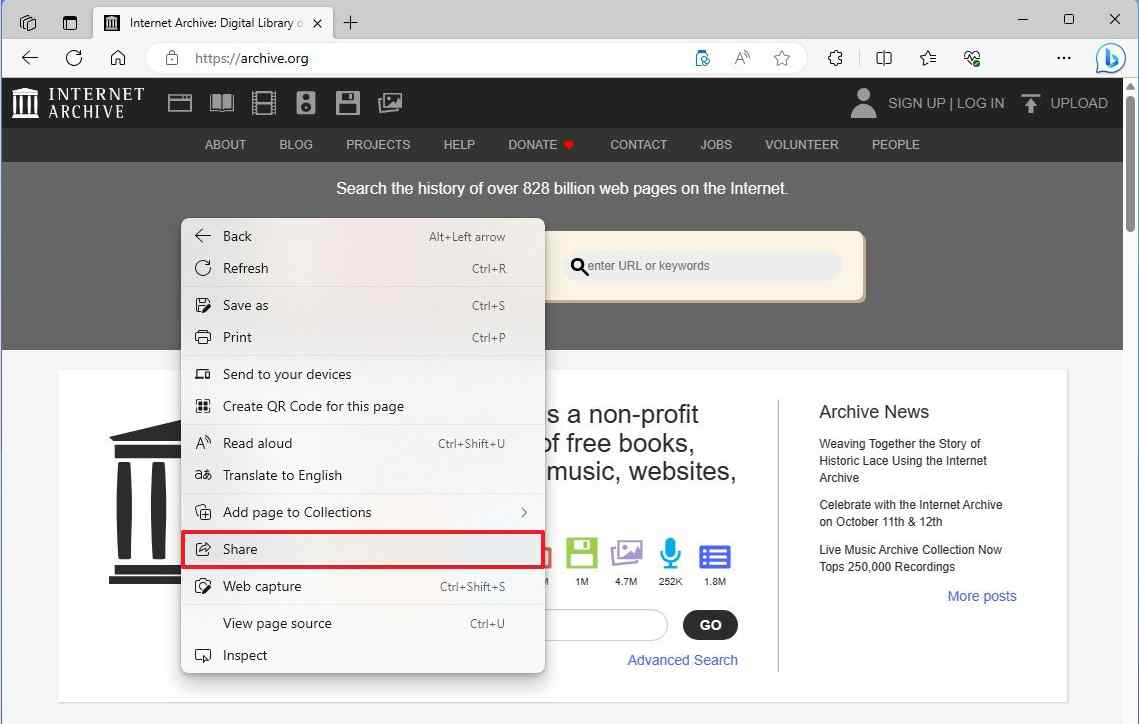
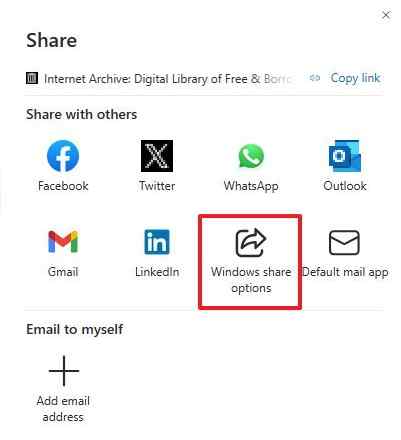
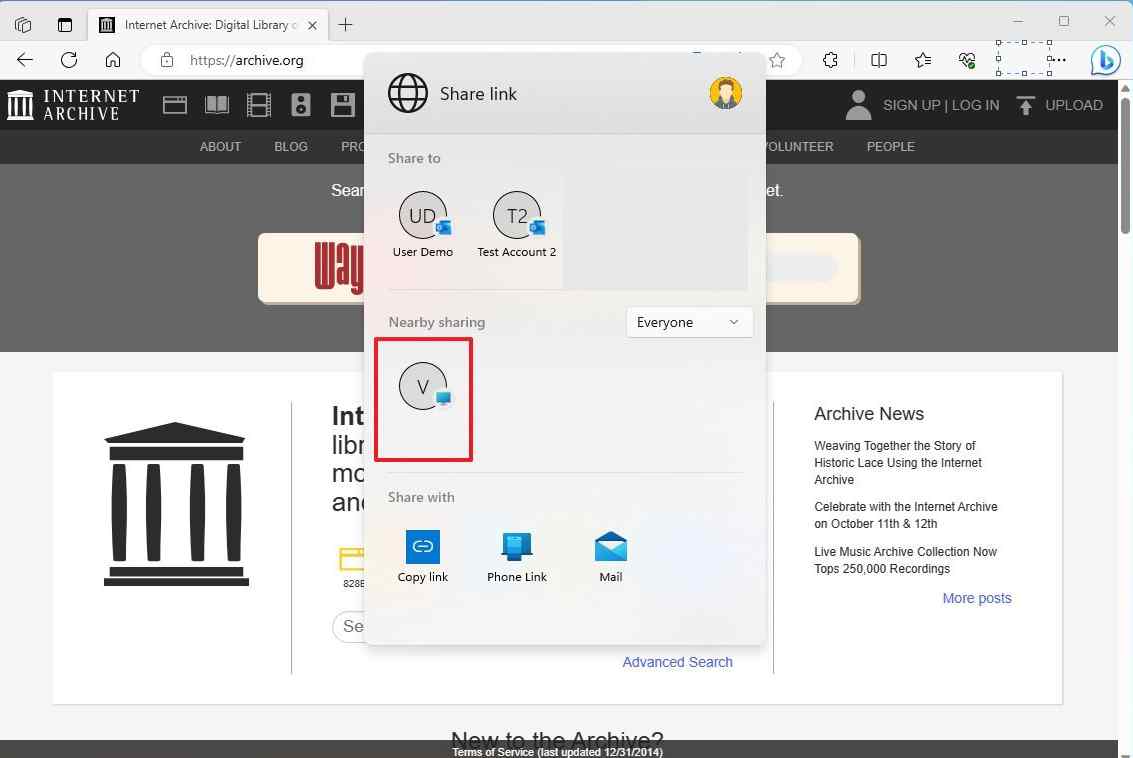





Leave a Reply