If you are an avid Excel user, you know how tedious and time-consuming it can be to write complex formulas, analyze data, and create professional-looking spreadsheets. But what if we tell you, that you leverage the power of AI tools that can do all that for you? Well, that’s exactly what ChatGPT can offer you!
ChatGPT is a natural language processing (NLP) platform that can understand your requests and return a corresponding Excel formula, function, or solution. It can also help you design or find a spreadsheet template that suits your needs. It can act as a powerful tool for Excel users who want to boost their productivity and creativity, or who want to learn new Excel skills and tricks.
And the best part is, you can use ChatGPT on any device, whether it’s a PC, a Mac, or a smartphone. Read this, if you want to know how to use ChatGPT on iOS or Android
ChatGPT can handle a variety of Excel tasks, such as:
- Formula generation: ChatGPT can generate formulas based on a given description, such as calculating the average, the sum, or the percentage of a range of cells.
- Formula completion: ChatGPT can complete formulas based on a given context, such as filling in the missing arguments, the cell references, or the operators.
- Data analysis: ChatGPT can analyze data based on a given question, such as finding the maximum, minimum, or standard deviation of a data set.
- Data visualization: ChatGPT can create charts based on a given instruction, such as creating a pie chart, a bar chart, or a line chart of a data set.
- Spreadsheet design: ChatGPT can design spreadsheets based on a given template, such as creating a budget, an invoice, or a calendar with predefined headings and categories.
- Spreadsheet search: ChatGPT can find spreadsheets based on a given query, such as finding a spreadsheet that matches a specific topic, format, or function.
However, there is one thing that ChatGPT cannot do: it cannot generate images from your text input (up until now). ChatGPT is a text-based service that only works with words and sentences. If you want to know more about why ChatGPT cannot generate images and what alternatives can. For this, read this article: Can ChatGPT Generate Images?
Now, without any further ado, let’s read this post & learn how to access and use ChatGPT for Excel & we will also discuss some tips and tricks for using it effectively. Let’s get started!
How To Integrate & Use ChatGPT With Excel?
Integrating ChatGPT with Excel is a straightforward process that opens up a world of possibilities. Here’s a step-by-step guide to get you started:
STEP 1 = Sign up on the OpenAI platform: Navigate to the official website – openai.com and sign up using your Google or Microsoft account. Login or create a free account with your email.
Hit the “Personal” tab at the top-right corner of the screen and select the “View API Key” option from the drop-down menu.
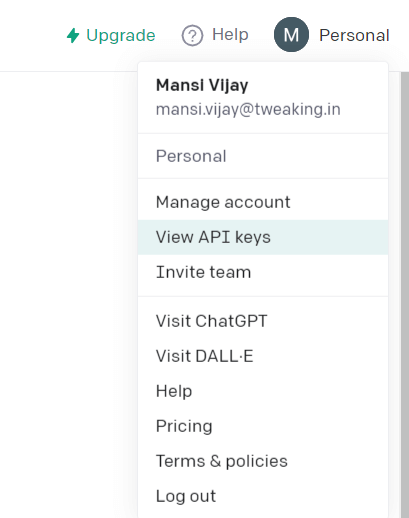
Click on the “Create new secret key” on the next pop-up window. Copy your API key for future reference.
Note: As a new user, you’ll receive a $5 grant to explore the ChatGPT API. This grant is valid for 3 months, giving you ample time to test its capabilities. Make sure you do not share your API key with others. After the free grant expires, you’ll be charged at a rate of $0.002 per 1000 tokens. Tokens represent individual words processed by the API. Remember to keep your API key confidential to avoid unauthorized usage charges.
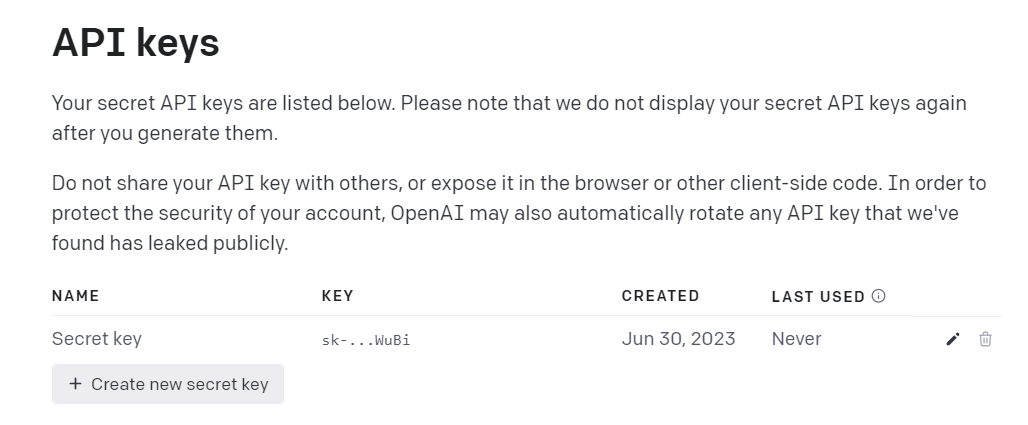
STEP 2: Integrate ChatGPT Excel = In this step, you will learn how to add ChatGPT in Excel. One of the easiest ways to use ChatGPT & Excel is to download the ChatGPT plugin for Excel by Zapier.
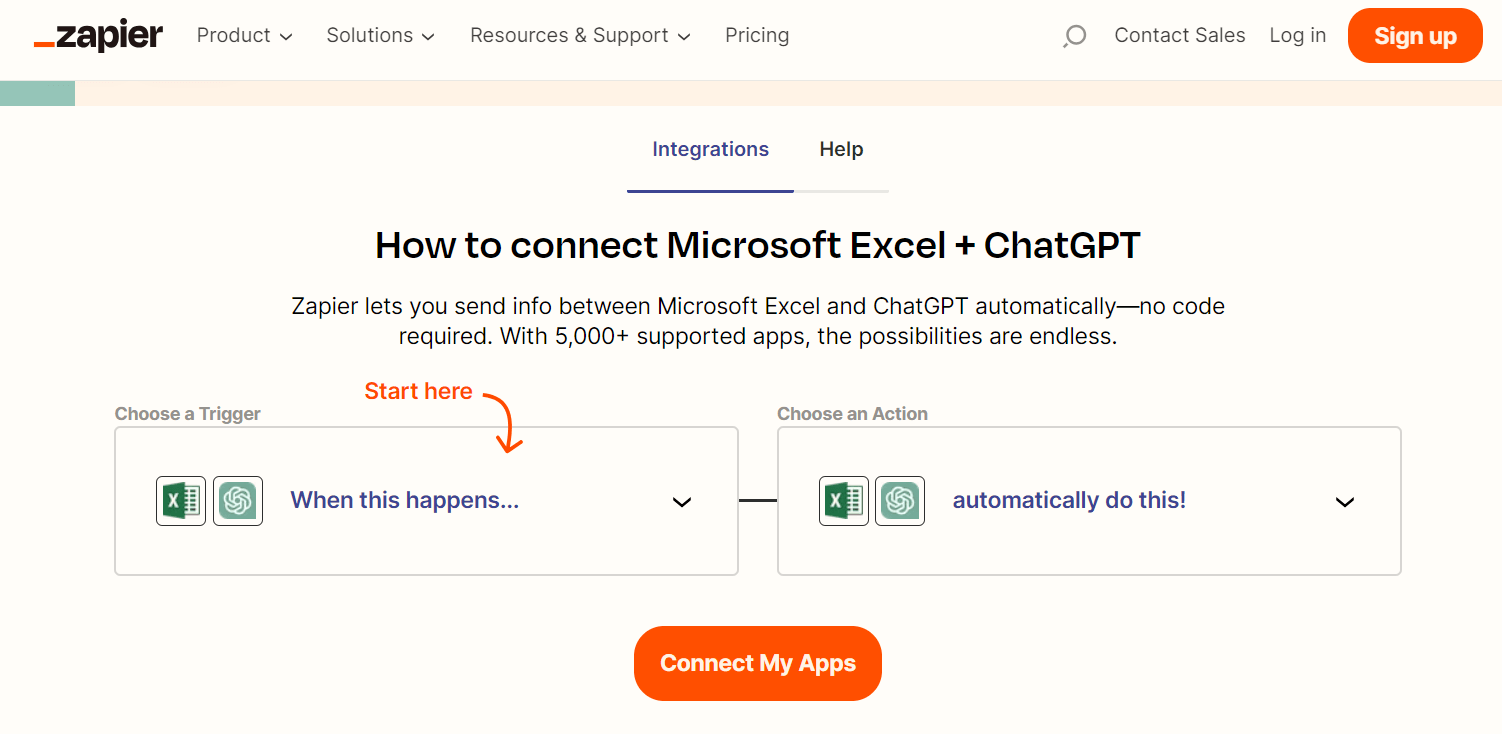
Zapier is a service that connects different apps and automates workflows. The ChatGPT plugin for Excel by Zapier lets you chat with ChatGPT and get formulas, solutions, and insights from your spreadsheet data. You can download the ChatGPT plugin for Excel by Zapier from this link: https://zapier.com/apps/excel/integrations/chatgpt.
STEP 3 = Download The ChatGPT Plugin = Sometimes, when you download a plugin or add-in from the Internet, Excel does not let you use it because it thinks it is not safe. You need to do these steps to make it work:
- Find the folder where you saved the plugin or add-in file.
- Right-click on the file and choose Properties.
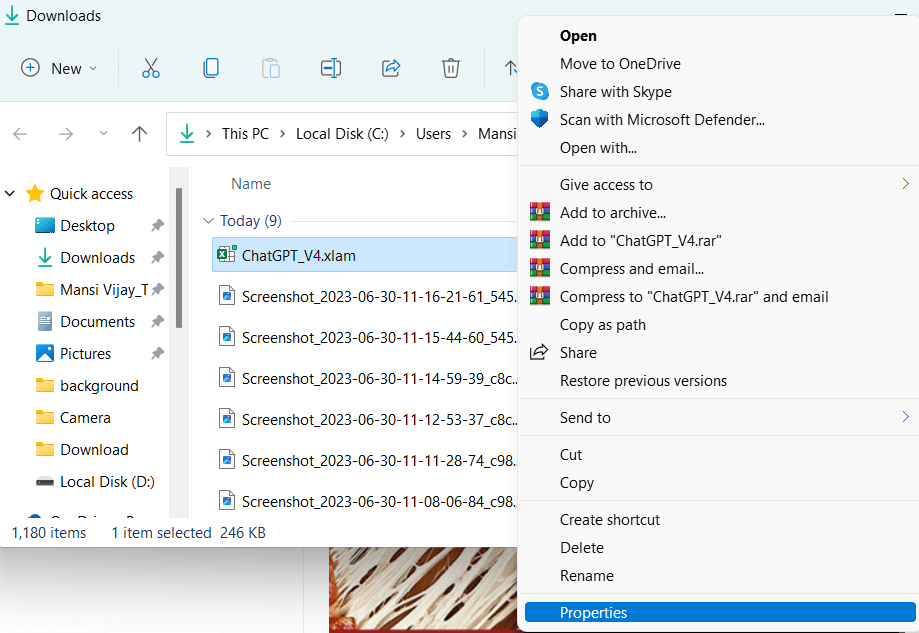
- At the bottom of the window, select the checkbox next to Unblock under security.
- Click on the OK button!
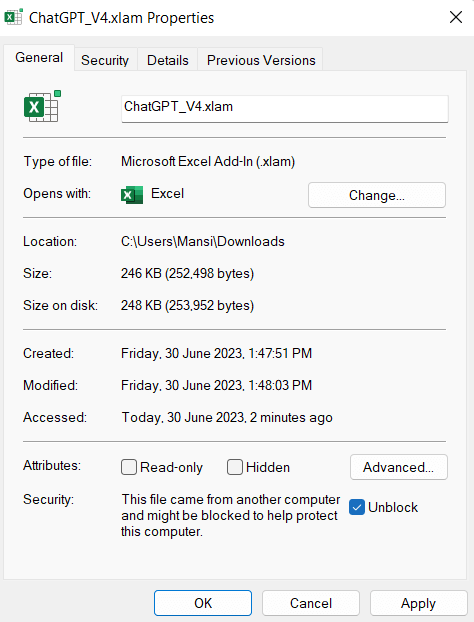
STEP 4 = Add ChatGPT For Excel = Open the Excel workbook and click on the File tab at the top.
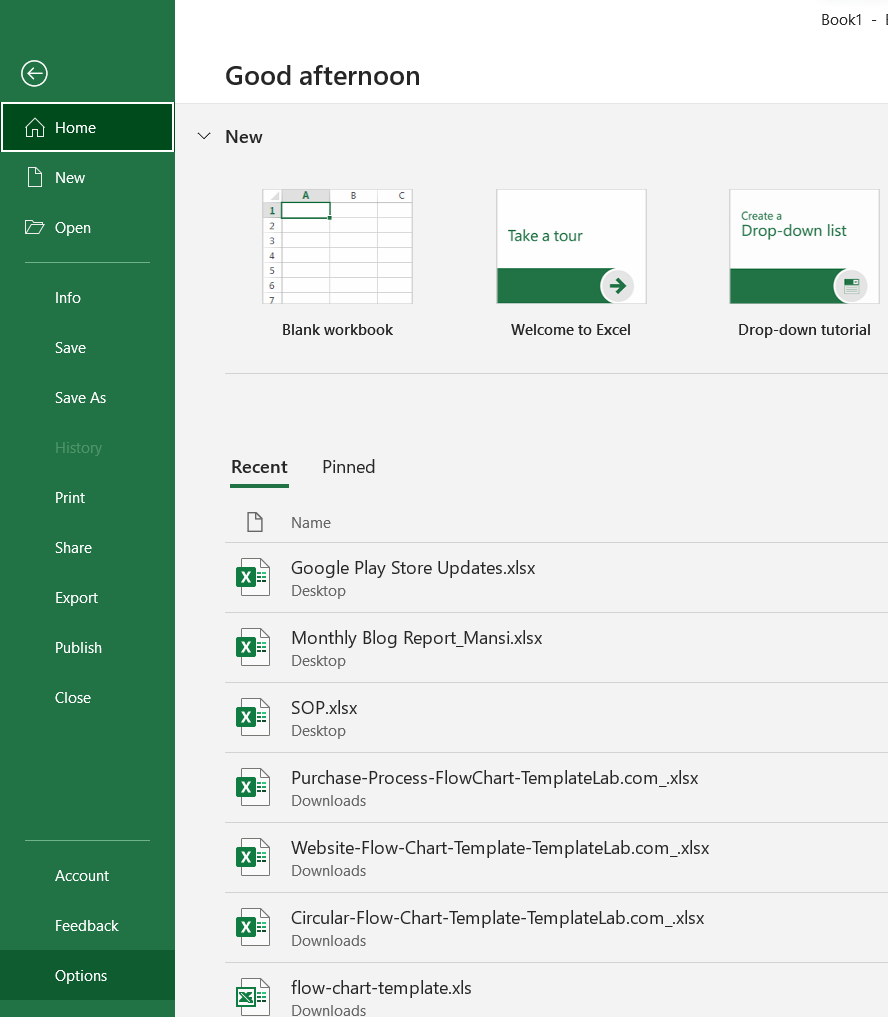
- Click on Options and then click on Add-ins from the bottom left side corner.
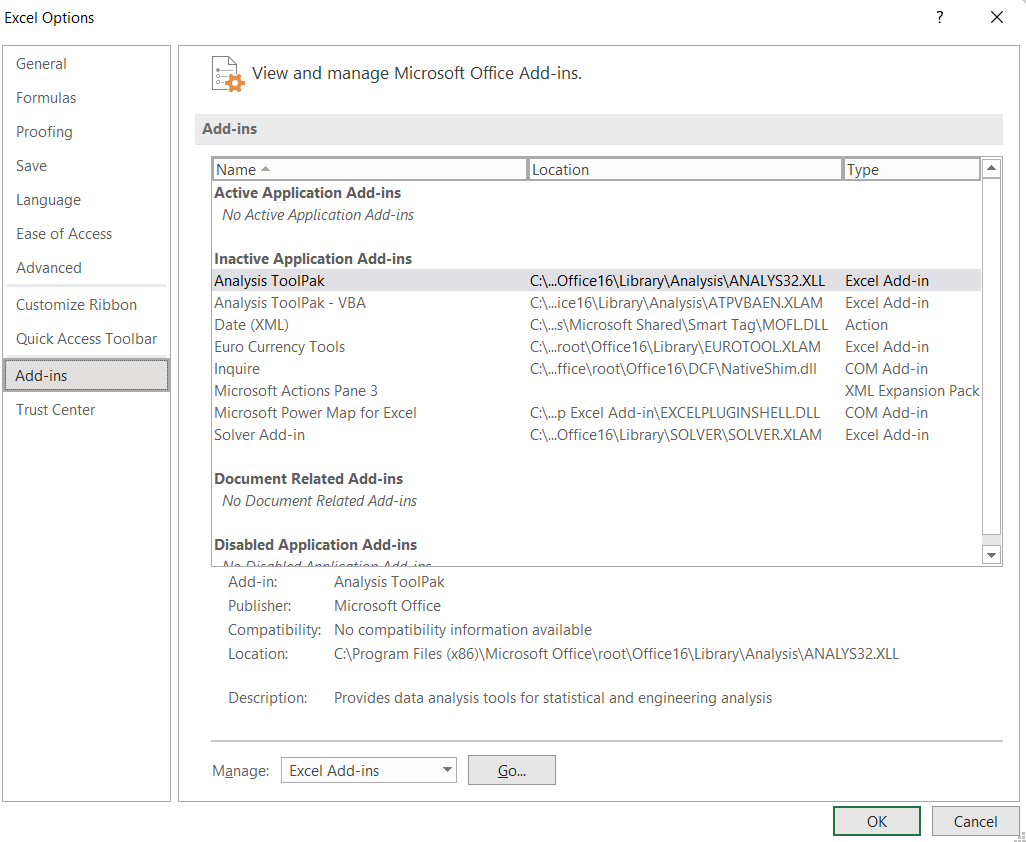
- At the bottom of the window, look for a drop-down menu that says Manage. Choose Excel Add-ins and click on the Go
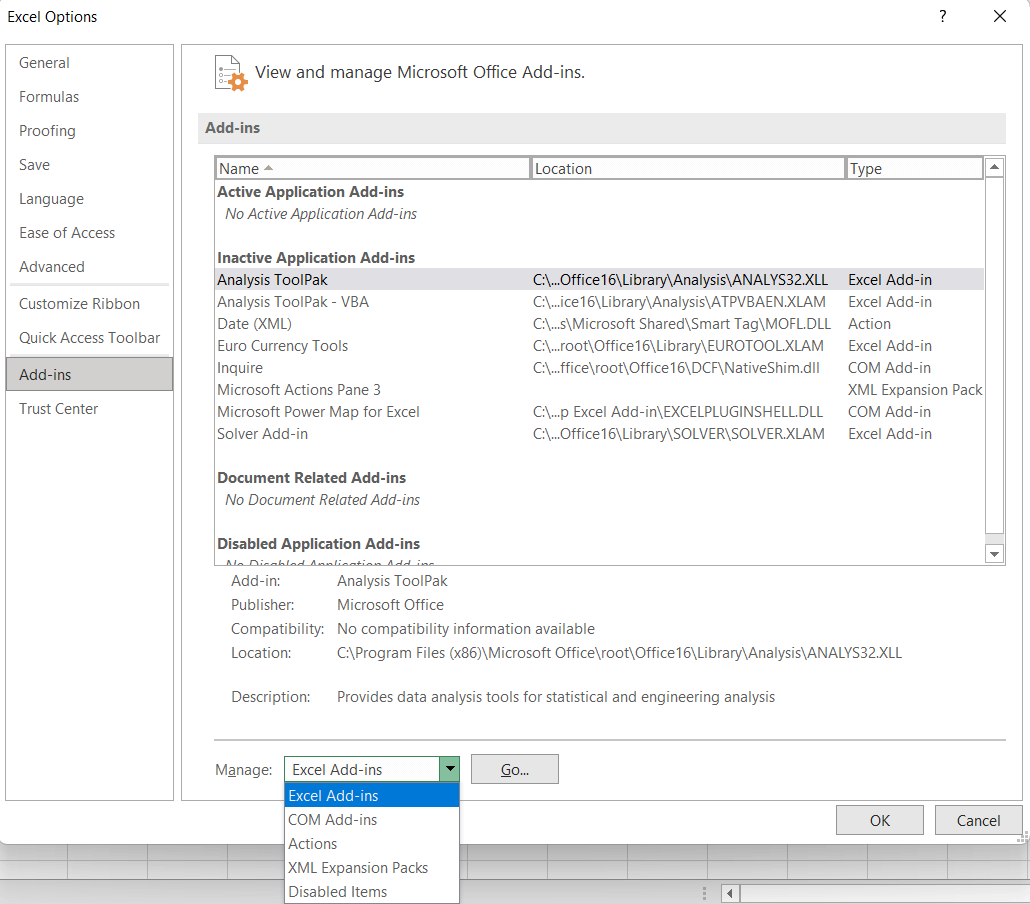
- Click on the Browse option and find the plugin or add-in file that you downloaded.
- Select the file and hit the OK
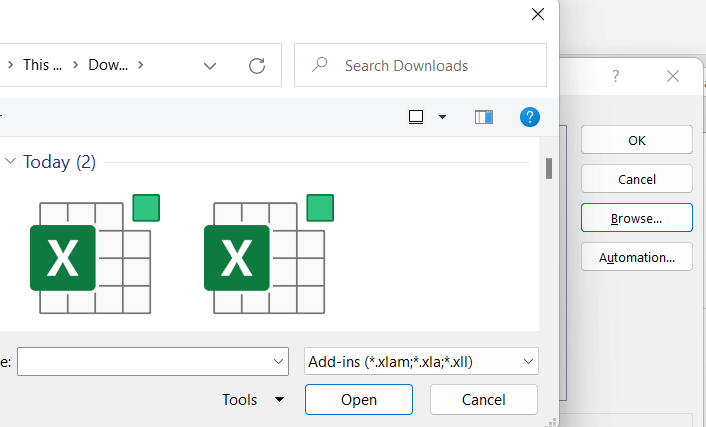
- You should see the name of the file in a window under the Add-Ins section. Check the box next to the ChatGPT Add-in to activate it.
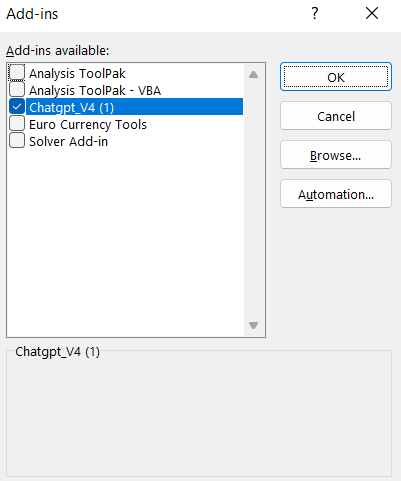
- When you finish these steps, you should see a new tab called ChatGPT in your Excel workbook.
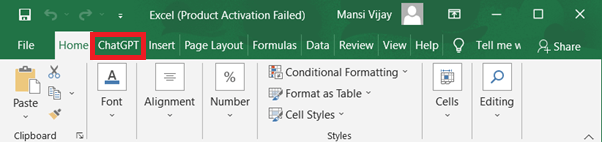
STEP 5 = You’re All Set To Use ChatGPT With Excel = Open a new or existing Excel workbook.
- Type what you want to ask to ChatGPT in any cell.
- Click on the ChatGPT tab and then click on AI Assistant.
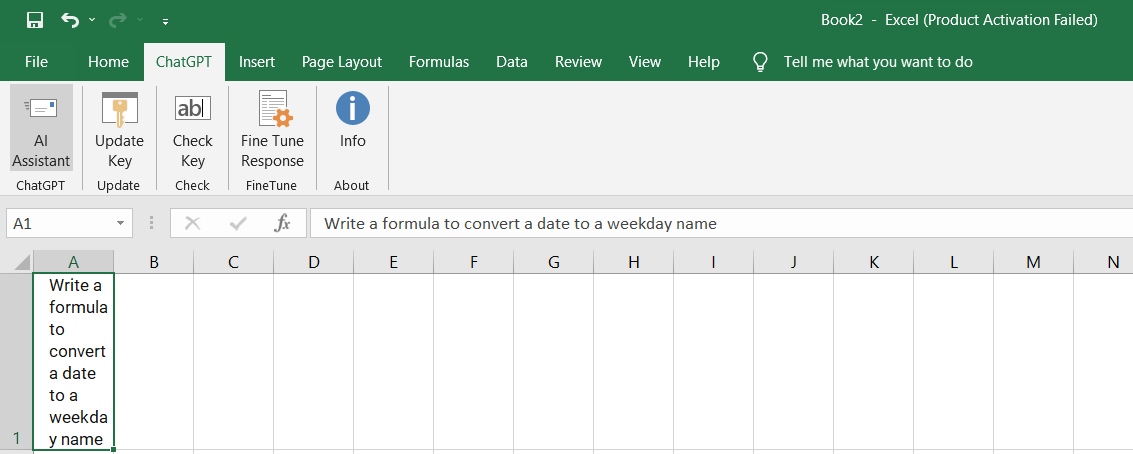
- Type your API Key (which you have created & copied in STEP 1) and choose Model Type.
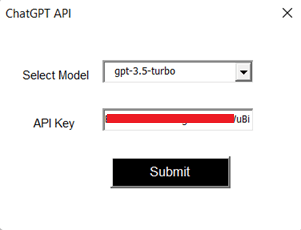
You can read more about creating secret keys here:
- Select the cell where you entered the query that you want to ask ChatGPT.
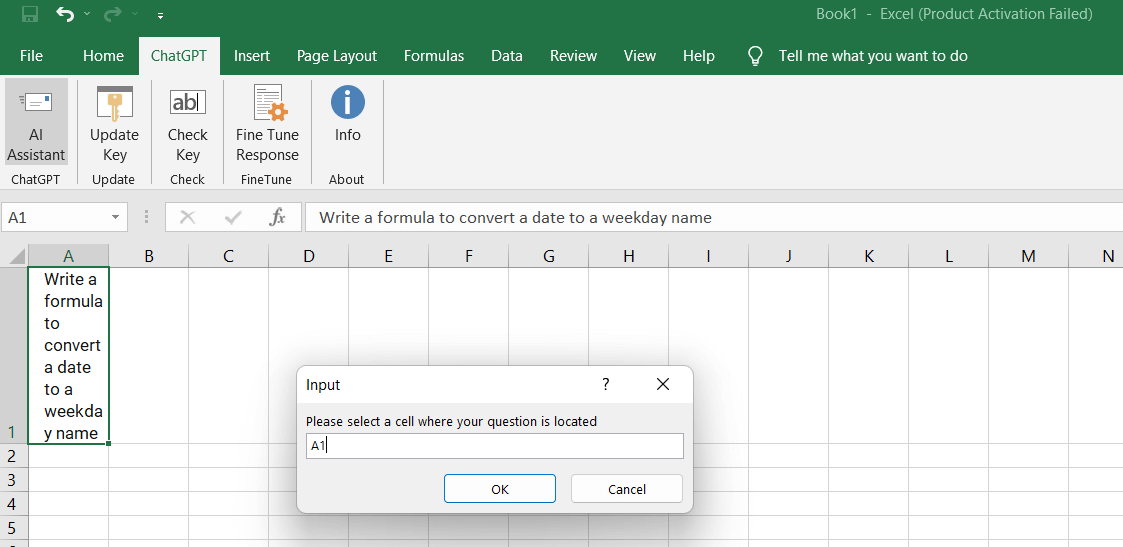
- Wait for a few seconds and ChatGPT will give answers.
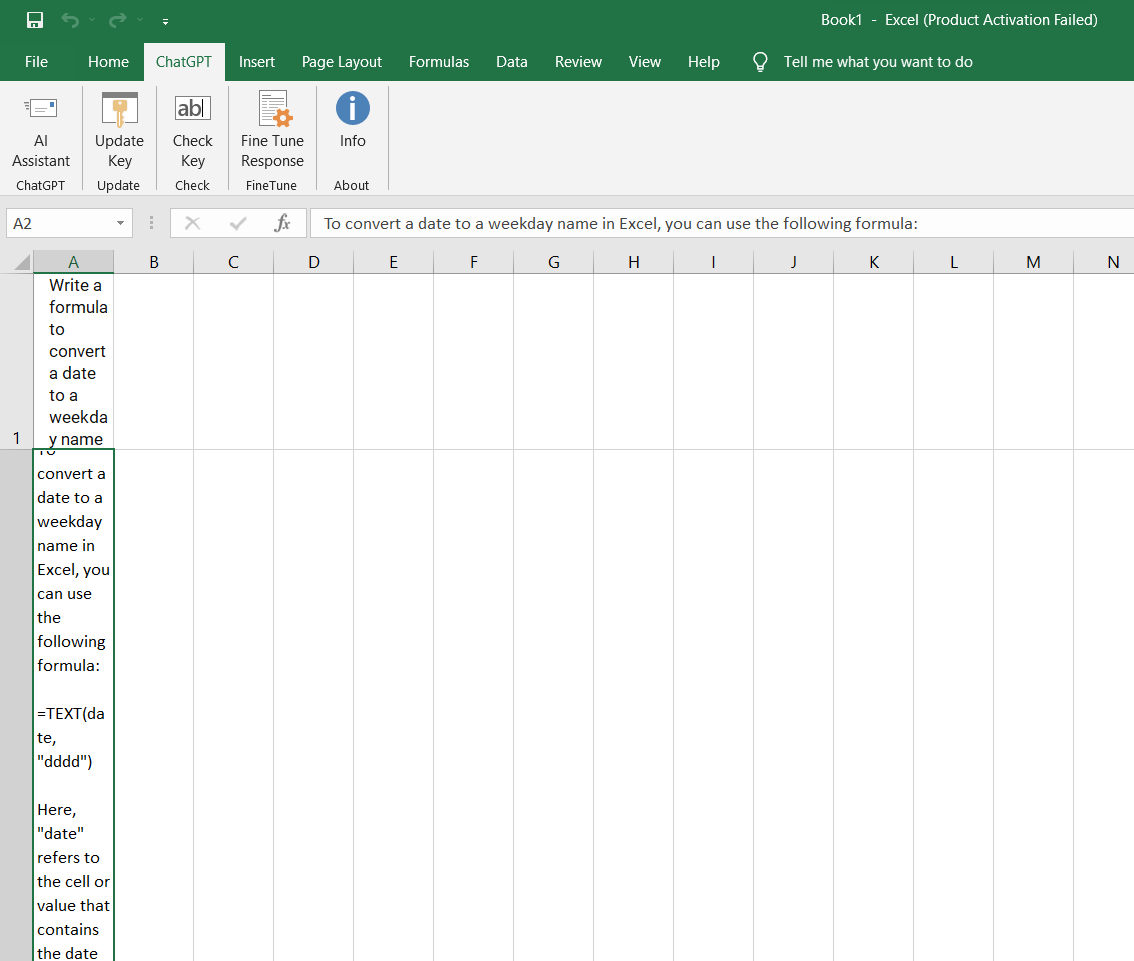
If you want to ask ChatGPT many things at once, you can use the AI Assistant function. We will explain how to do that in the next section.
How to ask ChatGPT a couple of queries at once in Excel?
If you have several questions or requests for ChatGPT, you can use the AI Assistant function to ask them all at once. The AI Assistant function uses a special formula that you can type in any cell in your workbook. The formula looks like this:
=AI Assistant(prompt, model, key)
The formula has three parts:
- prompt: This is what you want to ask ChatGPT. You can type anything that you would normally type on the ChatGPT platform, such as ‘Write a Microsoft Excel Function’ or ‘How to create a pie chart’. You can also use cell references to include data from your workbook, such as ‘Calculate the average of A1:A10’.
- model: This is the AI model that you want to use. You can choose from different models that have different capabilities, costs, and reliability. Some of the models are gpt-3.5-turbo, text-davinci-003, and text-curie-003. You need to type the model name in quotation marks, such as “gpt-3.5-turbo” (which we have used in our previous demonstration case).
You can read more about the models here:
- key: This is the API key you need from OpenAI. Your API key is a secret code that lets you access the OpenAI services, such as ChatGPT. You need to type your API key in quotation marks, such as “sk-1234567890abcdef”.
|
Now, let’s understand how to use this with an example: If you want to ask ChatGPT to write a formula to calculate the sum of a range of cells, using the gpt-3.5-turbo model and your API key, you can type this formula in any cell: =AIAssistant(“Write a Microsoft Excel Function to calculate the sum of a range of cells”, “gpt-3.5-turbo”, “sk-1234567890abcdef”) When you press Enter, ChatGPT will respond with something like: ChatGPT will respond with something like: OK, the function to find the median of a range of numbers is =MEDIAN(range). For example, if the numbers are in C2:C10, you can use =MEDIAN(C2:C10) to get the median. OK, the function to concatenate two text strings with a space in between is =CONCATENATE(text1,” “,text2). For example, if the text strings are in D2 and E2, you can use =CONCATENATE(D2,” “,E2) to get the concatenated text. OK, the function to convert a date to a weekday name is =TEXT(date,“dddd”). For example, if the date is in F2, you can use =TEXT(F2,“dddd”) to get the weekday name. |
Tips & Tricks To Use ChatGPT For Excel In 2023
Here are some possible tips and tricks that can be done in integration with ChatGPT on Excel:
- To generate formulas, you can type a natural language description of what you want to calculate in a cell, and then press Alt + Enter to let ChatGPT generate the formula for you. For example, if you type “average of column A”, ChatGPT will generate the formula =AVERAGE(A:A).
- To complete formulas, you can type a partial formula in a cell, and then press Ctrl + Space to let ChatGPT fill in the missing parts for you. For example, if you type “=SUM(”, ChatGPT will suggest possible arguments for the sum function, such as “=SUM(A1:A10)” or “=SUM(B2:B9,C2:C9)”.
- To analyze data, you can type a natural language question in a cell, and then press Shift + Enter to let ChatGPT answer the question for you. For example, if you type “what is the standard deviation of column B?”, ChatGPT will generate the answer =STDEV(B:B).
- To create charts, you can type a natural language instruction in a cell, and then press Ctrl + Alt + Enter to let ChatGPT create the chart for you. For example, if you type “create a pie chart of column C”, ChatGPT will create a pie chart that shows the distribution of values in column C.
- To design spreadsheets, you can type a natural language template in a cell, and then press Ctrl + Shift + Enter to let ChatGPT design the spreadsheet for you. For example, if you type “create a budget for January 2023”, ChatGPT will create a spreadsheet that has headings such as “Income”, “Expenses”, and “Balance”, and categories such as “Salary”, “Rent”, and “Food”.
ChatGPT: A Game-Changer for Excel Users
Using ChatGPT in Excel is a powerful way to make your Excel tasks easier and faster. You can chat with an AI bot that can write formulas, analyze data, and create spreadsheets for you. You can also learn new Excel skills and tricks from ChatGPT. The more you use ChatGPT in Excel, the more you can discover what it can do for you and your Excel projects.
But ChatGPT is not only useful for Excel. You can also use ChatGPT for other purposes, such as chatting, gaming, or entertainment. You can even use ChatGPT as your voice assistant on your iPhone or iPad, instead of Siri. You can learn how to replace Siri with ChatGPT in this article!
We hope you enjoyed this blog post and learned something new. If you have any questions, feedback, or suggestions, please leave a comment below. We would love to hear from you and see how you are using ChatGPT in Excel. Thank you for reading and happy chatting!
NEXT READ: 8 Best ChatGPT Alternatives for Smarter AI Conversations






Leave a Reply