Have you ever clicked ‘SEND’ on an email that mattered and spent the next sixty minutes refreshing your mailbox and waiting for a response? All of us have been in this place. Sometimes, when it is a college application, job inquiry or just catching up with a colleague, you want to know if they have read your email.
Enter the “Gmail read receipt.” But is it a magic notification system that guarantees a reply? Brace yourself, we are going deep into the world of ‘Gmail read receipts’ and answering all your burning questions about them in a language even your emoji-worshiping teenager can comprehend.
This blog post will take you through what a Gmail read receipt is, how to tell if someone read your email on Gmail, and other relevant tips.
Let’s get started.
What is Gmail Read Receipt Anyway?
Think of it as a digital mailman’s knock-knock. When you ask for a read receipt on an email, you are essentially requesting the recipient to send you an email confirming that he/she has opened it. It’s like adding a P.S. to your email saying “Hey let me know if you saw this” at the end of it.
A ‘read receipt’ is a digital receipt that says “I’ve opened your email” It’s like the tiniest email ever sent back to you saying, “Delivery successful and it was seen by me!” And here’s the kicker: there are two different ways to use read receipts in Gmail depending on whether one has a free Gmail account (ending in @gmail.com) or a paid Google Workspace account (used by businesses and schools).
So, How to Know If Someone Read Your Email?
Method 1: Use In-Built Gmail Feature
Gmail offers an in-built read receipts functionality, enabling users to request notifications when an email sent by them is opened. However, this feature isn’t available on the normal consumer Gmail version. If you want to utilize this feature, you’ll need to create an account on Google Workspace, which is Google’s paid cloud software.
If you’re using Google Workspace, here’s how to enable read receipt requests in Gmail:
Step 1: Go to the Google Workspace Admin page, log in, and from the home page click on Apps > Google Workspace > Gmail > User Settings.
Step 2: Now scroll down and search for Email Read Receipts, enable it by clicking on it.
Step 3: Click on the Pen icon and make the changes according to your liking.
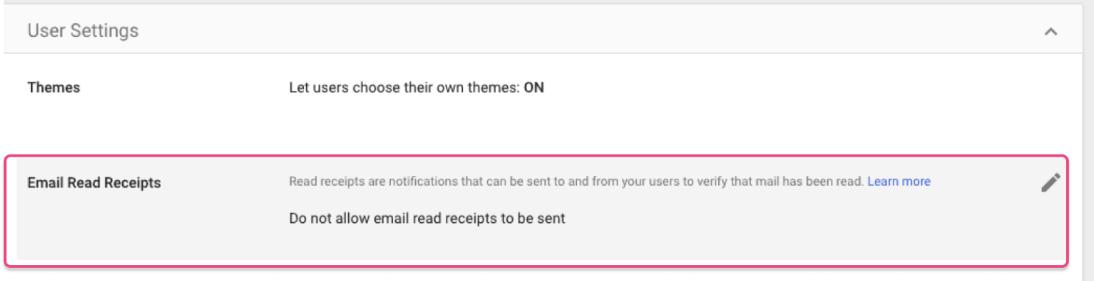
Step 4: Once done, scroll down to the bottom and click on the Save button.
After enabling email read receipts in Google Workspace, you can effortlessly ask for read receipts. Here is how:
Step 1: Go to your Gmail dashboard and click on Compose from the top-left corner.
Step 2: Now compose your email, once finished writing up your email, don’t just send it yet, from the bottom-right corner of the compose window tap on the three vertical dots icon.
Step 3: Choose Request Read Receipt.
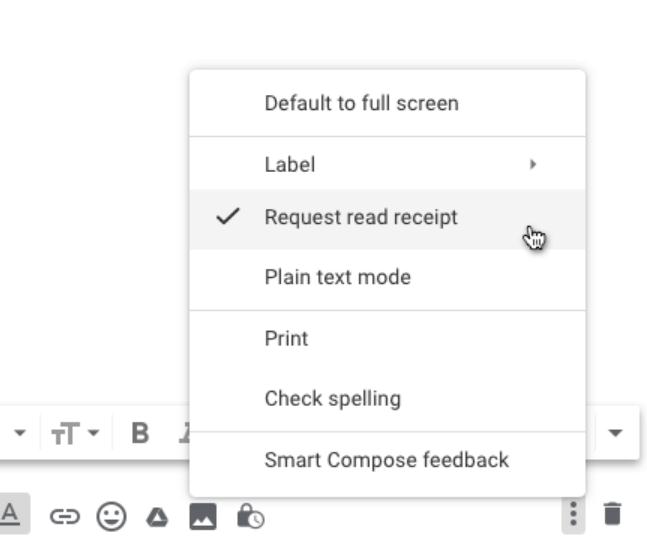
Step 4: Now hit the Send/Enter button.
Now whenever the recipient opens your email you will receive a notification conveying the message that your email has been opened.
Note: It’s important to be aware that even with Google Workspace, Gmail read receipts have certain limitations:
- Not all users have access to read receipts.
- They cannot be automated in Gmail.
- Recipients can choose to decline the read-receipt request.
Read Also: How To Send Mass Emails from Gmail
Method 2: Use Google Chrome Extensions
You can utilize a Chrome extension to monitor if someone opens your email. These extensions automatically insert a tracking pixel within the email body. Upon email opening, you’ll receive a notification, allowing you to see the time when the email was opened.
One such Chrome extension is MailTrack. Here’s how to use it:
Step 1: Click here to get the MailTrack extension from your Google Chrome browser.
Step 2: Click on Add to Chrome and add it to your browser like you usually add all other extensions.
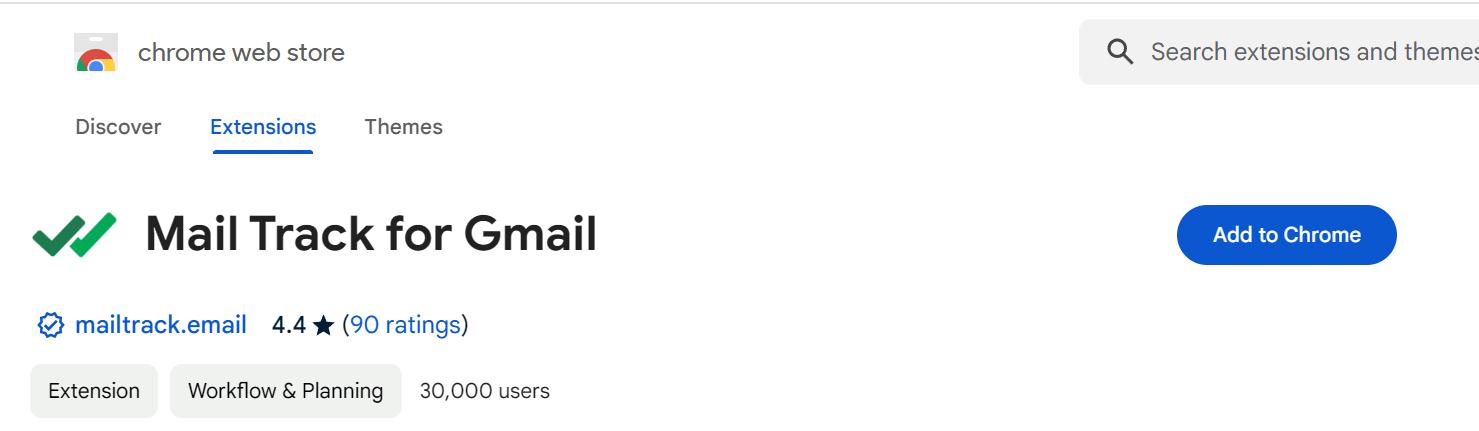
Step 3: Refresh your browser and go to your Gmail window on Google Chrome and from the top-left corner click on the MailTrack icon and enable it.
![]()
Step 4: Now a popup window will appear. Select your Email ID to sign in.
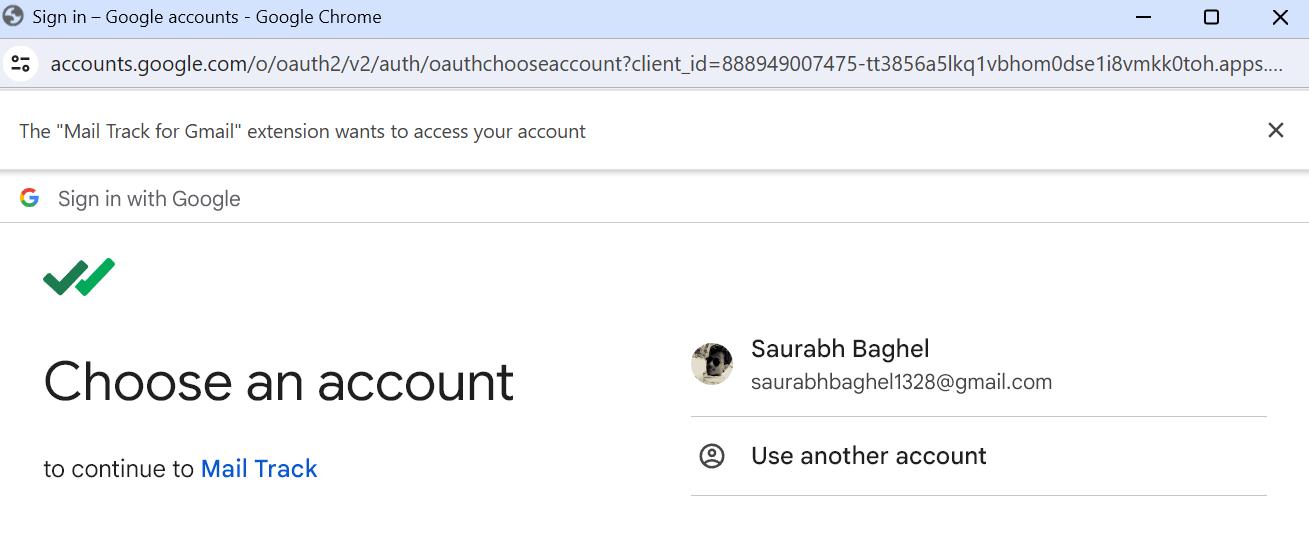
Step 5: Click on Continue to sign in.
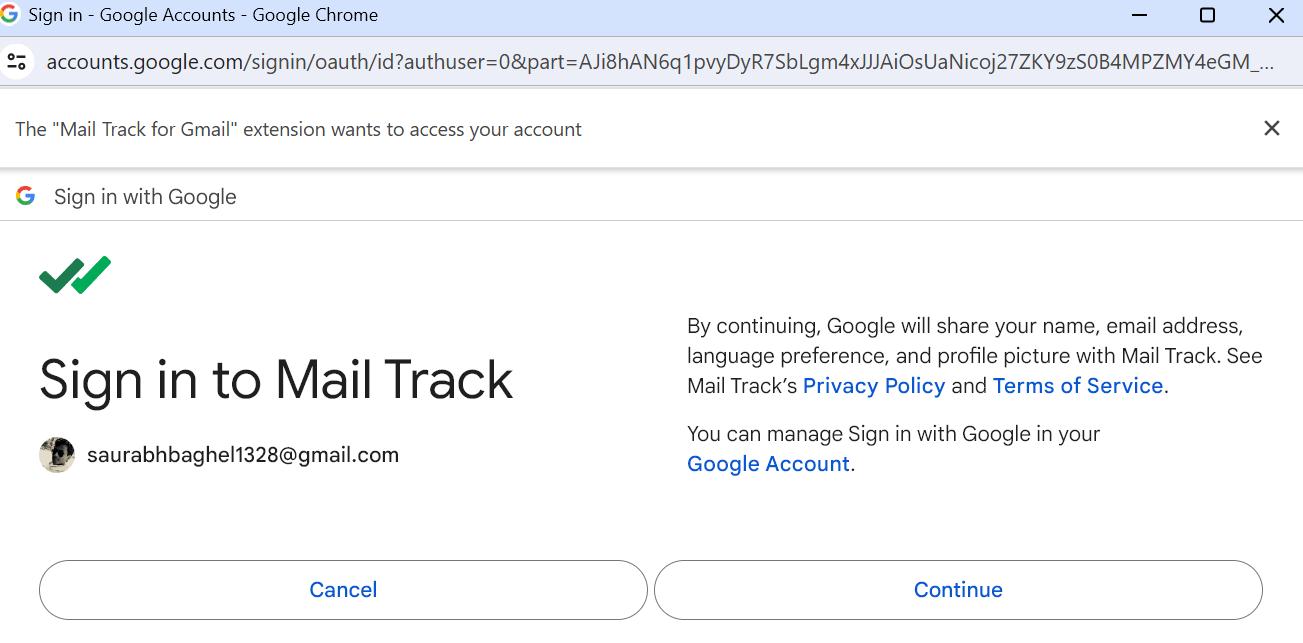
Step 6: Now compose and send an email. As soon as the recipient opens your email, Chrome will instantly send you a notification.
Step 7: You can also check the status of it by just hovering your mouse over the sent mail. 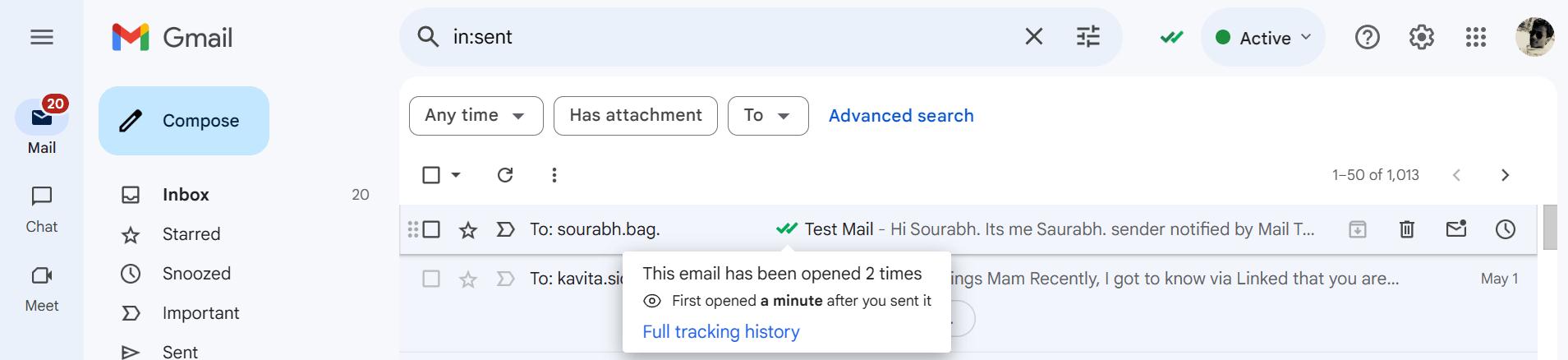
Read Also: Best Gmail Chrome Extensions That Will Help Boost Productivity
Email Read Receipts: A Handy Tool to Tell if Some Read Your Email in Gmail
The importance of recognizing whether or not somebody has read your email on Gmail is great for private and business correspondence. The Gmail Read Receipt sends you alerts whenever someone views your email.
It can be noted that this feature is more user-friendly to Google Workspace users but other options like email tracking tools are there which can give even detailed information. For this reason, the next time you send an important email, you’ll track down its condition and response method.






Leave a Reply