The continuous advancements in technology have literally transformed the way we think about digital media streaming. In the process of switching from LED TVs to Smart TVs, we have started using our cell phones as TV remotes. And on top of that, Chromecast made things more interesting & exciting than ever before.
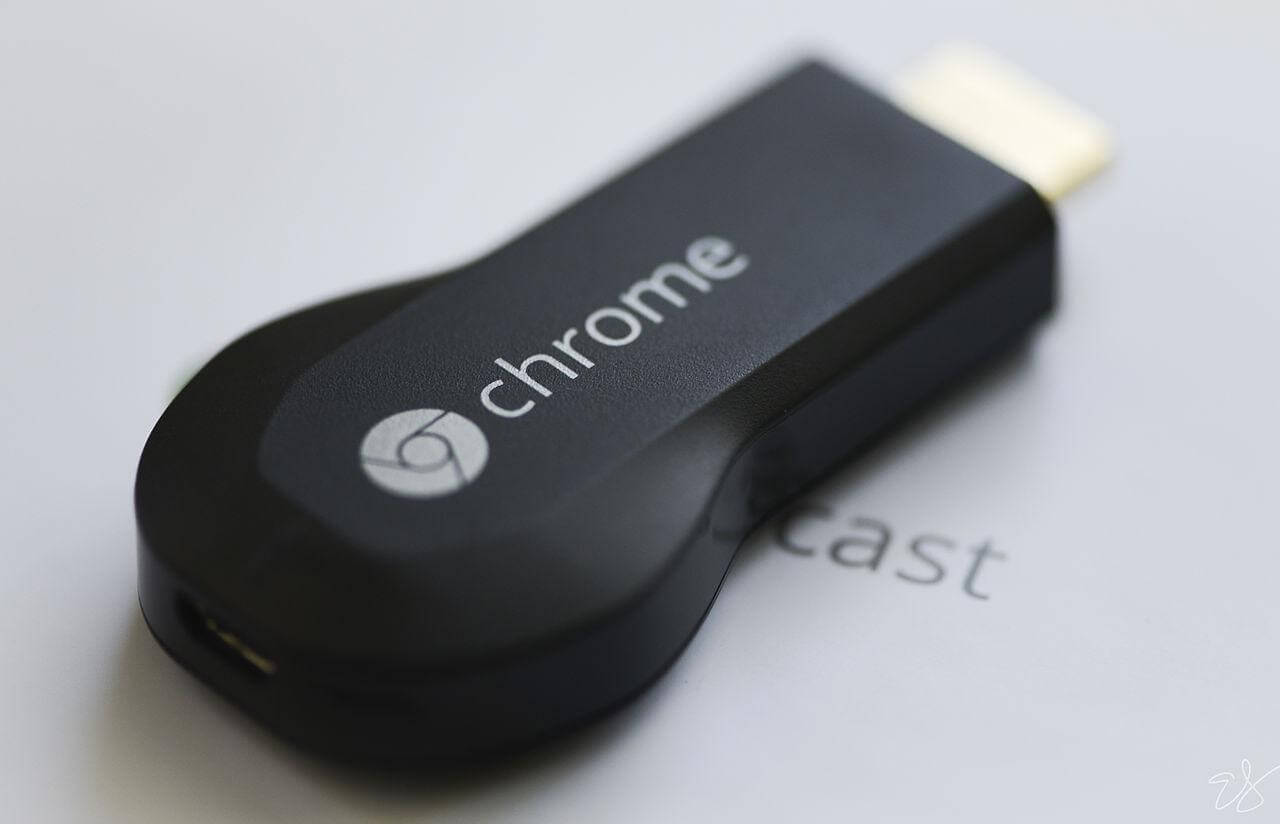
Chromecast is famous for its flexibility, compatibility, & convenience that let’s stream the content on various sources without equal-to-none hassling.
Also Read: How to Set up Chromecast on Windows 10
How to Set up & Use Chromecast From Mac
Before Chromecast (Google), in order to forward any type of media (image, video, or audio files) wirelessly to your TV through the Mac, a third party software installation was necessary. You can’t deny that. Similarly, It’s also true that Chromecast just changed the way we do digital media content streaming in the simplest & easiest way possible.
So without further ado, let’s find out the way to use Chromecast from Mac or setting up the Chromecast on Mac. Before going ahead with the process, below are a few prerequisites:
- A Wi-Fi Connection
- Google Chromecast
- A TV or Projector
- Chrome Web Browser
- Mac of course
The Google Chromecast Kit
Before starting to Chromecast from Mac, you will find below things in your Google Chromecast Kit:
- Google Chromecast,
- Chromecast HDMI dongle
- HDMI short extension cable
- USB Type-A to USB Micro-B cable
- A power supply
Also Read: Best Chromecast Alternatives 2020
Connect the Chromecast to The Television
- Start the process by putting in the Chromecast HDMI socket to the backside port of TV.
- Insert USB Type-A cable to the port of the TV & USB Micro-B cable in the Chromecast dongle.
- Now turn on the TV & make sure the input source to HDMI channel equally respond to the HDMI cable of Chromecast.
Setting Up Google Chromecast
This is where we will need a non-disturbing Wi-Fi network that will help us successfully connect to Chromecast.
- Connect your Mac to the Wi-Fi network & make sure this to be the same one you’d be using for Chromecast.
Please know that without a proper or stable network connection, Chromecast features won’t be working properly.
- Visit Chromecast setup on your Chrome web browser & go through the steps by choosing appropriate options.
- Then at the end, you will find below screen indicating that your Chromecast is now set up & then click on
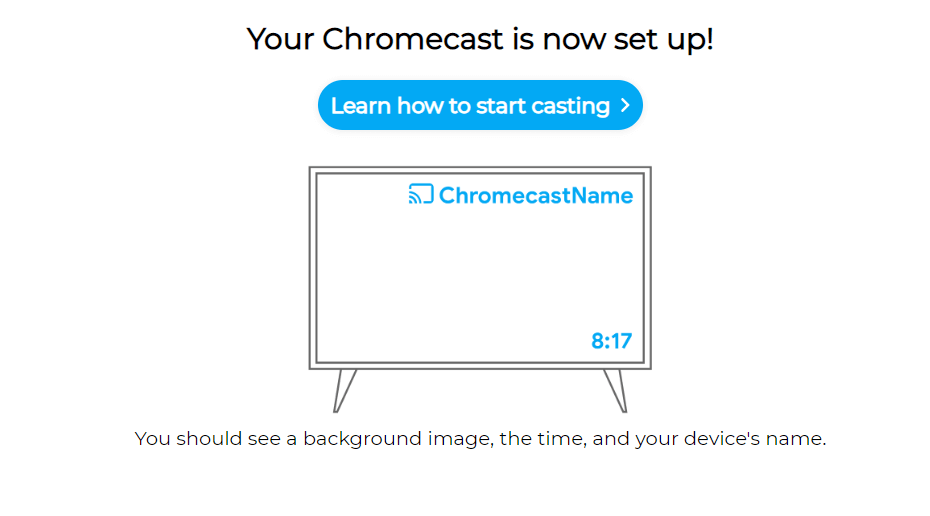
- Install the Chromecast app for Mac; go through the terms & conditions; & tap on Accept to finish the installation.
- Once you finish the installation, the app will auto search for Chromecast devices on the network.
In case the Mac isn’t able to search your Chromecast; switch the Mac’s Wi-Fi network from 5GHZ or mixed to 2.4 GHz mode.
Once the software set up is done successfully, you will find a confirmation message on the Mac as well as your TV, “Congratulations! You are ready to cast”.
- The moment Chromecast has been configured, you will find an invitation message form the app to install Chromecast browser extension.
- Tap on Get Cast Extension button & click on add to find a confirmation message as well as a Chromecast iconic the toolbar of your Chrome browser.
Let’s Start Chromecasting From Mac on your TV
Casting media is as simple as selecting any connected device from the list. The moment you click on the Cast icon in the Chrome browser toolbar, the cast option will get enabled.
Now you will find the media content on your Chrome browser on the bigger screen as your TV or projector.
Just keep changing the online streaming platforms & see if you are able to cast from Mac on the TV.
Wrapping Up
Chromecasting from an android or iOS device is much easier than a Mac, however, Chromecast is famous for its flexibility. You can use any of the sources on Chromecast to watch the stuff on a bigger screen & the experience will definitely be amazing.
Share your experiences after Chromecasting from Mac along with any method you use to cast from Mac that isn’t mentioned above.
Next Read:
Easily Cast Videos From VLC To Chromecast
How to Cast Android Screen to A TV without Using Chromecast






Leave a Reply