People love to watch video content on bigger screens, that’s why theaters are still loved by masses even after its presence of over hundred years. It becomes more interesting as there are numerous entertainment resources available at disposal of users. Now that the love for bigger screens is constant for years, Google has introduced an amazing device on July 25, 2013 called Chromecast. It was meant to help users cast video content on big screens of their choice.
What is Chromecast?
Chromecast was designed & developed by Google to fulfill needs of users who want to watch content on bigger TV screens. Technically, it runs a simplified version of the Chrome OS that enables you to access all the content across devices.
You can plug in the Chromecast into the HDMI interface of your TV to watch movies, view photos, access media apps or your device screen on TV. Your Wi-Fi enables Chromecast to receive data from your connected devices such as PC, laptop, or smartphones and display it on your television screen. If you want to stream all types of media to your TV screen, you need to set up Chromecast on PC.
Also Read: How To Cast Zoom Meeting To Chromecast
What would you need to setup Chromecast on Windows 10 PC?
You can follow a few quick steps to set up Chromecast on any device. Especially if you are doing it on Windows 10, it becomes a whole lot easier. To do this, you would require:
- Google Chromecast
- Windows 10 PC
- Your PC should have the latest version of Google Chrome web browser installed on it.
- A Wi-Fi network
Now that you have all things handy, it’s time to set up Chromecast on your Windows 10 PC to cast the screen.
How to set up Chromecast on Windows 10?
To do this, you need to follow a few quick steps. Let’s discuss how to do it.
Step 1: First, you need to plug in Chromecast device into your television set.
- You will find a power cable attached with Chromecast device, simply connect it.
- Now you need to look for HDMI end of the Chromecast device that you need to plug into the HDMI port of the TV.
- You need to plug its power cable into a USB port. If you can’t find USB port in your TV set, you can pick a power adapter and plug it into the wall.
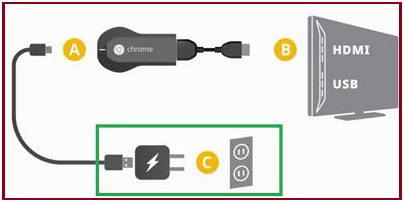
Step 2: Now you need to change the Source input of the television set to the HDMI port in which you have Chromecast device plugged in. You can do this using remote control of your TV.
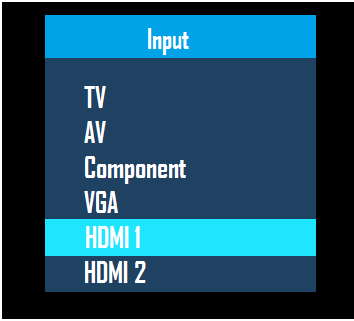
Step 3: Next it to connect your PC to the Wi-Fi network. You should ensure first the Wi-Fi network is stable to avoid possible issues while casting. It will help you enjoy seamless streaming on your TV set.
Step 4: Now that you have connected your PC to reliable Wi-Fi network, you also need to connect your Chromecast device to the same network used by your PC.
Here, you also need to follow these steps:
- In the Chrome browser on your PC navigate to Com/setup.
- Follow the on-screen instructions to download Chromecast for PC.
- To install the Chromecast app, double-click on the file you have just downloaded and launch the Chromecast app.
- Now you will see a randomized Chromecast code displayed both on your PC and television. You need to ensure that the two codes match, and tap on “That’s My Code”.
- Enter your Wi-Fi network’s password on your PC. You can also name your Chromecast if needed.
Step 5: Now that you have connected Chromecast to Wi-Fi, you will be prompted to get the Google Cast extension. To do this, simply follow the given link.
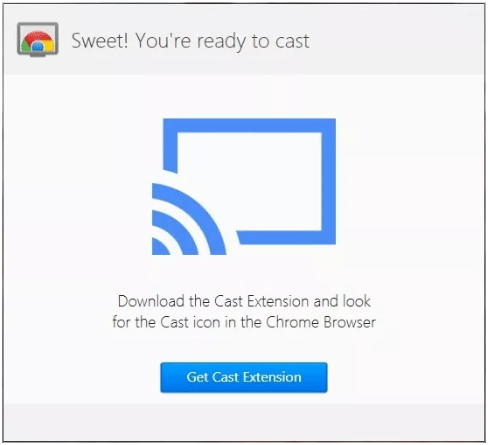
Now you are all set to broadcast your favorite content from your PC to TV via Chromecast. All you need to do is to open Chrome browser on the connected PC , find the movie or video of your choice on your favorite site (YouTube, Netflix, etc. that is compatible with Chrome) and click on Cast icon given at the top right corner of your browser.
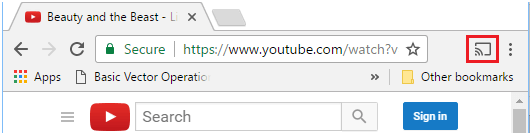
It will immediately start streaming the video/movie on your TV screen.
Next Read:
Easy Steps To Cast Zoom Meetings to TV
How To Use Zoom: A Video Conferencing App






Leave a Reply