Setting purchase approvals on Google Play is the best way to monitor kids’ online expenses. Here is how you can set up purchase approvals on Google Play Store.
Android applications are an essential part of our personal and professional life. As crucial as applications are, installing and updating them would not be possible without Google Play Store. It provides access to countless useful and productive applications that are either free or paid.
The Google Play Store, however, can be an expensive practice when put in the hands of kids without setting parent approval for apps. At some point in time, we all have heard the news of kids spending a lot of money on apps. If you are also concerned about your kids’ online spending, here is how to set up Google Play Store to make purchases.
Why Set Up Parent Approval for Apps?
While many apps on Google Play Store are free, there are others that are paid and expensive. The installation of some of these apps also follows with in-app purchases. At times, it can be proved expensive without having Purchase approvals on Google Play in place. Kids may wind up spending a lot of money on those applications if they are not well supervised.
Purchase approvals on Google Play help you provide kids the freedom and flexibility of making their own choices while still keeping tabs on their spending. With parent approval for apps, kids can ask the family head to purchase or download a new app by sending a request. When the request is accepted, the app will download automatically to your kid’s smartphone. No purchase or download will be made if you reject the request.
How to Set Up Google Play Store to Make Purchases for Apps?
The Google Play Store provides family managers with a single payment form to receive payments from all family members using different Android devices. This is how you can keep an eye on your children’s purchases when they utilize the family payment option. You can do it by approving or rejecting the purchases kids make. To set up purchase approvals on Google Play Store, you will first need to activate the family payment method on Google Play. Here is how you can do it:
Also Read: Best Parental Control Software For Windows
Set Up Google Play Store to Make Purchases in Google Play
The best way to enable purchase requests for kids is with Google Play. The app allows you to internally set up purchase requests for kids and the entire family. Here is how to set up Google Play Store to make purchases via Google Play:
Step 1: Launch the Google Play Store on your Android device.
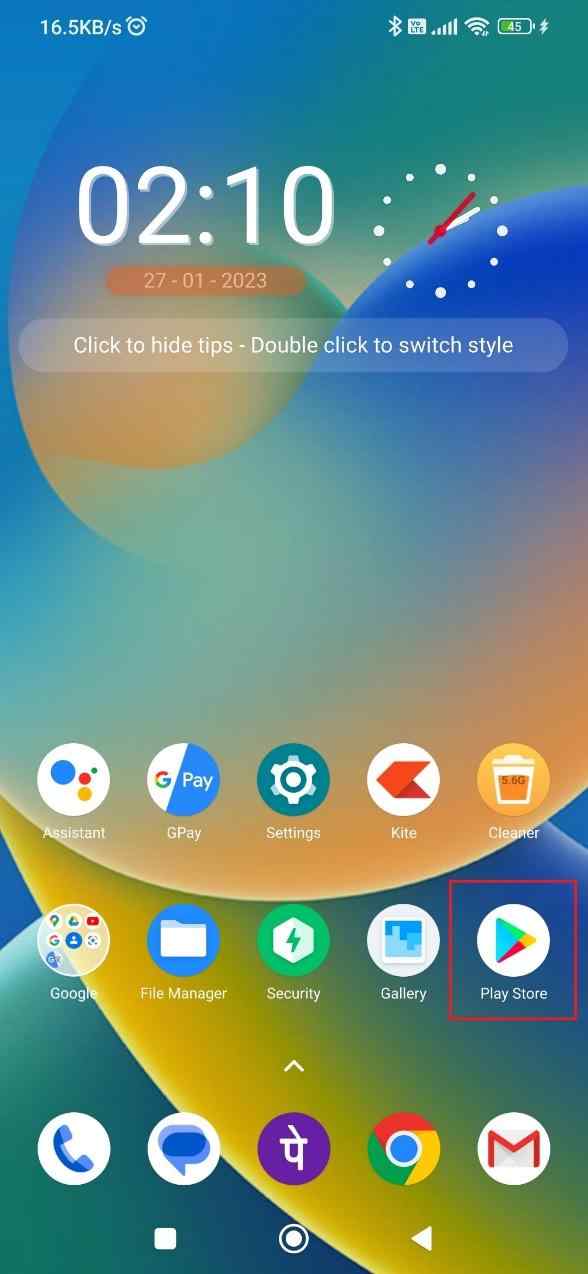
Step 2: Now tap on your profile icon. You will find it situated in the upper right corner.
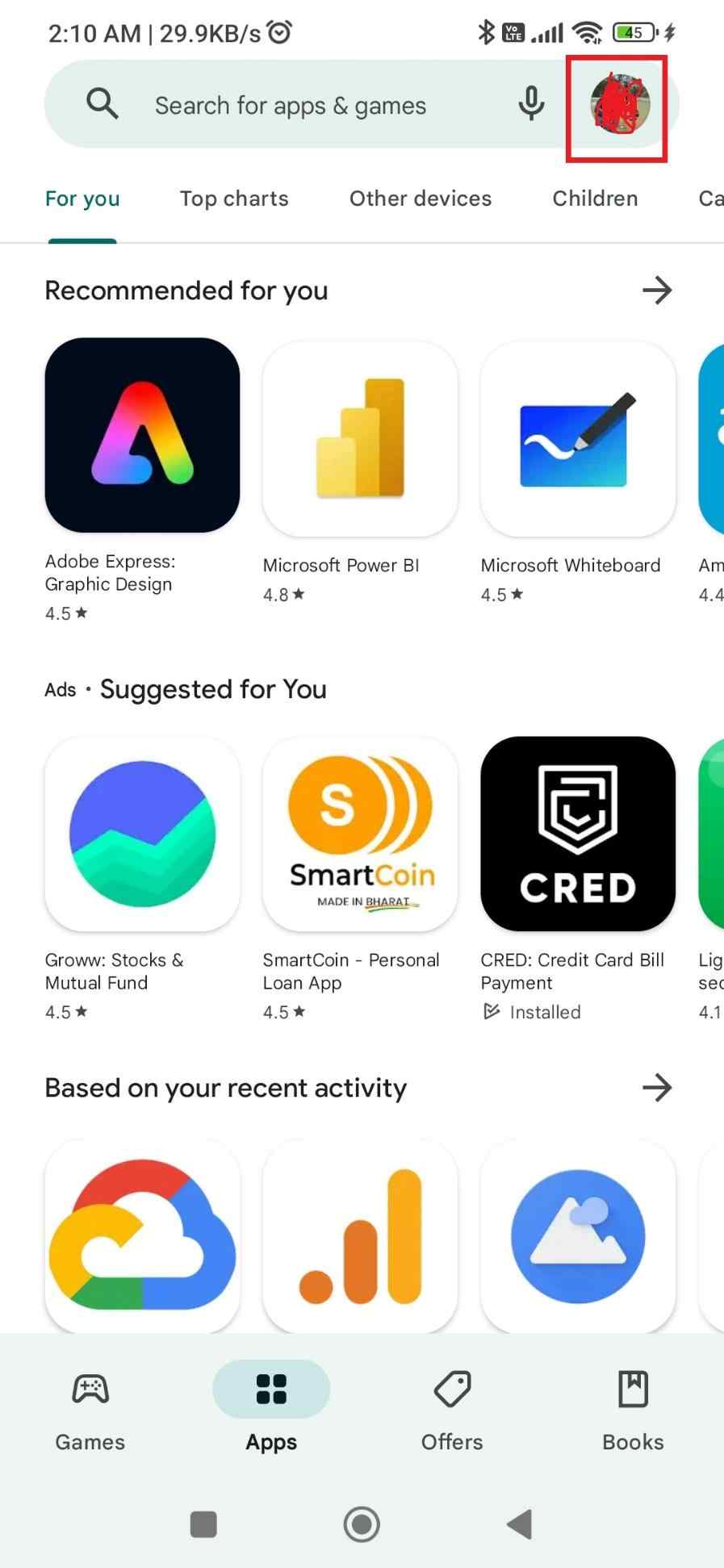
Step 3: Next, find and tap on Payments and subscriptions.
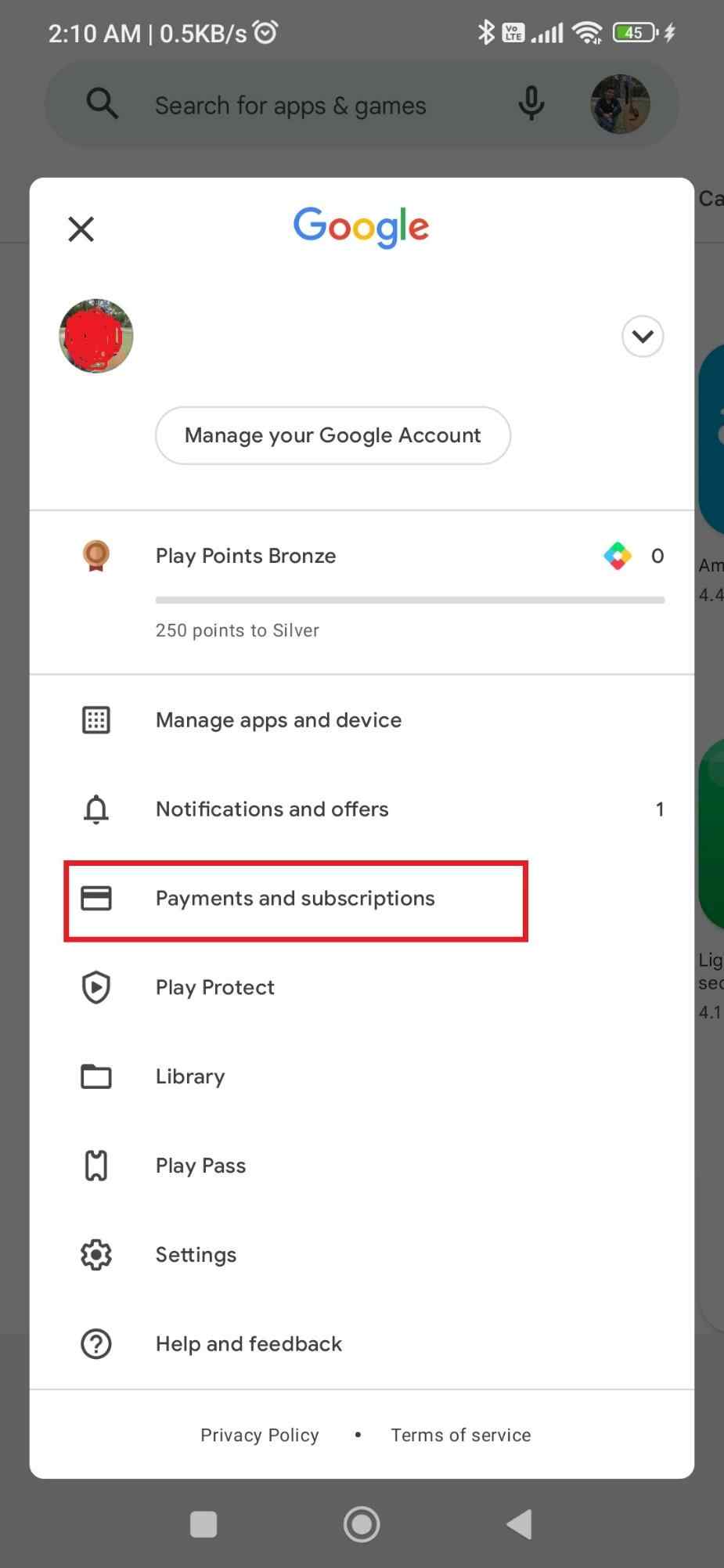
Step 4: From the given options, tap on Payment Methods.
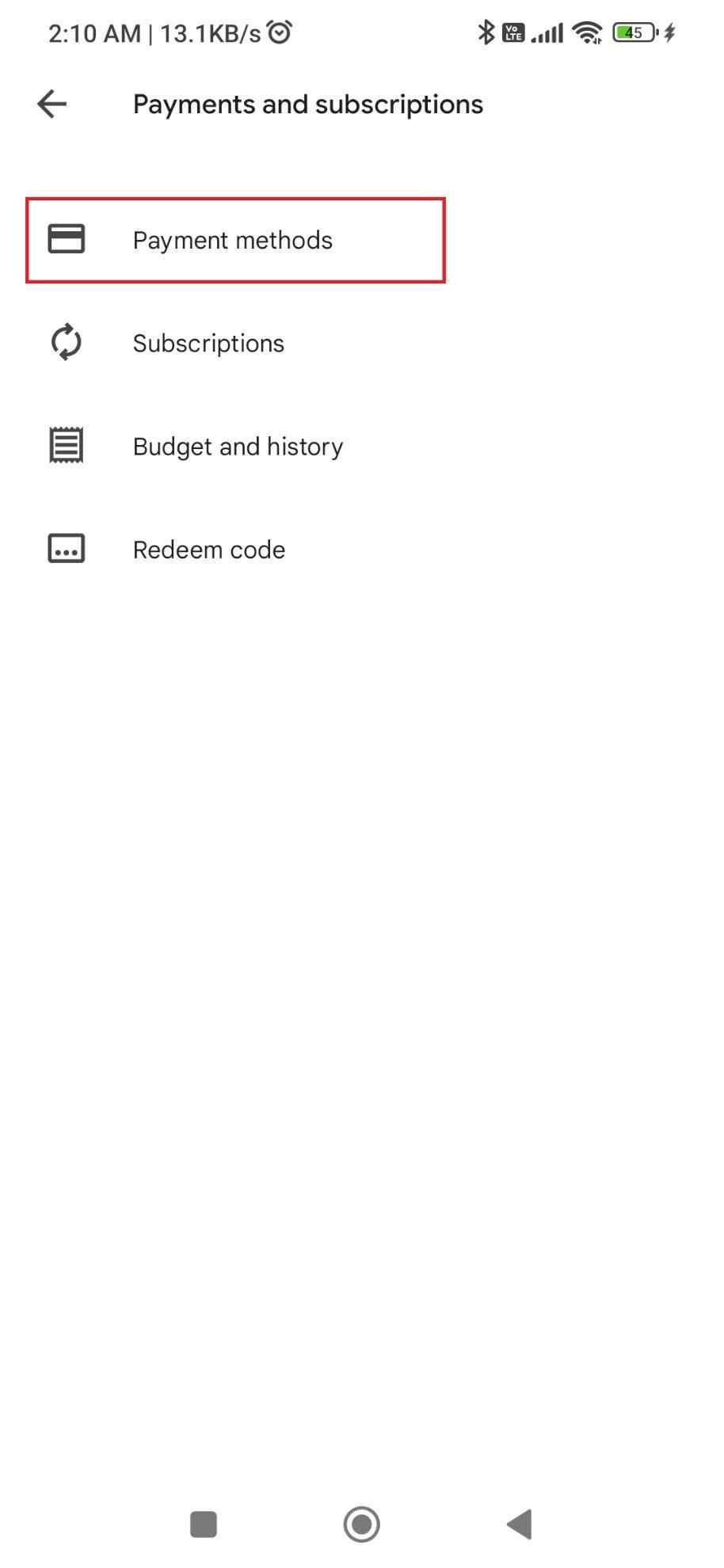
Step 5: Every payment method that you have added before will be listed down here. If you have not added one, tap on Add credit or debit card and then follow the on-screen instructions.

Step 6: Once you have added the payment method, go back and tap on Change family payment method/more payment options under More payment settings.
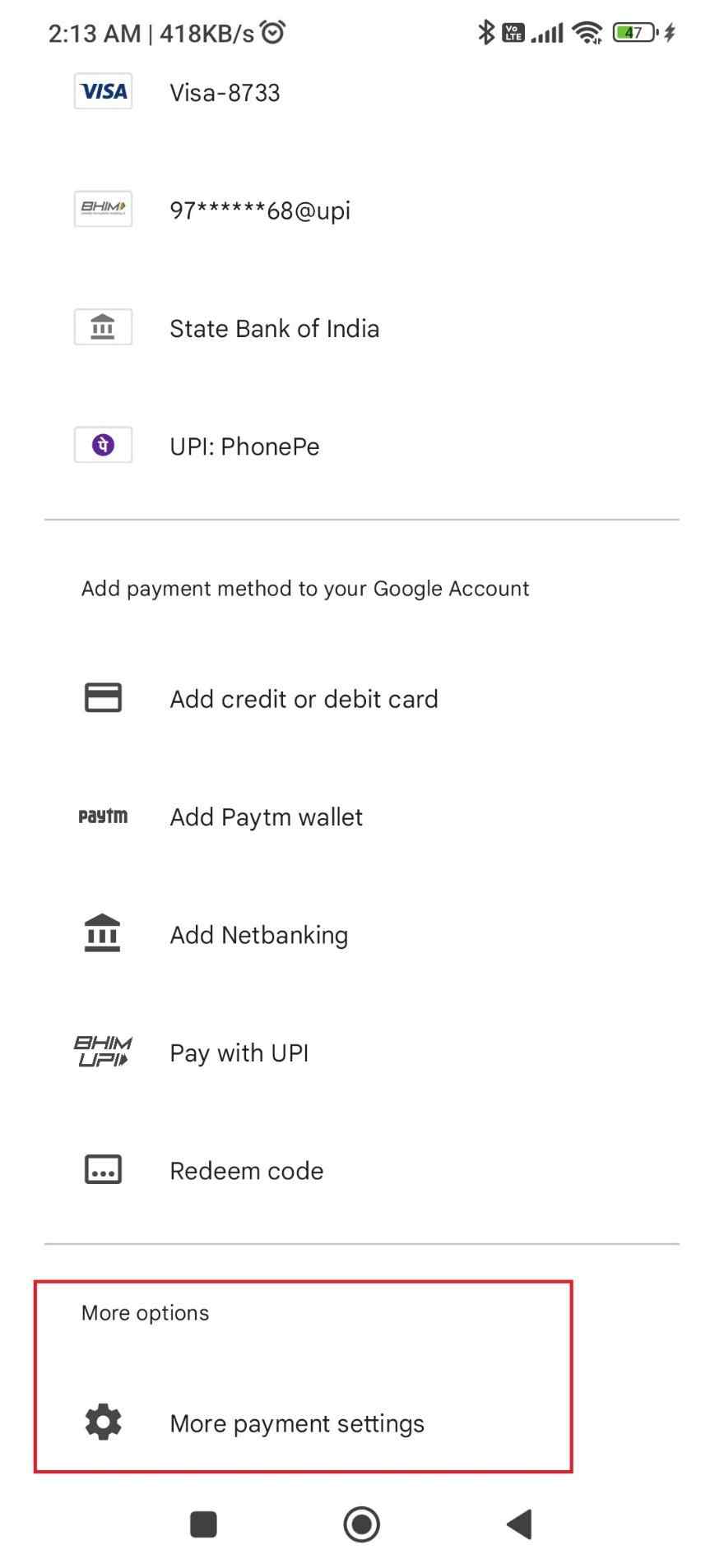
Step 07: On the next screen, select a new payment method and then hit OK. Here onward, you will be asked to provide permission for payment every time your kids try to purchase an app, books, and more.
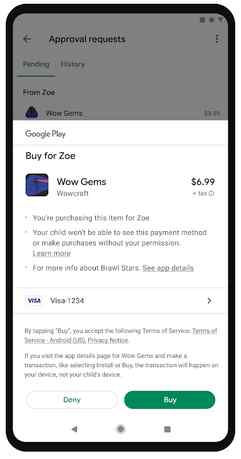
How to Modify the Settings for the Purchase Approvals on Google Play?
The family manager of a family group can create a setting for purchase permission for the group members. This implies that you will be consulted before your family members attempt any transactions. This option is very simple to enable. Here is how you can change or modify the settings:
Step 1: Launch Google Play Store and then tap on the profile icon in the upper right corner.
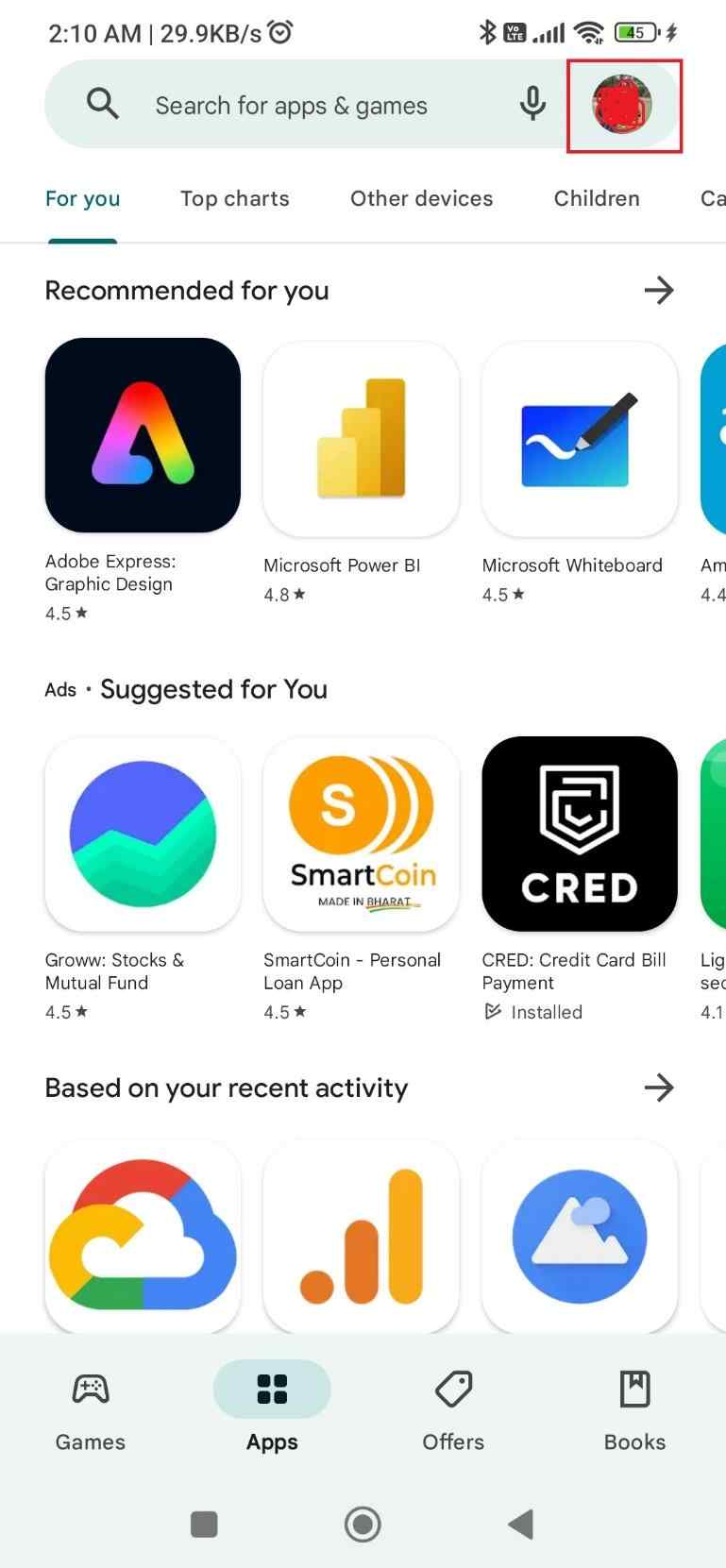
Step 2: Next, tap on Settings.
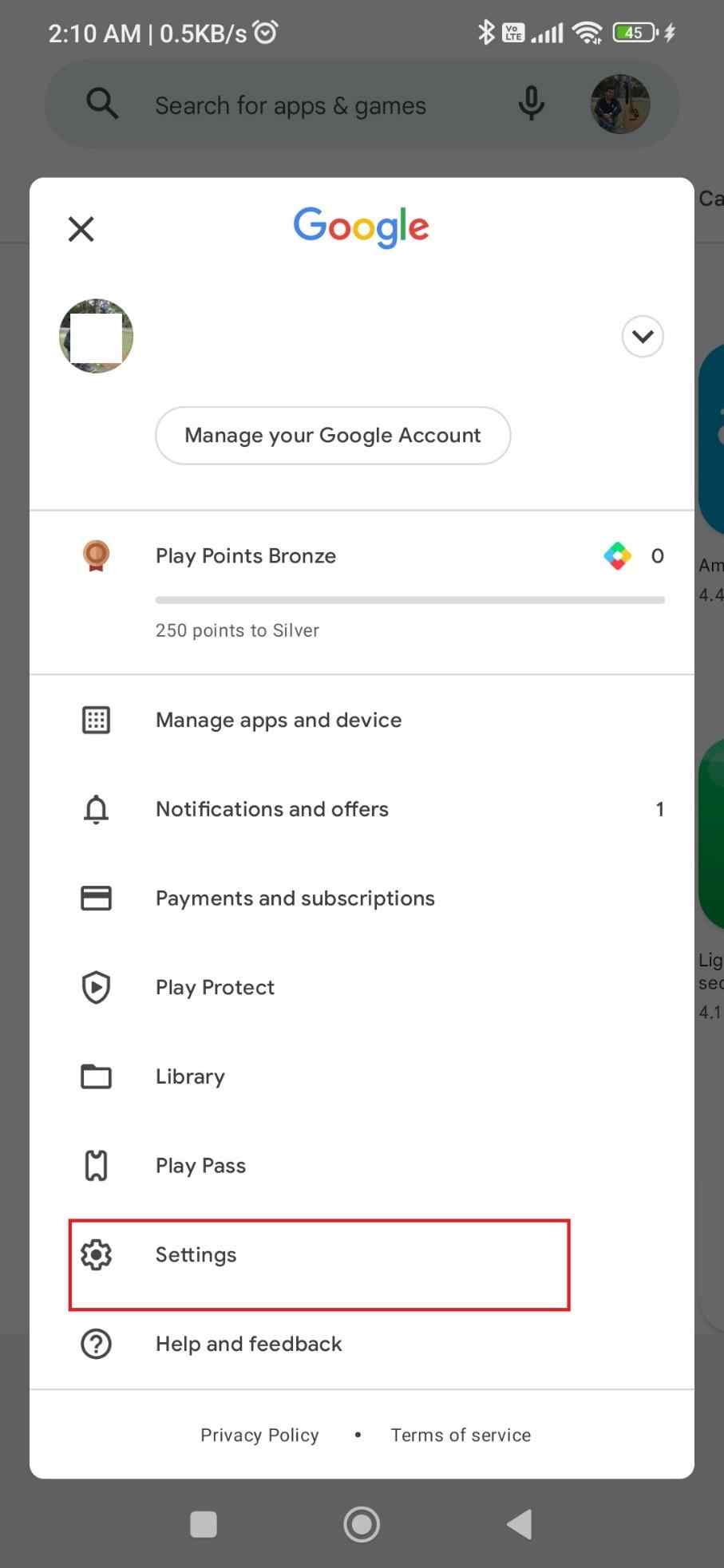
Step 3: From the given options, find and tap on the Family.
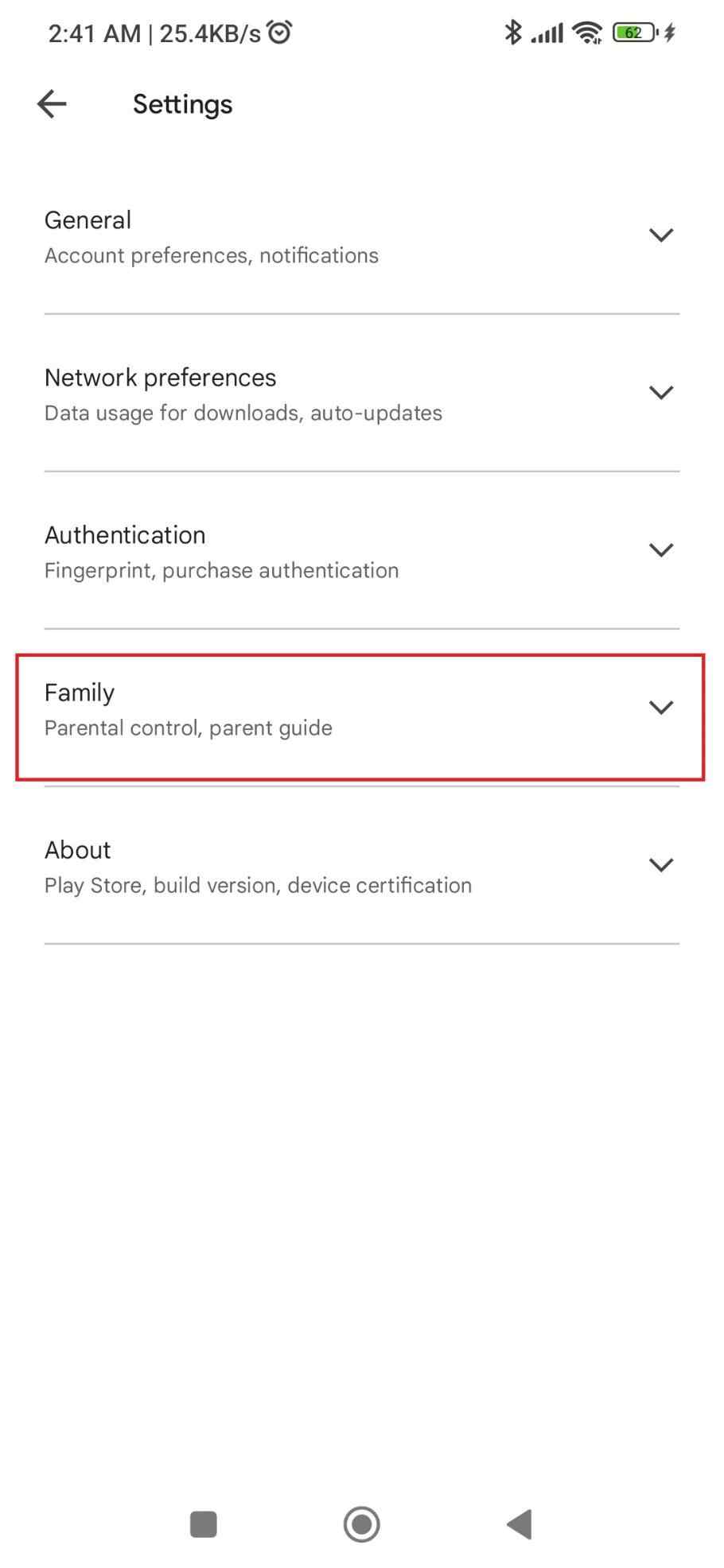
Step 4: Here, tap on the View family members.
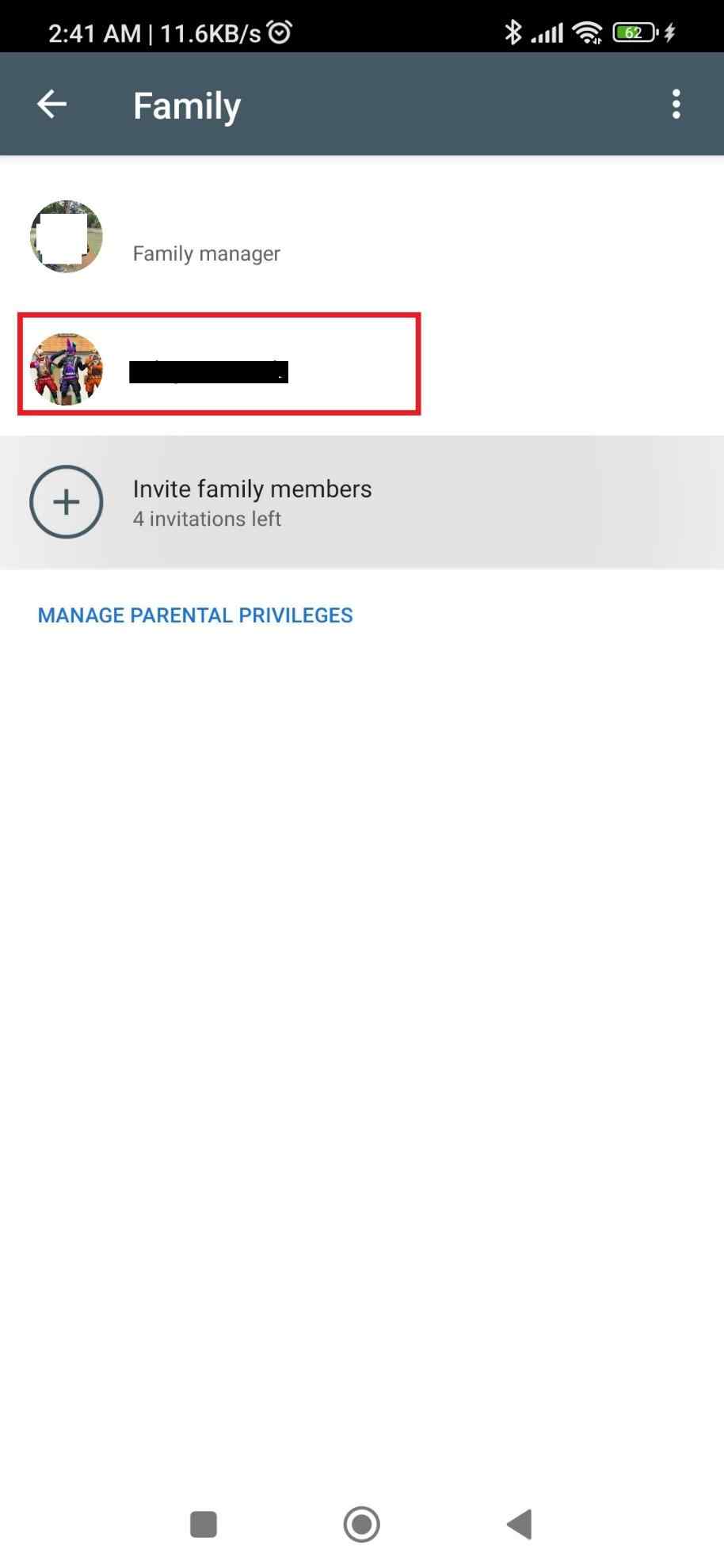
Step 5: In the final step, tap on Purchase approvals after selecting the name of a family member. It will again provide you with four options to choose from. It includes all content, only paid content, only in-app purchases, and no approval required. Select the one you see best fit for your kids.
Final Takeaways
Google has recently updated several features in order to monitor how children use its services. This also includes purchase approvals on Google Play. With the updated feature, you will be sent a request every time your kids decide to buy an app or in-app purchase on Play Store. You can accept the request and pay for it if you find it necessary, or else reject it. This comes helpful in managing, monitoring, and controlling your kids’ online expenditures.
Let us know in the comments section, if you have any queries or suggestions related to the post.






Leave a Reply