You have installed the new macOS Monterey, great! However, does that guarantee you that your Mac is far from frequent slowdowns and lags? Probably not! It all boils down to how well you take care of your Mac. And, in this blog, we are going to discuss few such powerful points that will help you stop any problems that may cause any hindrance –
Tips and Tricks That Will Make Sure That macOS Monterey Runs Smoothly On Your Mac
1. Keep Tabs On Memory Performance and CPU
For macOS Monterey to run on your existing Mac, you must get rid of all applications and processes that are draining your Mac’s power. And, in case you are unable to catch hold of things that are consuming your Mac’s power and resources, you can take the help of the activity monitor –
1. Head to Applications > Utilities
2. Double click on the Activity Monitor option
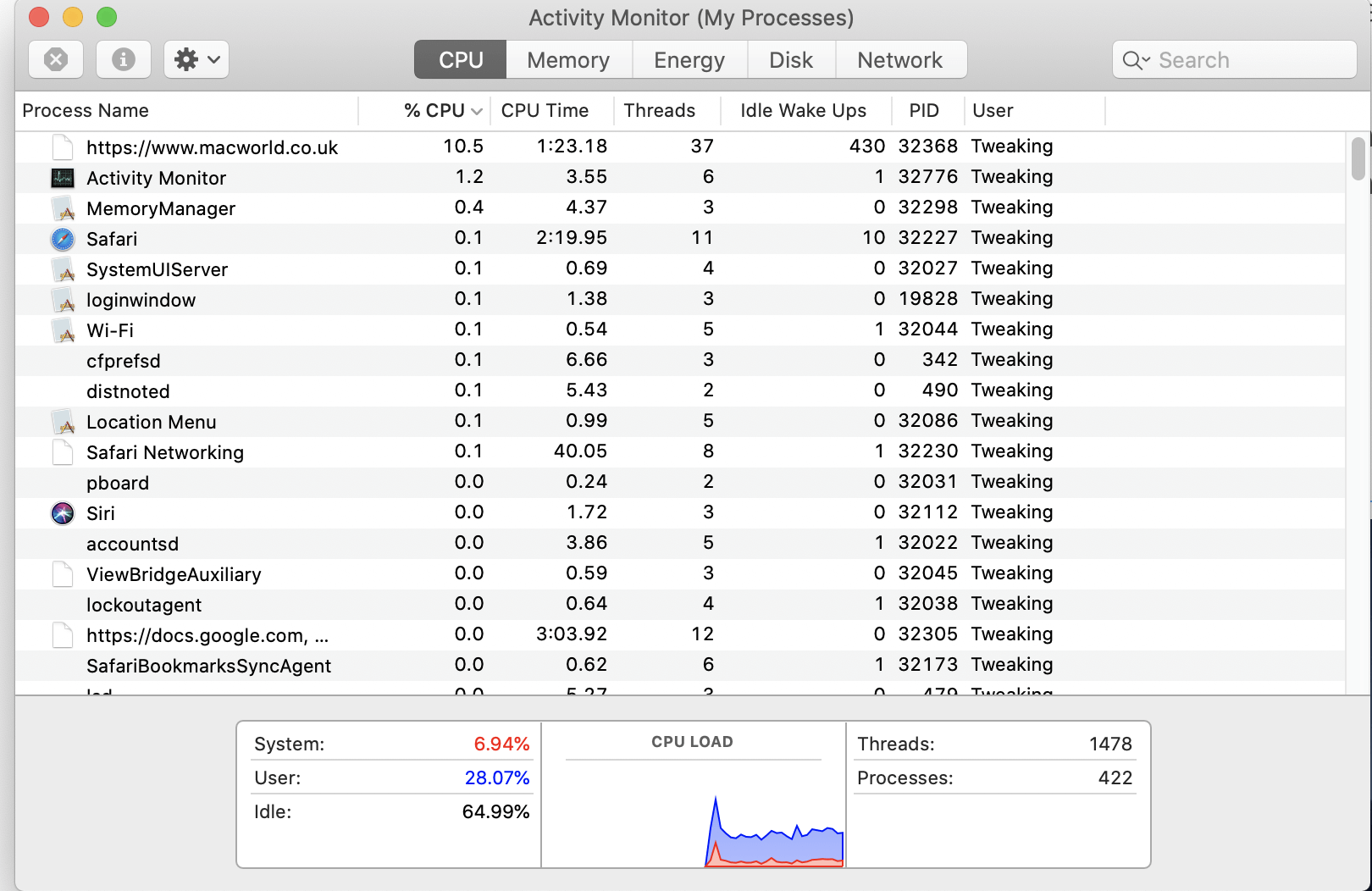
3. Your focus area here will be the CPU and Memory
4. First, once you click on the CPU tab check how the percentage is consumed by apps and processes, or how many CPU cycles they are consuming
5. If you catch hold of a process or app that’s causing load on your CPU, select it and press the Quit Process button in the toolbar
6. The same goes for the Memory tab as well
A smarter way to deal with such apps and processes is to use a third-party utility like CleanMyMac X and we’ll tell you how in the next point.
2. Optimize and Cleanup Your Mac
To make sure that macOS Monterey runs smoothly on your Mac, optimization and cleaning up are two essential tasks. We highly applaud the manual steps as mentioned in the hyperlinked post as they can help you keep your Mac in great condition in the long run. But, what if it has been a while since you cleaned or optimized your Mac? You sure wouldn’t want to bump into settings or storage cluttered with duplicate or redundant files after having enthusiastically updated your current macOS to Monterey.
The question is what to do next? You can instead download a third-party utility that helps you easily and smartly tweak necessary settings and sort files in order. One such utility is CleanMyMac X.
CleanMyMac X has in place three modules, namely, Optimization, Maintenance, and Large & Old Files. Let’s discuss each of these briefly –

- The Optimization module is a specialist when it comes to tracking applications that take a toll on CPU. with this module you can easily quit such apps. It can be found under the Speed
- The Maintenance module helps free up RAM, run maintenance scripts, free up purgeable space and do a lot more. This module too is found under the Speed section
- Large & Old Files remove your headache of finding the heaviest and the oldest files on your Mac. It gives you complete control over what you want to do with such files. And, if you intend to delete them, you can do so in a way that the files become irrecoverable. That’s because all the data gets rewritten leaving behind no scope to recover data.
3. Restart Your Mac Periodically
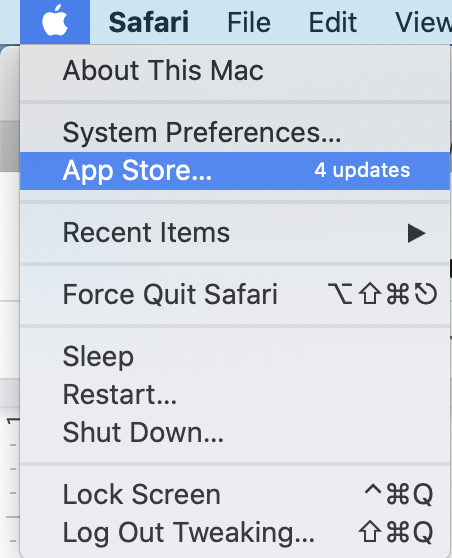
Restarting a Mac is such a simple function but not many of us know that it can work wonders when it comes to fixing several performance issues on Mac. periodically restarting Mac can help fix an unresponsive Mac or help fix any programs that might be acting up.
The question is – how often should you restart your Mac. This depends on the tasks you are performing. That being said, if it’s possible you can restart your Mac daily or you can at least try and restart your Mac at least once a week, instead of shutting it down after a day’s work.
| How often do you restart your Mac, do let us know in the comments section below. |
To restart your Mac –
1. Click on the Apple icon at the corner of your screen
2. Click on the Restart button
3. In a few seconds, your Mac will be up and running (possibly without any lags)
4. Update Your Mac Regularly
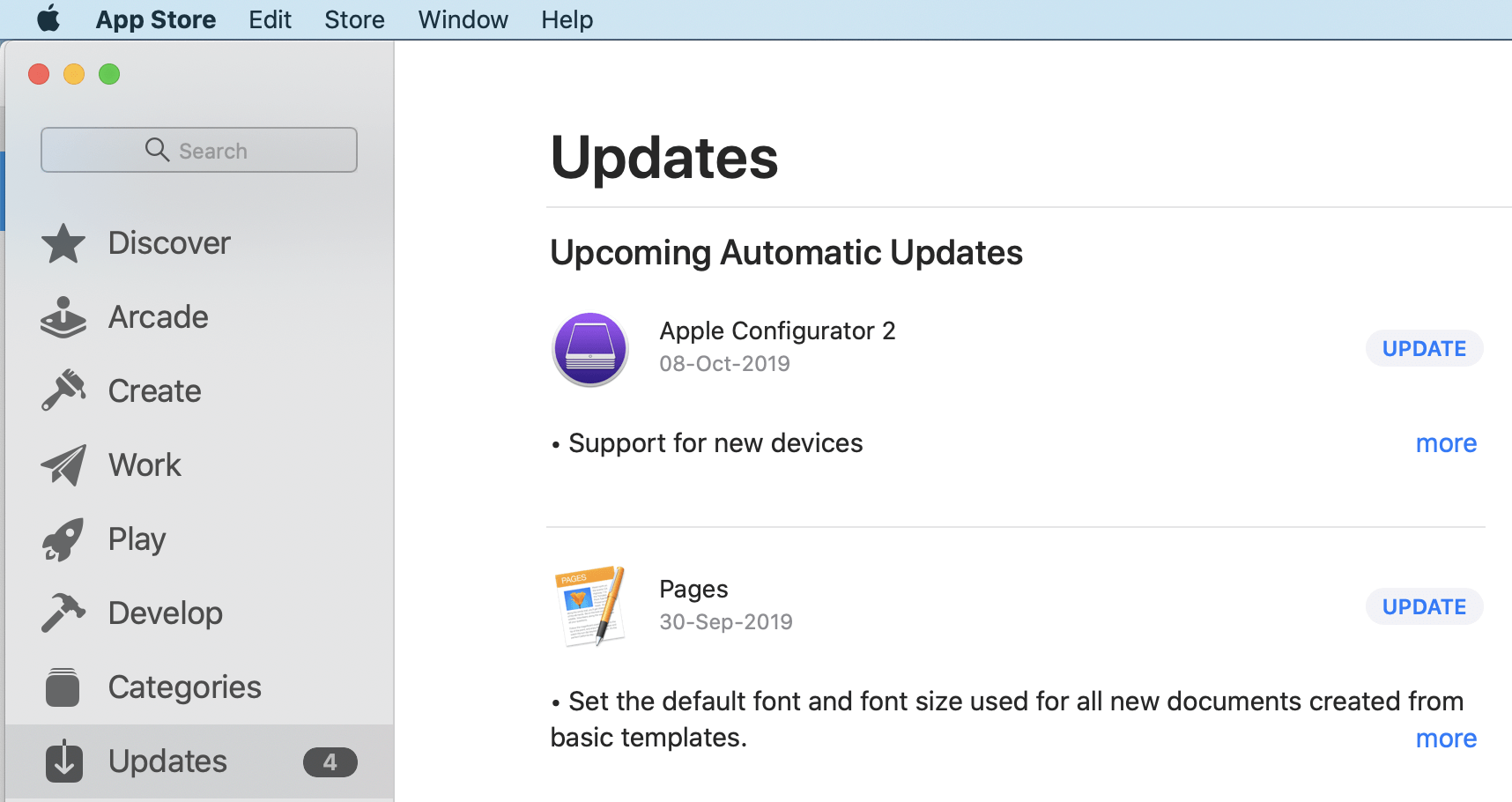
If you have been using a Mac for a while, you know how important Mac updates are. These updates help fix the various bugs and issues pertaining to apps, help improve performance, and in the case of the new macOS Monterey, even open doors to several features like the ones we have mentioned in this post. To check for updates –
1. Locate the Apple menu at the corner of your screen and click on it
2. Select System Preferences and then click on Software Update. Your Mac will now look for updates
3. Click on the Update Now or Upgrade Now option. This will further download the installer for the new macOS
4. Click on this installer. It is important to note here that while the software is being installed, you won’t be able to perform any functions
5. Ensure That Apps Are Uninstalled Properly
To ensure that macOS Monterey runs smoothly on your Mac, you must remove all the redundant, space-hogging apps beforehand and by that, we mean completely uninstalling apps with no leftovers. Here are some great ways to uninstall programs on a Mac. Furthermore, you can take the aid of CleanMyMac X which has a dedicated Uninstaller module that can help you get rid of apps completely. All you have to do is click on the Uninstaller option under Applications > click on View Applications and then hit the Uninstall button.
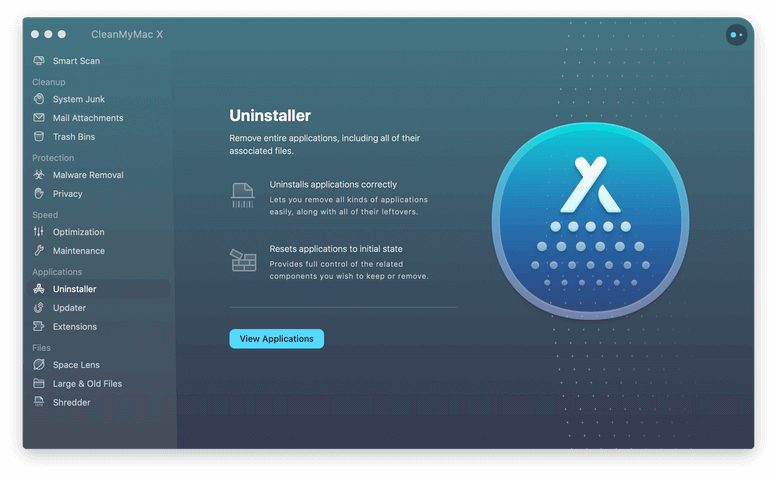
6. Keep Your Mac Cool
Excessive overheating is bad news for you if you want to run macOS Monterey. Simply because if your Mac often faces heating issues, it may pose issues such as frequent shutdowns, something that might damage your Mac components.
Overheating might arise due to clogged fans, blocked vents, heavy applications such as games and movies running on Mac, or even hot surrounding temperatures. Here are some ways you can fix an overheating Mac.
7. As Long As Possible Keep Your MacBook Unplugged
Are you someone who leaves a MacBook plugged in for charging all the time? If yes, you might need to stop that now, especially if you want to run macOS Monterey on your current Mac. You must be wondering why? If you leave your Macbook plugged in even after it has reached 100%, there are factors like heat and charge cycles that can degrade your MacBook’s battery over some time. It is recommended that you routinely remove your Mac from the plugged source and let the power drop to 30 to 40 percent range.
Wrapping Up
We hope that the above points will ensure that no hindrance comes between you and MacOS Monterey. If you liked what you read, give this blog a thumbs up and for more such content, keep reading Tweak Library.






Leave a Reply