There are moments when you would like to change the default functions of some keys on a Mac keyboard? Maybe the Command and Control keys are the ones that you would want to swap, or you merely seek to enhance the comfort of the typing process.
Whatever the reason is, remapping your MacBook keyboard input is quite convenient. In this guide, you will learn how to remap the MacBook keyboard. So, let us show you how you can remap the keyboard on Mac.
Why Do You Need a Remap Mac Keyboard?
However, before delving into the “how”, let us address the “why” briefly. Changing the layout of the keyboard can:
- Improve Workflow: Assigning new keys to existing ones might help you do tasks more quickly, particularly if you utilize software that frequently needs shortcuts.
- Increase Comfort: If you find the typical keyboard layout uncomfortable, rearranging the keys can help relieve strain during extended typing sessions.
- Increase Efficiency: If you are migrating from a Windows keyboard, remapping will ease the trouble of recalling which key performs which function.
With that out of the way, let’s see the specifics of remapping the MackBook keyboard.
How to Remap a Keyboard on a Mac?
Method 1: Remap the Keyboard on a Mac Manually
While you can’t change what happens when you hit the “A” key on your Mac’s keyboard, you can customize macOS by creating customized MacBook shortcuts. You may customize your keyboard with shortcuts using the System Preferences application on your Mac. Here’s how to do it:
Step 1: Click on the Apple Menu > System Settings.
Step 2: Choose Keyboard.
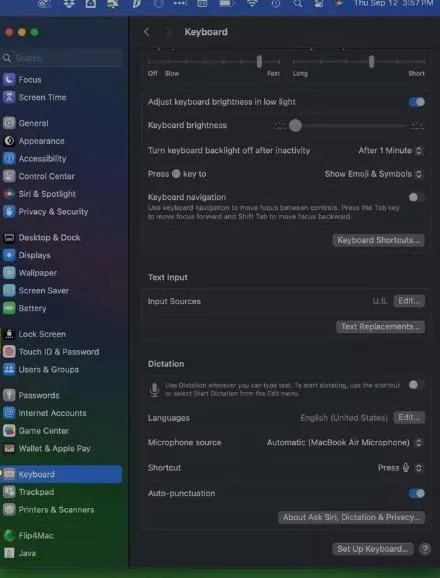
Step 3: Click on Keyboard Shortcuts.
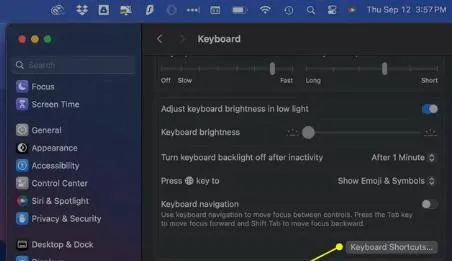
Step 4: Now you can see various shortcut categories you can apply to your Mac in the left-side table. Create and alter shortcuts for accessibility, Function keys, and Shortcuts.
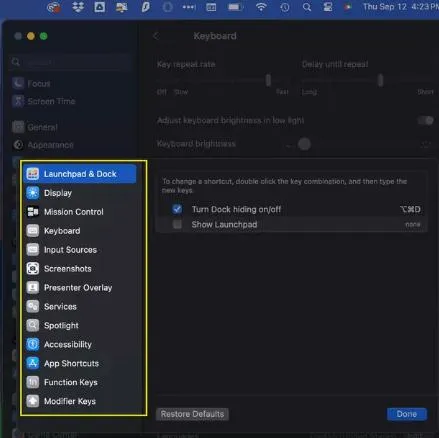
Step 5: To change a shortcut, select the current key combo from the right.
Step 6: Press the desired new key combination while the current key command is highlighted.
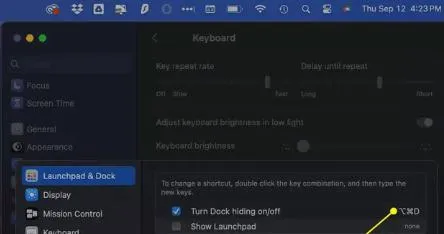
Step 7: You can use the new shortcut right away, as it will replace the previous one.
Step 8: To create or modify any other shortcuts, follow these steps again.
Read Also: Ways To Improve Macbook Battery Life And Make It More Energy-Efficient
Method 2: Remap macOS Keys Using Third-Party Apps
To achieve more advanced remapping, you can use additional software dedicated to the keyboard remapping. Here are some famous ones:
- Karabiner-Elements
This is a powerful application that has many features, for example, remapping keys or entire keyboards, creation of macros, and even key emulation for hardware keyboards.
Using Karabiner-Elements can be quite a confusing affair for most beginners. However, the application has extensive help documents that can assist you in eliminating that confusion.
- KeyRemap4MacBook
Compared to Karabiner-Elements, KeyRemap4MacBook has a more basic user interface and is thus easier to operate by users who may not be familiar with keyboard remapping. Although KeyRemap4MacBook offers quite a good level of customization, it’s probably not as versatile as Karabiner-Elements.
- BetterTouchTool
BetterTouchTool is a multipurpose app that enables you to change many more things on your Mac such as trackpad gestures, window positions, etc. BetterTouchTool is a paid program but it comes with a trial allowing users to decide whether the program is useful or not.
Read Also: MacBook Overheating? Try These Tricks!
Customize MacBook: Remap MacBook Keyboard
Remapping the keys on your MacBook can greatly increase both comfort and efficiency. You can customize your keyboard to suit your needs with third-party programs like Karabiner-Elements and BetterTouchTool or you can use the built-in macOS choices.
The secret is to figure out the approach that suits you the best. Thus, do not wait to remap your Mac keyboard. Do it right now and thank us later!






Leave a Reply