A USB drive saves data in a smaller drive like a hard disk. When this data is needed later, you can plug in the device and get the data. However, many reasons could make your USB device inoperable, including data corruption, if the drive is unmounted incorrectly from the port, etc. In addition, invalid data in the Master Boot Record (MBR) or Partition Boot Record (PBR) or directory layout on the USB device can also cause data corruption. This makes you lose data; luckily, you can get back the lost data from a disabled USB device using a data recovery tool.
Note: If you have lost or deleted files, avoid performing any operation on the USB. The more actions you perform after deleting files, the chances of overwriting files increase, and recovery chances decrease.
How Can I Recover Data From A USB Drive That Is No Longer Accessible?
To retrieve data from an unresponsive USB / Flash drive, you must first ascertain the specific cause of the failure while reading the USB drive.
USB corruption/inaccessibility can be caused by a variety of factors, including:
- Software Problems
- Hardware Problems
Getting Files Back After Software Problems
If the USB drive has any software issues, you may quickly rectify them. To do so, these steps to check for software problems on Mac:
- Connect the USB drive to your computer’s USB port.
- Select the Removable Disk icon from the This PC menu.
- Right-click the removable drive > select Properties.
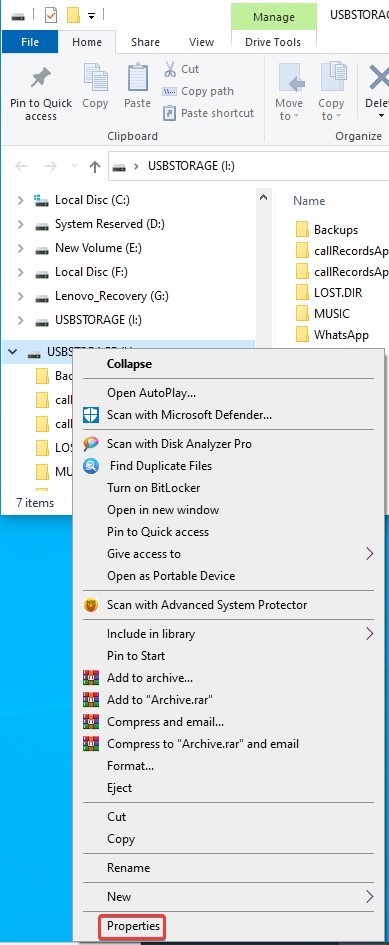
- Select the Tools tab > Check.

- “Automatically rectify file system faults” and “Scan for and try recovery of damaged sectors” are the two check disk choices. Checkmark both the boxes > hit the Start button. The scanning procedure will begin as a result of this action.
- After the scan is finished, click Close.
- Connect the USB drive to your computer’s USB port.
- Select the Removable Disk icon from This PC.
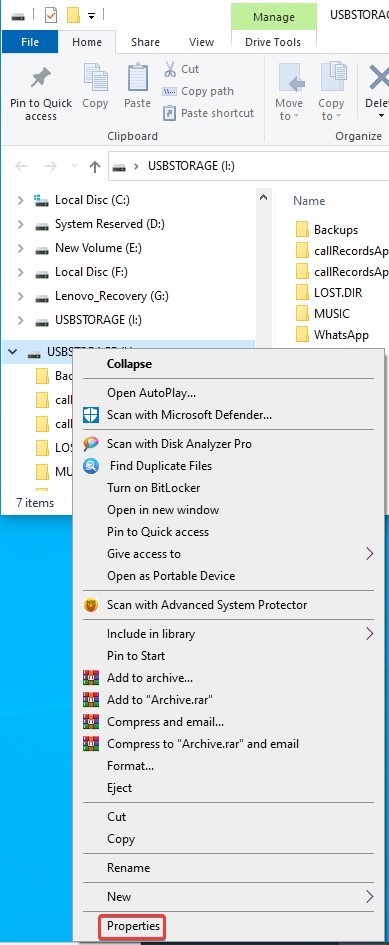
- Open the Properties of Removable Disk Icon by right-clicking it.
- Select the Tools tab.
- Select “Rebuild” from the drop-down menu.
- Allow the scanning procedure to finish. When the scan is finished, close the window.
- Eject the USB flash disk by right-clicking the icon. Remove the drive from the USB port after that.
Hopefully, this will assist you in resolving the issue; if not, you may attempt recovering the USB data using a professional USB drive data recovery software.
A professional USB drive data recovery tool can resolve most data loss situations. Try Stellar Data Recovery Professional for Mac, which can scan USB devices and recover inaccessible or formatted files while keeping their properties and sizes intact, provided you have performed none or fewer operations on the device.
How Does Stellar Data Recovery Professional Recover Files From a Corrupt USB Drive?
With the help of this best data recovery program, Stellar Data Recovery Professional For Mac, you can effortlessly retrieve your lost or deleted data from a faulty USB flash drive.
To get your data back, simply follow the procedures below:
1. On your Mac, download and install Stellar Data Recovery For Mac.
2. To recover all data types, click Everything; however, if you are looking for a specific file type, checkmark the box next to it and click Next.
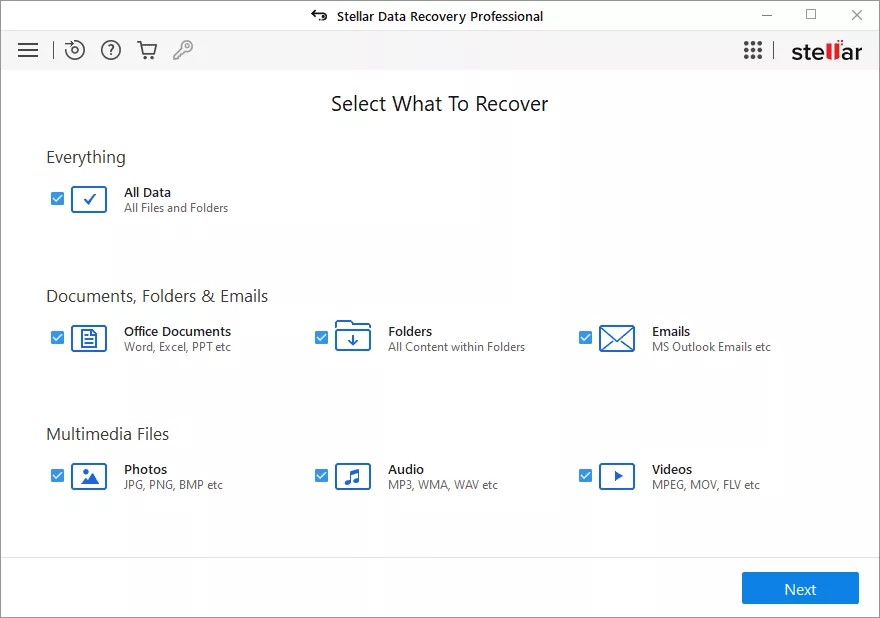
3. Select the USB drive to scan and click Scan.
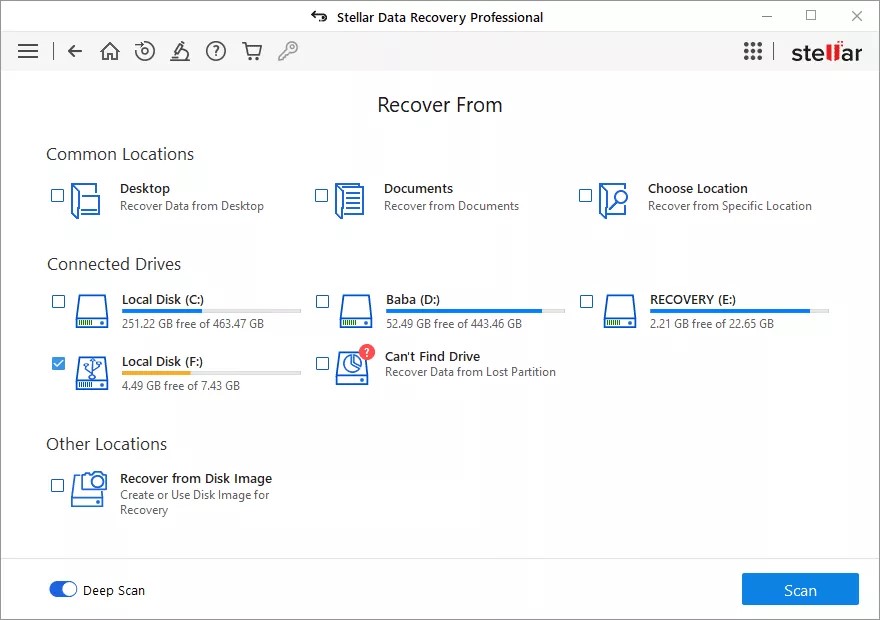
4. Wait for the scanning to finish—preview scan results before recovering the files.
5. Select the data you want to restore and click Recover.
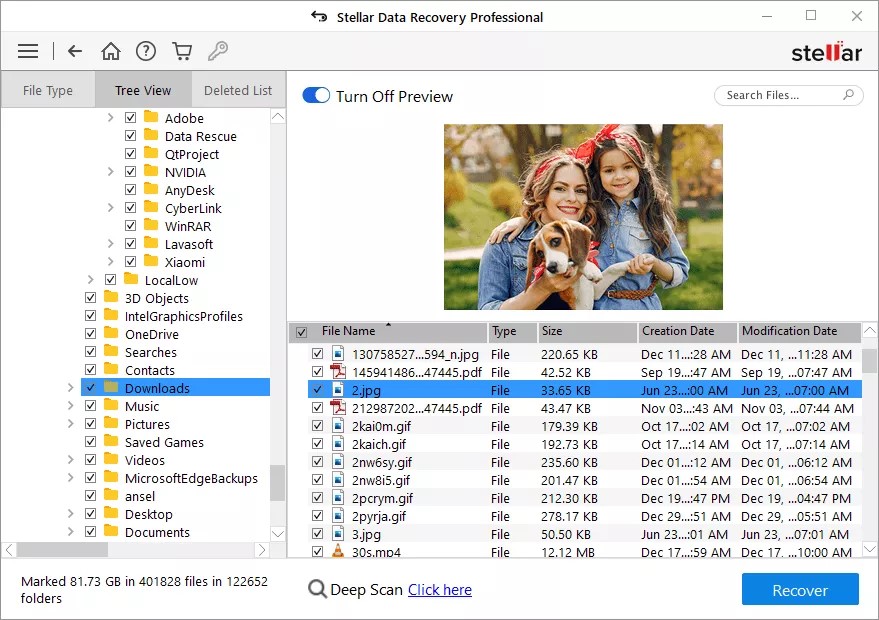
6. Browse & choose the place where you want your data to be saved.
[Warning: To avoid overwriting data, do not store the recovered data on the same USB drive as the original]
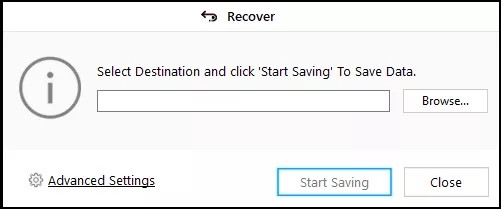
7. Select Save Now and wait for the procedure to finish.
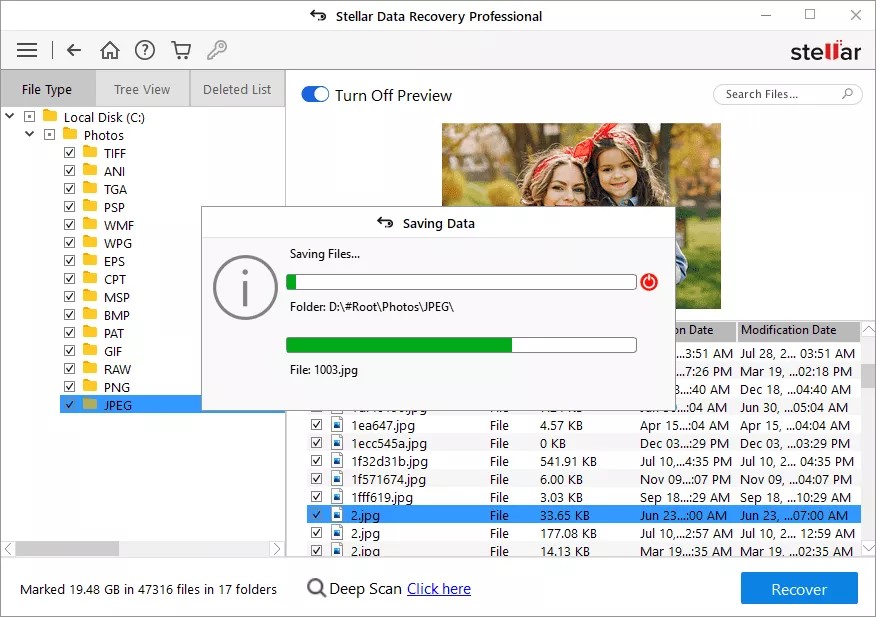
You should be happy that you’ve successfully retrieved your contents from the faulty USB flash drive. To access them go to the location where you have saved the items.
Conclusion:-
Any logical or physical fault might cause a USB drive to corrupt or unresponsive. However, if your USB drive becomes corrupt or unresponsive, you may always recover files with a professional USB data recovery program like Stellar Data Recovery Professional for Mac. Please let us know if you have any questions in the comments below!

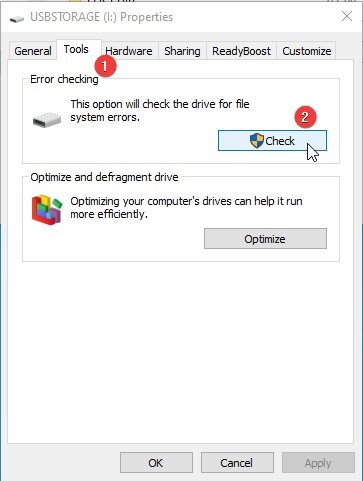





Leave a Reply