Accidental file deletion, virus infection, water damage, broken screen are some common reasons responsible for data loss on Android phone.
Do these things bring questions like how I can recover data from an Android device? Is it still there or permanently deleted comes to our mind.
When a file is deleted from your Android phone, it isn’t permanently removed until new data is overwritten. This means the recovery of deleted files, photos is possible.
Certainly, if you have a habit of taking data backup then there’s nothing to worry about. But if you’ve missed doing that then what? Then too there’s nothing to worry about, with the help of one of the best Android data recovery tools, deleted files and photos can be recovered.
To recover deleted data from phone’s internal memory and SD card that were not backed up we will be using one of the best Android data recovery software.
Before we begin, you need to keep two things in mind as these will help to recover most of the deleted files and photos on Android:
- Avoid downloading or saving new data.
- Do not delay the recovery process. As this decreases the chance of data recovery.
How to recover deleted files from Android phones internal memory?
Note: Since we do not want to decrease chances of data recovery we will not be installing anything on the Android device. The data recovery software that we will use for recovery will be installed on PC/Mac.
Deleted a photo album, important files accidentally? Don’t worry you can get back all this deleted data. Be it photos, videos, messages, and any deleted data stored in the internal memory or external SD card, following guide we help you retrieve all this data.
So, what are you waiting for let’s start by installing PhoneRescue data recovery program on your PC or Mac.
Steps to recover deleted files from Android
Step 1. Head to PhoneRescue download page and download Free Trial of PhoneResuce.
Step 2. Once downloaded install it and select the device from which you want to recover data. Since you want to recover deleted files from Android click on “Click to Recover Android Data” and proceed with the installation.
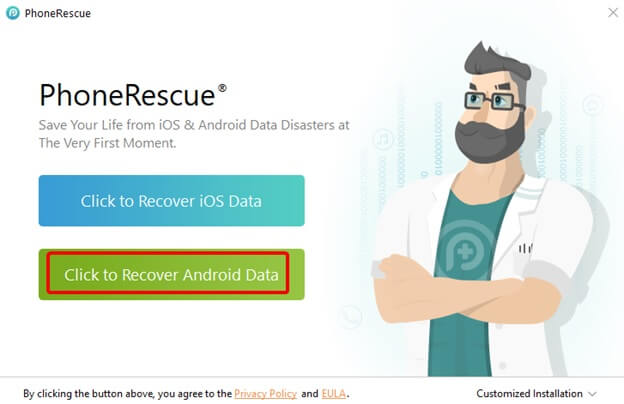
Step 3. This might take some time so be patient.
Step 4. After this, choose the language in which you wish to run PhoneResuce.
Step 5: Now connect your Android device with your Windows 10 or Mac using a USB cable. PhoneRescue will show quick tips that you need to follow. Once done, click on Get Started.

Step 6. You’ll now see a wizard from which you can select file types. If you are using a rooted Android device, Deep Scan will start immediately. However, if that isn’t the case PhoneRescue will first root the device. This may take some time.
Step 7. You’ll now see a preview of the deleted file. Select the files you wish to recover and click on Recover button.
This way you will be able to recover deleted file from Android phone internal memory, and external card.
What are the benefits of using a data recovery tool?
When a file is accidentally deleted, there’s a virus attack and you do not have data backed up in such cases data recovery tools are helpful. These tools use a smart scan engine to recover deleted files. In addition to this PhoneRescue recovery tool offers the following benefits:
- Highest data recovery rate. With the help of PhotoRescue data recovery tool, you can get back your messages, photos, contacts, and other deleted data.
- Recovering data is as simple as 1-2-3.
- Even a novice can use these tools and recover deleted photos and data in a straightforward and effortless way.
- Uses cutting-edge technologies.
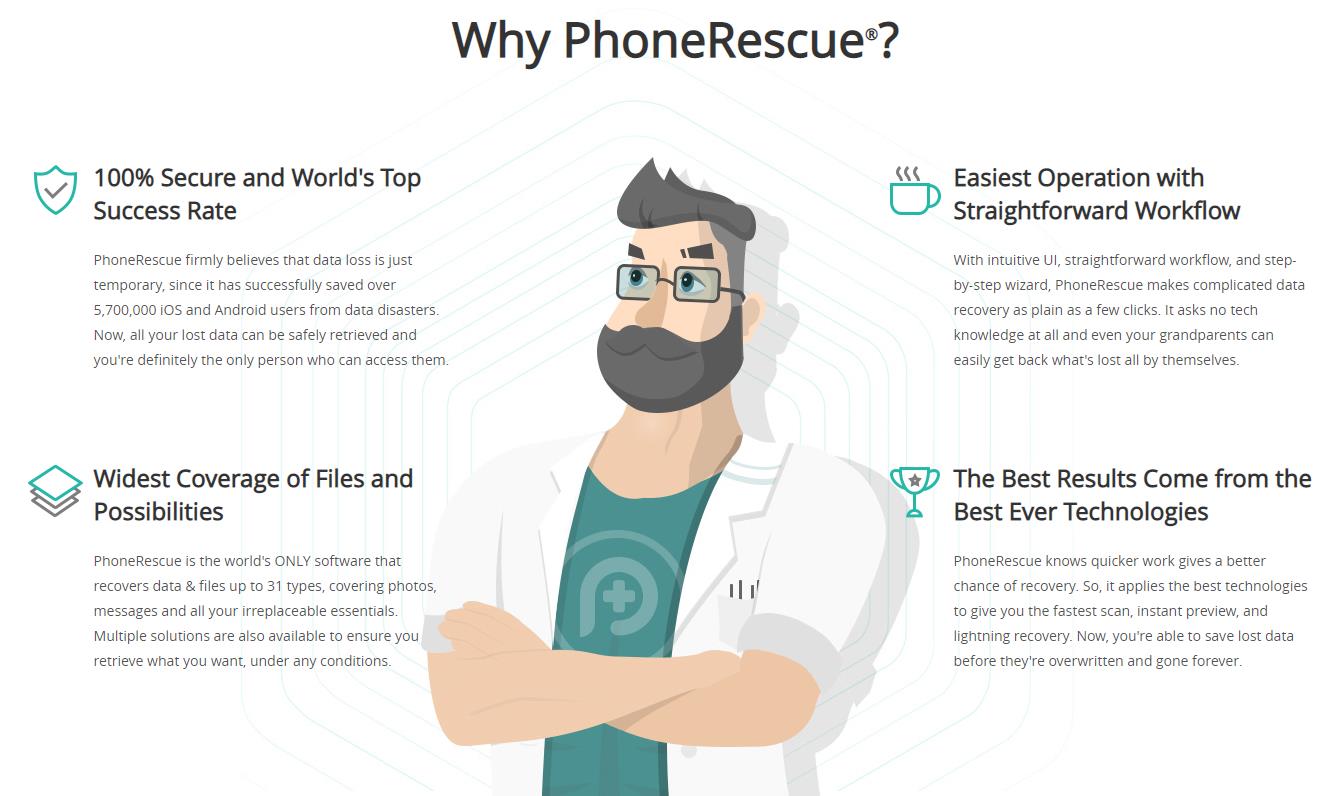
In addition to this, if you wish to avoid such situations we recommend backing up data on your Google account.
How to backup and restore data using Google account?
Product used for this guide:
Amazon: Google Pixel 3
Amazon:Samsung Galaxy S10
When setting up an Android device we all sign into a Google account, this account or any other Google account can be used to backup data. Here we bring for your steps to backup & restore Android Data using Google Account.
Steps to backup data on Android device
Note: Settings will vary from phone to phone, version of Android you are using and manufacturer.
If you are using stock Android that is any of Google’s phone follow the steps below:
Step 1. Head to phone Settings > System > Backup > toggle to the right to enable Backup to Google Drive.
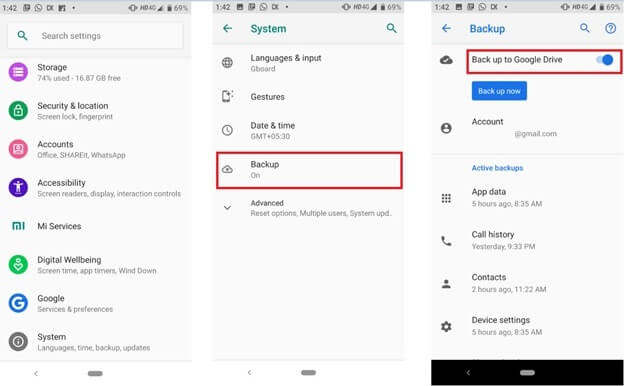
This will enable automatic backup of data on your Android device.
However, if you are using a Samsung device or other device try using the following steps:
Step 1. Head to your phone Settings > Accounts and backup > Backup and restore.
Step 2.Toggle to right & enable Back up my data.
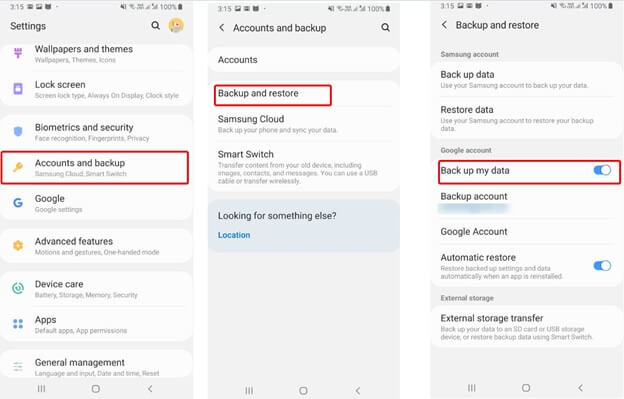
This will help to take automatic data backup and restore data when you log in to the Google account used to back up on a new or formatted device.
What data can be backed up and restored using Google account?
Using Google Account you can backup almost all the data. If you are using a Pixel phone then you can backup all data. However, if using any other phone then you will not be able to backup messages. List of data you can backup using Google account is as follows:
- Apps
- Call History
- Device Settings
- Contacts
- Calendar
- SMS (Pixel phones only)
- Photos & videos (Pixel phones only)
Using these steps you can easily backup and restore data without worrying about losing it. Further, if you are using a Samsung phone or any other besides Pixel you can backup and restore Android photos and Videos. To learn how to do that read further.
How to Backup & Restore Android Photos & Videos using Google Photos?
Almost all Android phones come with Google Photos, but most of us aren’t aware of it. This amazing app allows for syncing photos and videos. To use it you need to login to your Google account and follow the steps mentioned below:
Once you are logged into your Google account head to Photos app > tap three horizontal lines > Settings gear icon > Backup & sync > toggle to the right to enable Back up & sync.
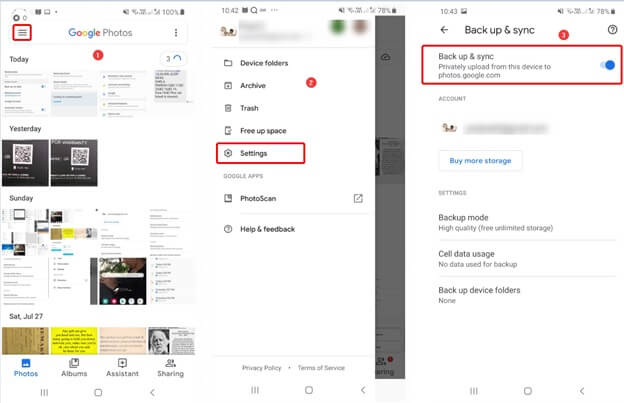
This way you will be able to backup all selected photos and videos. Moreover, you can organize, manage, edit and share photos from any device.
To restore saved photos or videos from Google Photos, follow these steps:
Step 1.Launch Google Photos app on your Android phone.
Step 2. Tap Photos or Albums on the bottom of the interface to find the photos or videos you want to recover.
Step 3.Tap the items, and then tap the share button on the bottom.
Step 4.Select the location where you wish to save it either on the drive or on phone from the options.
Google Photos app will show these photos in Google Drive photos and videos in your Photos Library.
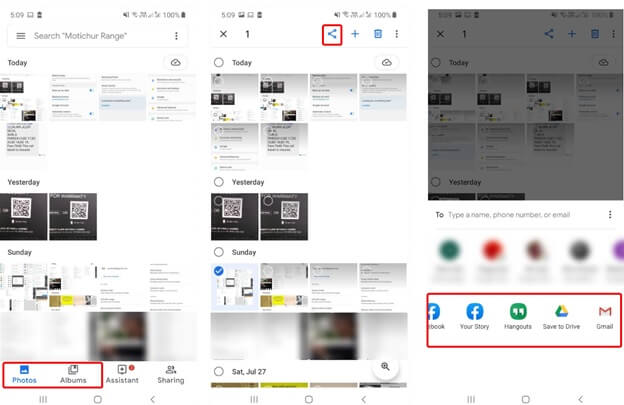
That’s all.
Besides this, there are other ways too to backup and restore Android data to the computer. You can also use Right Backup – a cloud backup tool to save your data, and recover data.
Can I recover deleted photos from my SD card on my phone?
The answer is of course YES. Using PhoneRescue or Google Photos you can recover photos whether accidentally deleted or don’t have a backup for.
Using PhoneRescue app and these easy to use steps you can easily recover data. Whether you are looking for an app or a manual way to backup and restore data without installing an app on your computer this article will help you. If this article is helpful please share and do leave us a comment.
Also Read: How To Recover Deleted Files in Windows 10
Follow us:






Leave a Reply