Your Android smartphone also doubles as a gaming console on which you can install some great gaming titles. And, if you are someone with exceptional gaming prowess, you might even want to share your glorious gaming moments with others as well. And how? By recording your gameplay on your Android device.
Now, here we are broadly going to discuss two ways in which you can record games on your Android device. In the first method, we are going to use a third-party app installed from the Google Play Store and in the second method, we’ll use the native screen recording app that already comes preinstalled on your Android smartphone.
Please note: Android devices gained inbuilt screen recording functionality starting Android 11. Before that, only selected Android models featured screen recording capability.
All in all, you might want to download a screen recording app to download gameplays on Android if –
- You have an Android model that runs an older Android version (older than Android 11) and your Android model doesn’t have an inbuilt screen recorder.
- You want more features in your desired screen recording app that is not present in your native screen recording app on your Android device.
- You are someone who likes to analyze moves in a game. A screen recording can help you learn from your mistakes.
Ways To Record A Game on An Android Phone
Method No. 1 – Screen Record Gameplay With The Help of An Android App
The first method is to use a screen recording app on Android. Out of the screen recording apps mentioned in the link, one app that stands out is Screen Recorder:Videos & Reels by Systweak Software. To begin with, the app lets you capture smooth, high-resolution gameplay footage even at a high frame rate.
Apart from that, here are a few reasons why this app is a perfect app for recording games on Android –
- Add or remove the watermark on your video – If you are a seasoned gamer who loves stream recorded gameplay videos, this feature can be helpful as you can watermark videos with your brand.
- Choose Compression Level – You can compress your video especially when sharing large gameplay recordings.
- Multiple Sound Options – Choose the sound you want – you can choose to remove the sound entirely, keep the sound in your gameplay, or record the sound from your microphone.
- Show Face When Recording – With Screen Recorder you can hide/ show your face while recording your gameplay.
- Annotate Live – You can draw/ paint and mark up important stats in your game, or markup sections when for instance, making a walkthrough.
- Clear Cache – To increase FPS and get a smoother video, you can delete cache memory.
To know more about the features of Screen Recorder:Videos & Reels, you can check out this review.
How To Record Gameplay Using Screen Recorder:Videos & Reels?
Step 1 – Download the app and give the necessary permissions.
Step 2 – Go to Settings (at the bottom right), scroll down and enable the Floating Icon. You can also enable the other features we discussed above.
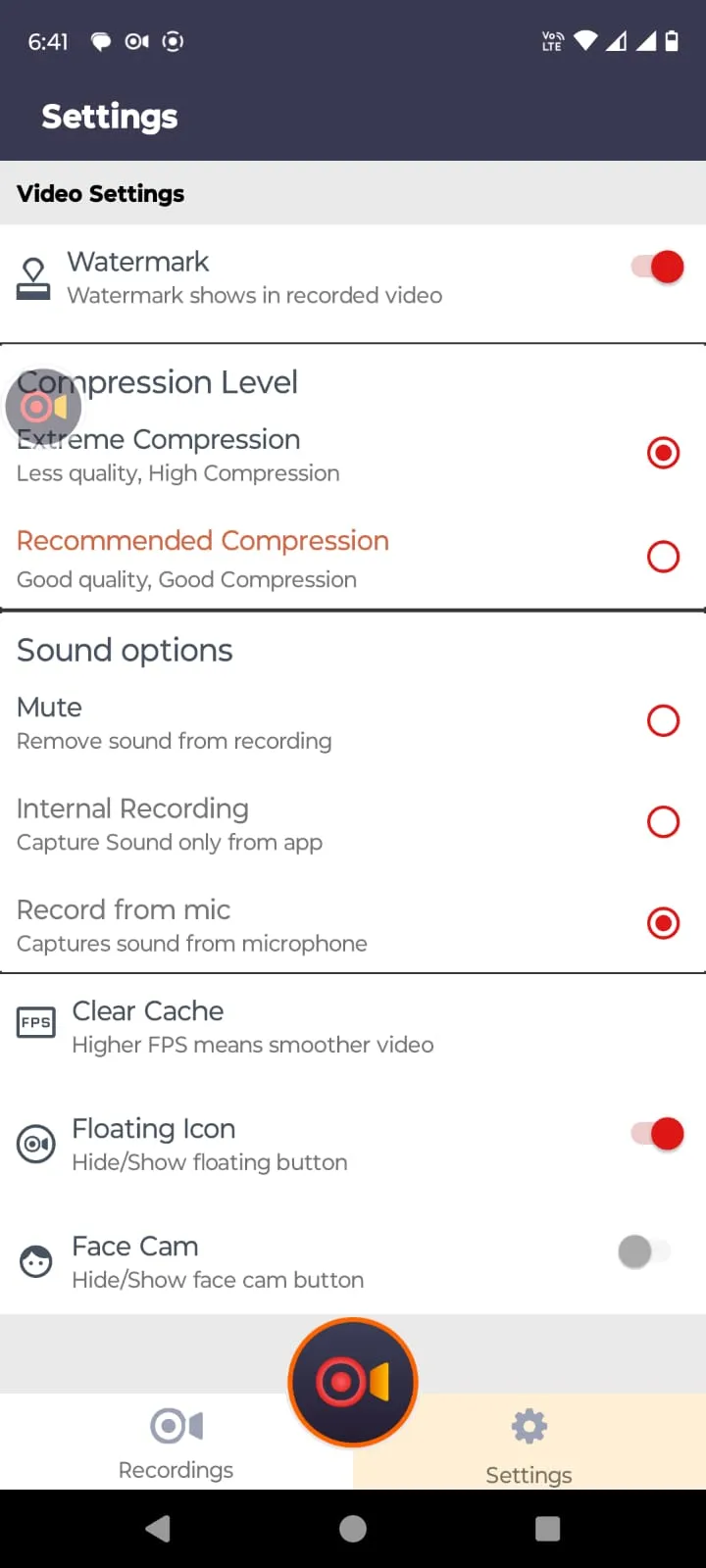
Step 3 – Open the game that you wish to record on your Android device. Tap on the floating icon.
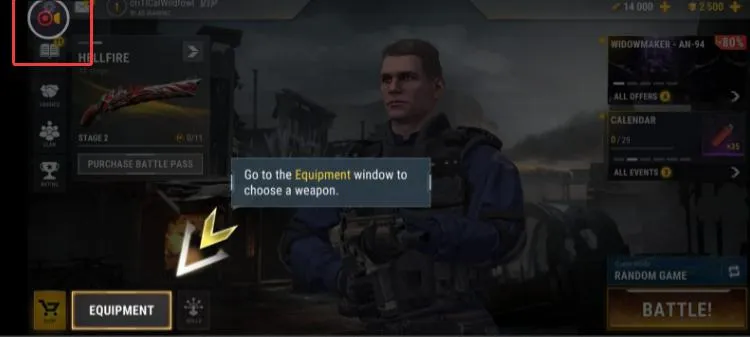
Further tap on the video recorder icon to initiate the recording.
![]()
Step 4 – Tap on OK when the popup for permission occurs. It is important that you make sure that no confidential information is there on the screen such as passwords, payment details, photos, messages, etc. You might also want to turn off notifications if you suspect that some confidential information may pop up in the notifications.
Step 5 – Tap on the Start Now button to initiate the recording process.
Step 6 – During the recording, you can pause/ resume the recording, or even annotate on your screen (if you have enabled the option)
Step 7 – Tap on the stop button to finish the recording process.
Step 8 – To access the recorded gameplay video, tap on the home icon. You will then be taken to your recording from where you can play the recording, share it on various platforms, delete it, and even see the details.
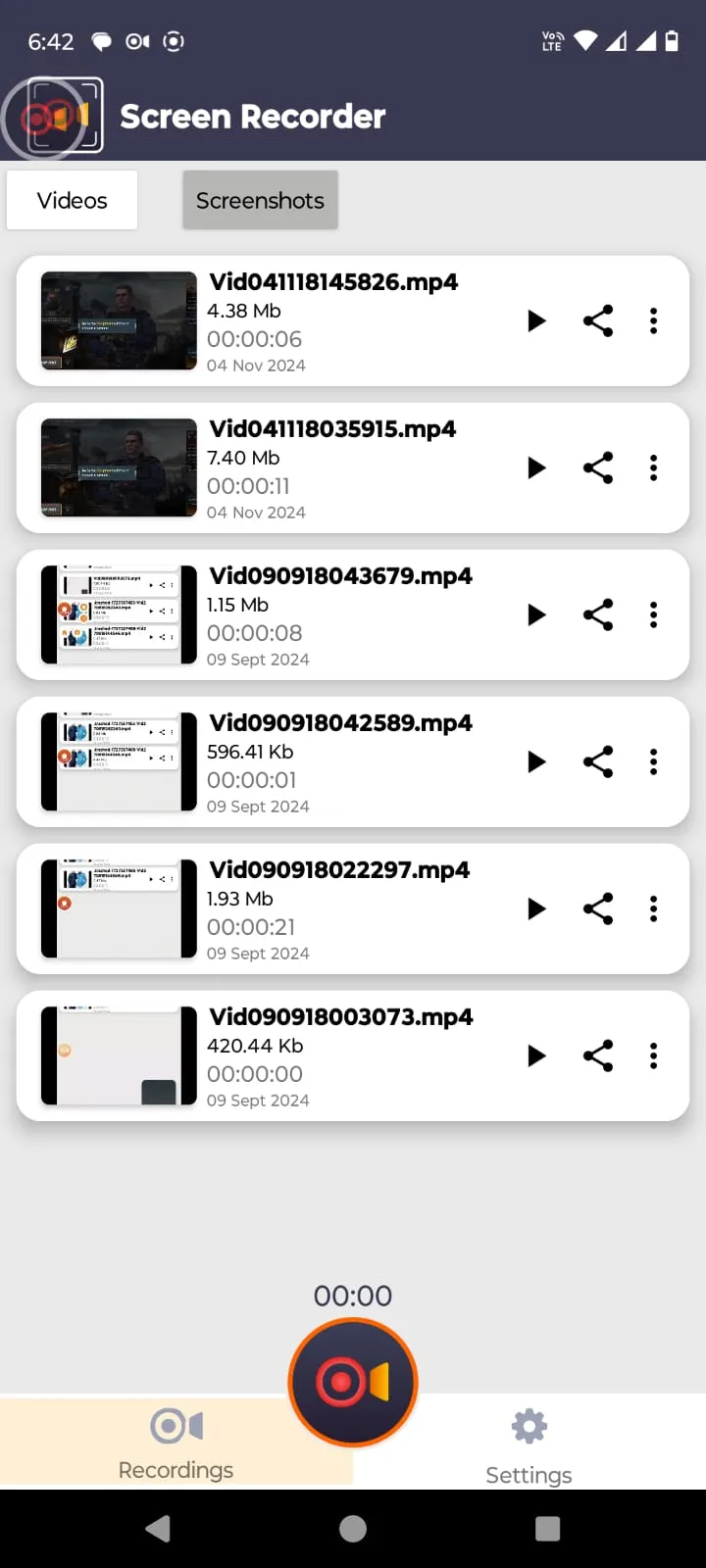
Method No. 2 – Use The Native Screen Recorder of Your Android Device
Like we said before, if you have an Android smartphone running Android 11, you can use the native screen recorder that already comes installed on your device. It may/ may not be as feature-rich as a third-party screen recorder (like the one we just discussed) but it can still get the job done for you.
Here are the probable steps to record the game using Android’s native screen recorder. The steps may be slightly different depending on the Android model you have –
Step 1 – Open the game that you want to record on your Android smartphone.
Step 2 – Swipe down from the top to open the Quick Settings menu.
Step 3 – Swipe left or right, to reach the Screen record option and tap on it.
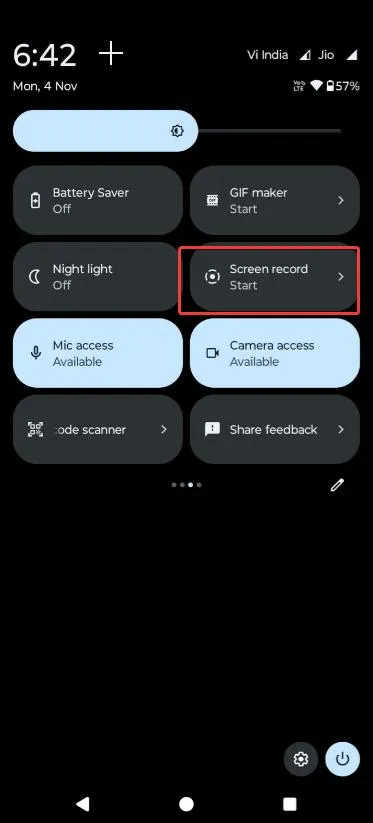
Ensure that no confidential information is there on the screen, else it will also be recorded. Tap on Start to begin the recording process.
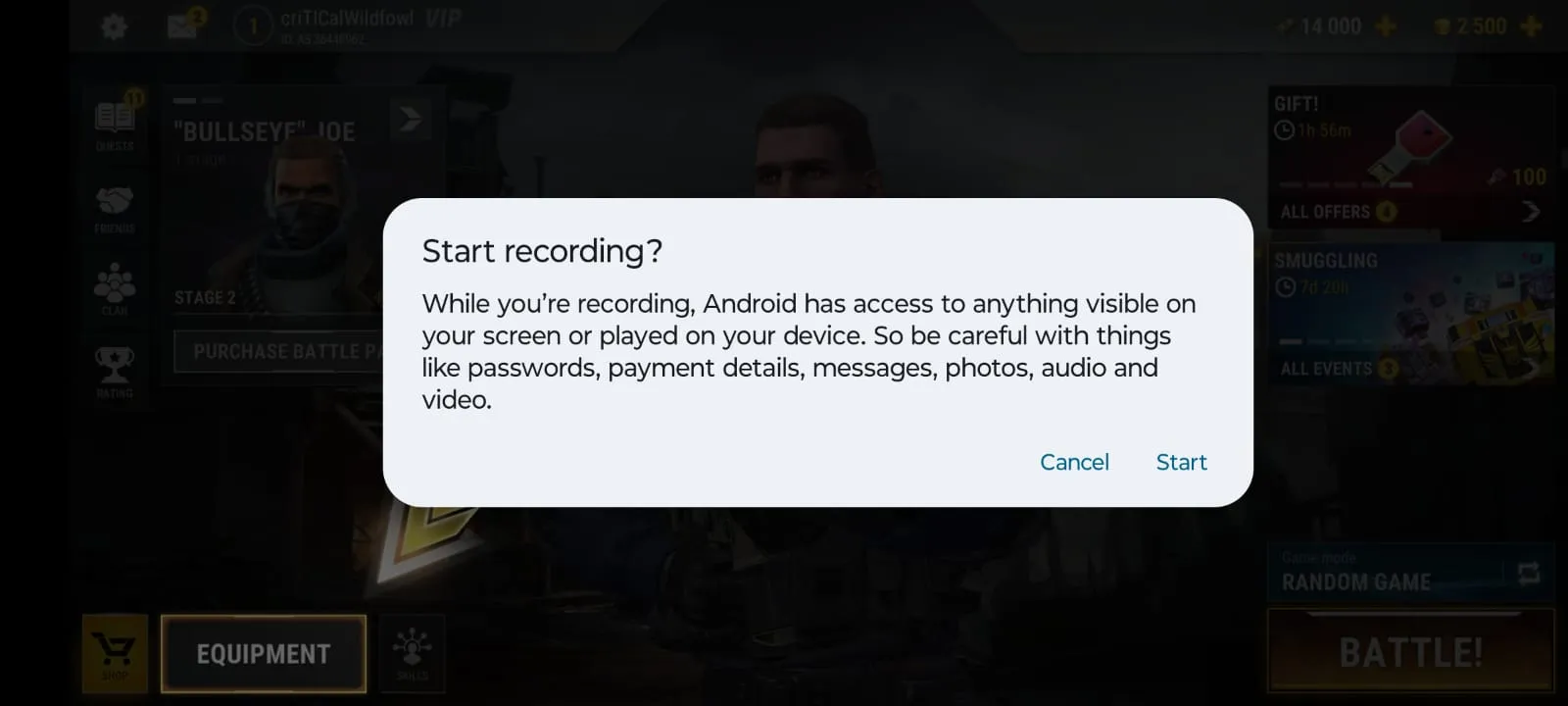
Step 4 – You can pause/ resume the recording, enable the webcam, and annotate your recording.
Step 5 – Tap on the Stop button to finish the recording process.
Step 6 – To access the recorded video, open the file explorer of your Android smartphone, and there, you may find the screen recording in the videos.
Record Gameplay With Ease
As an avid gamer who wants to cherish glorious gameplay moments and also share them with other Android users, you can always record your screen. Put your epic wins, those exceptional maneuvers, skillful shots, etc out there in the public.
If you found value in what you read, do let us know in the comments section below. For more such content, keep reading Tweak Library.







Leave a Reply