Optimizing Browser is a very simple task, provided you carry out all the required and relevant steps. To identify those steps, we must first understand how internet speed is utilized on your computer. I have tried to explain it in the below image:
It becomes clear by the above image that to improve the Browsing speed we need to optimize both the computer and the browser.
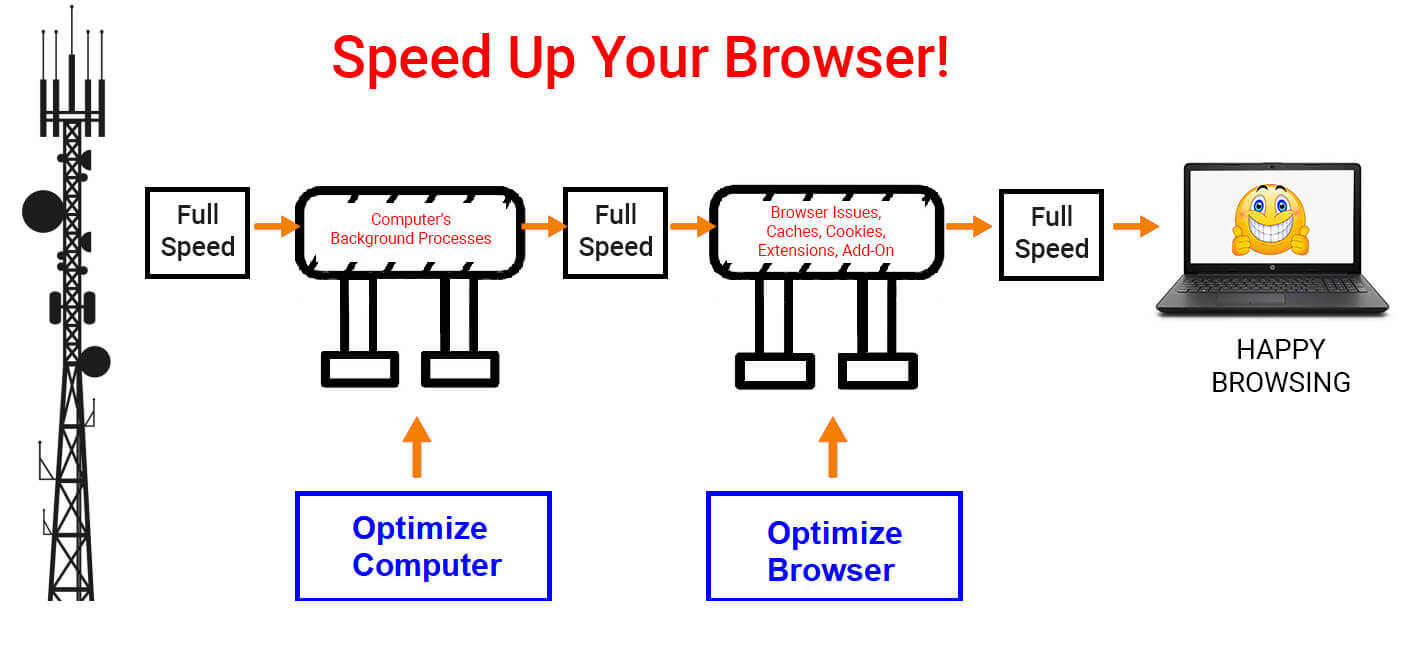
Steps to Optimize the computer

There are many ways to clean and maintain your computer. Some of the most important steps are listed below:
- Avoid running multiple apps at the same time.
- Stop unwanted tasks
- Update Windows regularly
- Check your computer for Malware
- Update Drivers
For a complete guide on the steps and process to optimize your computer, click here.
Also recommended: How to Increase Internet Speed in Windows 10 for free
Steps on How to optimize browser in Windows 10
Update your Browser
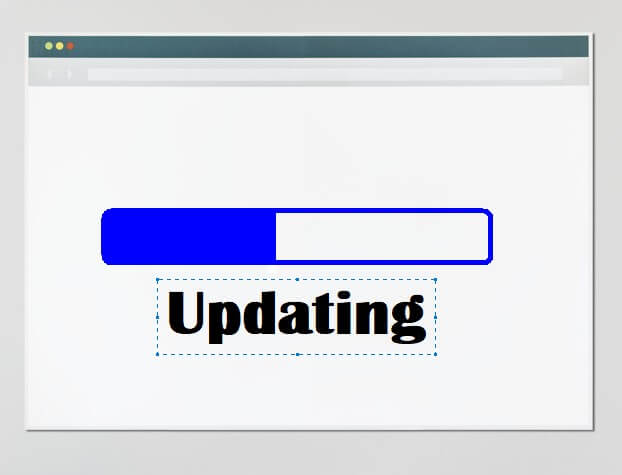
The first step to be considered while browser optimization is to update the program. Every app whether on PC or mobile receives constant updates every few days. Updating your software is a way to ensure that it is free from all the issues and even free of malware that tries to hinder its performance. All browsers have an auto-update functionality that updates the app after it is launched every time. You can, however, manually check each browser for updates.
For Chrome: If you want to check for any pending updates, open a new tab and type Chrome://help in the address bar. Click on the affirmative options and the updates will be installed.
For Firefox: Click on the three lines on the top-right corner of the Firefox screen and choose ‘Help’ from the list. Click on ‘About Firefox’ from the Help menu and Firefox will automatically check for updates.
For Opera: Click on the Opera symbol on the top-right corner of the Opera Browser and choose’ Update & Recovery’ from the menu list. Click on the ‘Check for Updates’ button to update the browser to the latest version.
For Edge: Windows system updates also include Edge updates if any. Keep your windows 10 updated and this will ensure that the Edge browser is also updated.
Keep Limited Tabs Open

It is true that you can open as many Tabs as you want and achieve multitasking, however, the more tabs are opened, the more it will occupy your RAM. Any program downloaded and installed takes up your hard drive space (Secondary Memory) but when the application is run then it requires virtual memory or RAM (Primary Memory). Thus if you open multiple tabs then it would slow down the overall performance of the computer. This number comes into effect only when you have more than 10 tabs opened simultaneously. Two to three tabs will not even make you feel any difference.
If you feel that your browser is running slow, check the number of tabs as well as the number of windows open of your browser. Did you know that you can open multiple windows of your browser, say Chrome, and then open multiple tabs in each window? This is good to know the information but following this would definitely slow your browser and internet speed. Web pages do not remain static and with advanced tools used to design these pages, they are constantly auto-updating themselves every minute and receive data from servers without you having to refresh them. Scores, news headlines, ads keep changing every 30 secs, which means that every such dynamic web page is using up your resources without you knowing.
If you have opened multiple tabs while searching for something and want to read them all, you can use any of the two options to save your tabs:
1) Bookmark the page. You can open every page and press CTRL and the letter D together on your keyboard and the current page will be bookmarked. Close that page and move on to the next page and follow the same steps. The pages can be later accessed by opening the bookmarks section of your browser.
2) Extensions. Few extensions have been designed to save all the current pages opened in one session and retrieve them later as per the user’s discretion. Tab Suspender, Auto unload tabs, Tab Wrangler are to name a few.
Use Fewer Extensions and Add-ons

Anything added extra will make things easier but at the cost of your computer’s resources. This is also true when it comes to Extensions/Add-ons/Plugins which are installed as extras in your browsers to make your work easier. There are many small basic functionalities that have been overlooked by the browser developer and are later created by third-party developers to assist in everyday life. You are of course free to use them but too many of them will slow down your computer overall. One of the important steps to optimize your browser is to manage your extensions by uninstalling or disabling the ones you don’t use. As installing too many apps will slow down your computer, the same happens when installing too many extensions on your browser. To check and remove the extensions is an easy task for all browsers.
For Chrome: Click on the three dots on the top-right corner and choose ‘More Tools’ from the list. Choose ‘Extensions’ from the menu and anew tab with options to manage the extensions will open.
For Firefox: Click on the three lines on the top-right corner and choose ‘Add-Ons’ from the list. Alternatively, you can press CTRL + Shift + A from the keyboard. A new tab will open with Add-ons and extensions management options.
For Opera: Click on the red Opera symbol on the top-left corner and choose Extensions from the list. A new tab will open in the Opera browser where you can manage the extensions.
For Edge: Click on the three dots on the top-right corner and choose ‘Extensions’ from the list. A new tab will open which will suggest the best extensions.
There are no guidelines for extension management, and it is more of a hit and run experiment. During optimizing your browser, do check the list of extensions installed and remove the ones you don’t use and especially the ones you do not recognize. If you want to try out a drastic clean-up then remove all of them at once and reinstall one by one which you feel are important.
Delete Your Cache and Browsing History

To increase the browsing speed. browser developers started to save bits and pieces of the website content on the user’s computer. This would prove beneficial when the user would visit the webpage the next time and it would load up faster than before. The secret is that the webpage would open itself from the cache stored on the user’s computer and download only the new bits and pieces. This process increases the webpages loading speed, but a problem arises when the quantity of cache increases and the website takes time to search the files on the user’s computer. In those cases, it would seem to load all the content faster from the server itself, but it would not do that as it is programmed to search the hard drive first.
To avoid this issue, it is recommended to clear your browser cache once in two months and get rid of the temporary files. The only minor issue you would face that after the browser has been cleared of its stored cache, it would perform very slow for the first day as it would take time to regather and start the build-up of its cache database.
The cache is always accompanied by Cookies which are harmless bits of data that store your information about your machine and preferences based on your history. They are very useful and allow auto-login into many sites and display ads and recommendations as per your previous visit. A bimonthly clean-up of cache and cookies will affect your browsing experience for the first couple of times and you will have to wait for the website to load or enter your credentials. But the valuable benefit you will achieve is that you will get rid of many unwanted temporary and junk files which will not only optimize your browser but your computer as well.
For Chrome: Click on the three dots on the top-right corner and choose ‘Settings’. Click on ‘Advanced’ and then ‘Privacy and Security’ from the left menu. From the various options, choose ‘Clear browsing Data’ and clear the cache and cookies.
For Firefox: Click on the three lines on the top-right corner and choose ‘Options’. Click on ‘Privacy & Security’ from the left menu and scroll the page on the right until you reach ‘Cookies and Site Data’. You can set the permissions to manage your cache and cookies.
For Opera: Click on the three dots on the top-left corner and choose ‘Settings’. Click on ‘Advanced’ and then ‘Privacy and Security’ from the left menu. From the various options, choose ‘Clear browsing Data’ and clear the cache and cookies.
For Edge: Click on the three dots on the top-left corner and choose ‘Settings’. Click on ‘Privacy and Security’ from the right menu. From the various options, choose ‘Clear browsing Data’ and clear the cache and cookies.
Reset or Reinstall your browser

All the steps required to optimize your browser do require time and effort and there is a shortcut to complete all the steps in one go. That easy way is to uninstall and reinstall your browser. Once done, you will have an updated version and a new browser on your computer. It will not have any cache, cookies, extensions, add-ons, etc. But as this step deletes all browser data, it also removes browsing history and bookmarks. It is recommended to export your bookmarks first and save them to an external file that can be imported later on in the installed version of your browser.
Exporting bookmarks to an HTML file is almost the same procedure in all browsers and found by accessing the ‘Settings’ and ‘Bookmarks’. ‘Bookmarks’ is termed as ‘Library’ in Mozilla Firefox and rephrased as ‘Favourites’ in Microsoft Edge.
To uninstall any browser, access the Windows 10 Settings by pressing CTRL and ‘I’ from your keyboard. Choose ‘Apps’ from the various setting options and click on any app you wish to uninstall and click the uninstall button.
To reinstall any browser, type the name of the browser in Google search and access the browser webpage and download the latest installer.
Moving one step further, few browsers inculcated a reset feature in the browser which restores the browser to its default state without having to uninstall and reinstall it. Chrome and Firefox are the first ones to append the reset button.
For Chrome: Type “chrome://settings/reset” in a new tab and it will provide you options to reset your Chrome browser.
For Firefox: Click on the three lines on the top-right of the firebox browser and choose ‘help’ from the list of options. Click on troubleshooting information and a new tab will open. Click on the Refresh Firefox button.
The great advantage of the reset option is that it will give you the benefit of a fresh reinstalled browser but will not affect your bookmarks and browsing history.
Some Extra Options
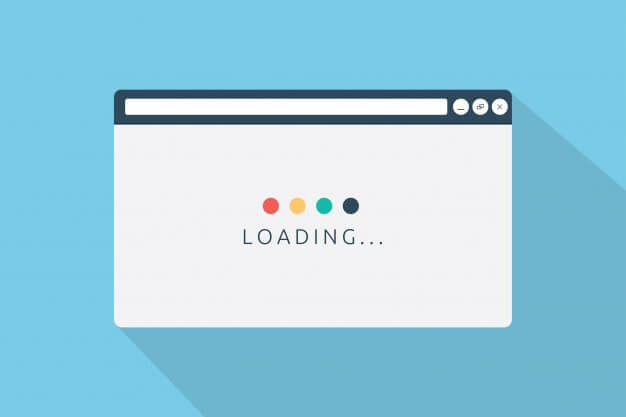
All the above steps mentioned can be followed on all browsers. However, the browser developers have some specific custom tools to care for their products which may be applicable to their own browsers only. These tools are nothing more than automated tools for the steps above. Though it might not bring much difference as I prefer manual cleaning over automated, it is worth trying out and see if it brings a difference to our browsing experience.
For Chrome: Clean Chrome is an automated tool that is inculcated into the Chrome browser itself. It cleans the browser’s history, cache, cookies, and other unimportant files.
For Firefox: Mozilla has developed an extension by the name of Speed Tweaks, which can provide a speedier experience to its users by minimizing the browser temporary files.
Switch to a different browser

After you have tried all the above steps to clean, maintain, and optimize your browser, you will surely find a difference in your browsing experience. However, if the difference is not that significant, then you can consider changing your web browser and check the results. This is recommended for people still using Internet Explorer to try and use Chrome or Firefox for faster surfing on the internet.
Optimizing the browser has a few determined steps and guidelines but this cannot always improve your browsing speed. There are other factors that can also be responsible. You could also check the results of your internet on a different device or consider upgrading your plan from your service provider. There are other factors like the number of devices connected to a single network is responsible for every device receiving low speed. If you face any internet speed issues, kindly mention it in the comment section below and our team will try and find a solution for you,
Also read: How to Boost Wi-Fi Speed?
Follow us:






Cristina Nelson
The biggest optimization of Firefox using Firefox in Windows 10 now is not WebKit. The best way to optimize your browser is not to run as much as you can, but instead use a simple web browser running as fast as you can, and avoid running as slow as it should. I have tested Firefox on Linux and Chrome as well, but when I tried to use Firefox on Linux the performance was bad compared to Chrome. So I did not find this option. The trick is not to be slow and fast, but to be able to write an efficient web browser, not to run as many web browsing as you can, and never use as much as the browser itself.