When a file is deleted accidentally, you don’t worry much, as you know it can be easily recovered from Recycle Bin. But, if you are unable to find Recycle Bin on your Windows 10 machine then what?
Certainly, you’ll panic as you are unable to find Recycle Bin. The first question that will come to your mind will be how to get it back.
Here we explain to you how to get Recycle Bin back on your Windows 10 PC.
How to Get Recycle Bin Back on your Desktop
Many users complain that Recycle Bin just disappeared from their Windows 10 machine. They try to search it using various methods but are unable to find it. Even the Windows voice assistant Cortona can’t locate it. This is when they become nervous.
Worry not, if you too are facing missing Recycle Bin problem on Windows 10 you can follow the below-listed steps.
Restoring Recycle Bin Icon:
It is quite common that you accidentally disable Recycle Bin icon on your desktop. And you think Recycle Bin is deleted or disappeared from your system. Therefore, to get Recycle Bin back on Windows 10 follow the steps below:
1. Click Windows Start button and select Settings from the menu.
2. In the Settings window select Personalization option and select Themes in the left pane.

3. Now in the right pane, click on Desktop icon settings under Related Settings.
![]()
4. This will open the Desktop Icon Settings window. Make sure that box adjacent to Recycle Bin is check marked. If not, then check mark that box to make Recycle Bin icon available on Desktop.
5. Click on Apply > Ok to save the changes.
Now go to your desktop, you will be able to find Recycle Bin on your Windows 10 machine.
Make Sure You are not Signed in to Tablet Mode:
Microsoft designed Windows 10 in a way that it can work on desktop as well as on mobile devices. If you are signed in to Windows with Tablet Mode, it will not show any of the desktop icons. To resolve this all you need to do is to go by the steps below:
1. Click on the Windows Start button and select the Settings (gear icon) option.

2. Now in the Settings window click on System.

3. In the System setting windows click on Tablet Mode in the left pane and make sure that both Hide app icons on the taskbar in tablet mode and Automatically hide the taskbar in tablet mode options are toggled to Off position.
Recreate Recycle Bin Shortcut on Your Desktop
Even after following the first step, the problem still persists then it is quite possible that it has been deleted. So, to get it back you have to recreate it by following the steps listed below:
1. Type File Explorer in the Windows Search bar and hit Enter. Now click on the View option and select Options. This will open the Folder Options window.
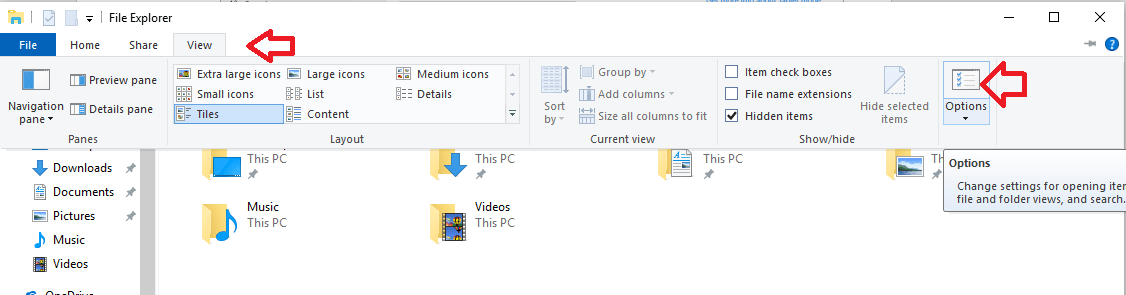
2. On Folder Options window click on the View tab and select Show hidden files, folders and drives in Advanced settings. Also, uncheck the option Hide protected operating system files (Recommended). Click on Apply > Ok to save the changes.
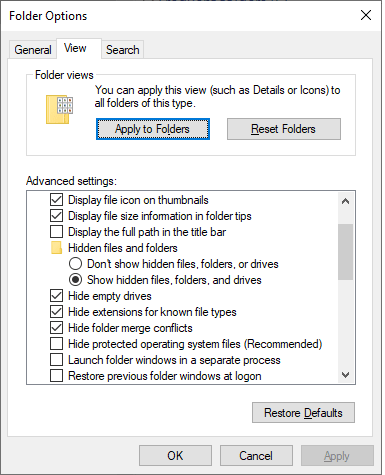
3. Now in File Explorer window click on This PC in the left pane and double click on the C drive to open it.
4. Here at the top, you find a folder named $Recycle.Bin. Double click on it to open the folder.
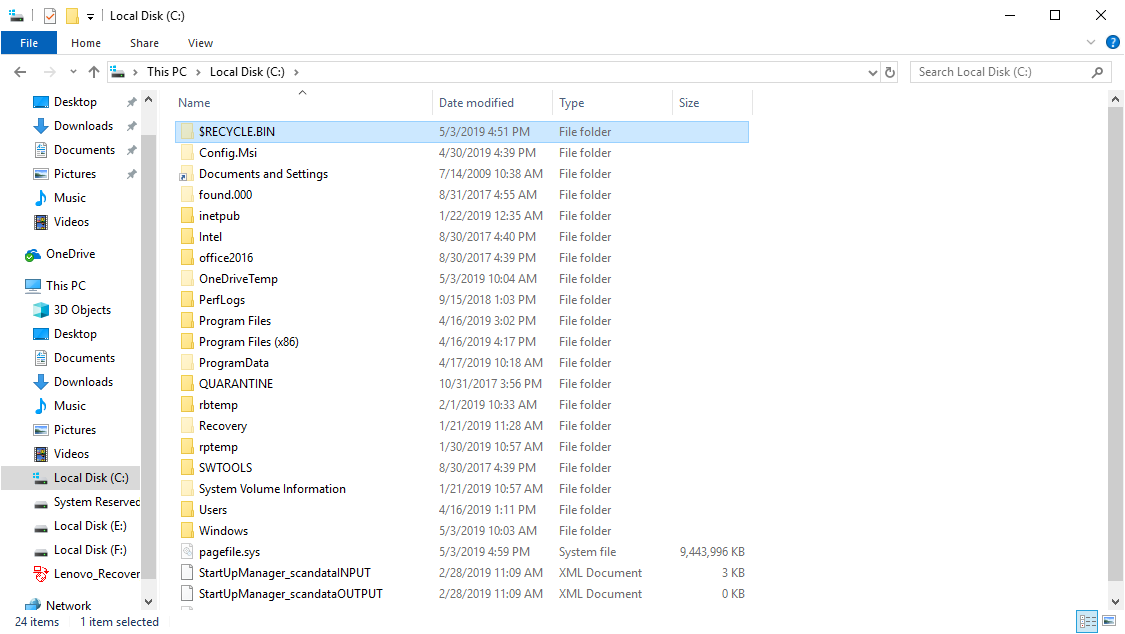
5. You will now find the icon of Recycle Bin at the top. Right click on it and from the drop-down menu select Send to > Desktop (create shortcut).
![]()
6. This will place the Recycle Bin shortcut on the Desktop of your Windows 10 PC.
However, this shortcut will be different in functionality. You cannot empty Recycle Bin by right-clicking on the icon and selecting Empty Recycle Bin. But still, you can use it to access the Recycle Bin folder as previously.
Note: Once Recycle Bin shortcut is placed on desktop, check mark Hide protected operating system files options to hide the sensitive and important files/folders of Windows.
Also Read: How to Optimize Windows 10 PC for Best Performance
Repair Corrupt Recycle Bin using Command Prompt.
If the above three steps fail to work, try using this alternate solution.
Recycle Bin icon can disappear from your Windows 10 if Windows system files are corrupted. This can be easily fixed by following the steps below:
1. Type cmd in the Windows search bar. Now right click on the Command Prompt and select Run as administrator. Also, click on Yes on the UAC that prompt.
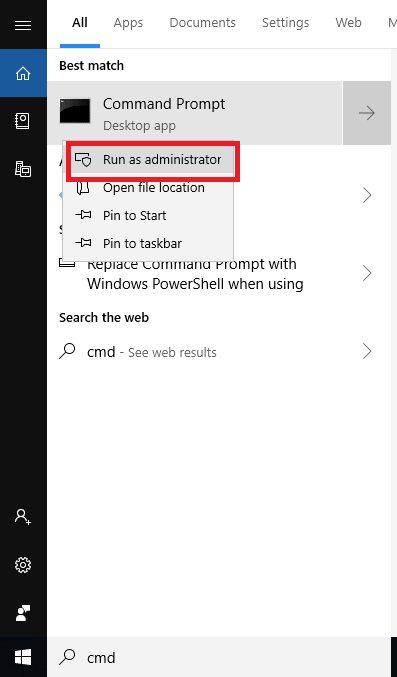
2. In the Command Prompt window type in the following commands one after another and press Enter.

DISM.exe /Online /Cleanup-image /Scanhealth
DISM.exe /online /cleanup-image /restorehealth
sfc /scannow
3. This will resolve the issue.
We hope by following the above steps you were able to restore Recycle Bin on your Windows 10 PC and retrieve back you accidentally deleted files. In addition to this, if you have permanently deleted files from Recycle Bin, you can recover them by using Advanced Disk Recovery. One of the best tools available to retrieve permanently deleted files.







Leave a Reply