Safari is the default browser that comes with Mac and this is the reason that Mac users prefer it over all the other browsers. But regardless, users still face issues like Safari not working. So if you too have faced any such issues then you are not the only one, as a lot of users complain now and then for the problem of Safari not responding.
There can be various reasons for Safari not working like a buggy Safari extension, an outdated version of Safari or clogging of cache. So this problem can be solved by fixing all such issues. How? Let’s check it out in the troubleshooting steps listed below:
Check Your Network Connection:
If Safari is not working on your Mac then the very first thing you need to check is whether your Mac is connected to the Internet. If your Mac is connected to Wi-Fi then check whether the router is turned or the network cables are properly connected (if connected to a LAN cable). Also, to check you can use any other app that uses the Internet like Mail app to check whether your Mac is connected to the Internet. If there are no network issues then go to the next step.
Also Read: Mac Not Connecting to Wi-Fi Network? Here’s How To Fix
Force Quit Safari Browser
If Safari is not responding then the first thing you should try is force quit Safari browser to check whether it resolves the problem.
1. To force quit Safari follow the steps below:
2. Click on the Apple icon located at the top left corner of the screen.
3. From the drop-down menu select the Force Quit option to open the Force Quit Applications window.
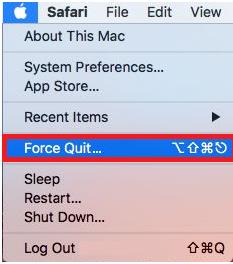
4. In the Force Quit Applications window, click on Safari and then click on the Force Quit button located at the bottom.
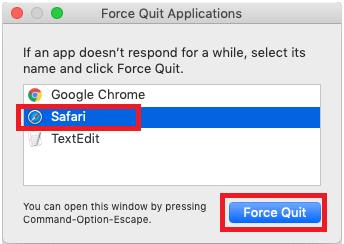
Now open Safari again and try browsing the web to check whether the problem is fixed. If not then follow the next step.
Restart Your Mac:
If force quitting Safari doesn’t resolve the problem then there may be other applications or services that are either stuck or interfering with the functionality of Safari. So to fix this you can simply shut down your Mac and then restart it again.
1. Click on the Apple icon located at the top left corner of the screen.
2. From the drop down menu select Shut Down.
3. Mac will close all the running applications and services and then shut down.
Now wait for a few seconds and restart your Mac as normal. Check whether it fixes the problem.
If still Safari is not working then follow the next step.
Install Latest Updates:
Apple keeps on rolling new updates for introducing the latest features and fixing the bugs in Safari. In Mac to update Safari you have to install the latest MacOS updates, if available. Therefore if Safari is not working properly on your Mac then it may be possible that you are missing the latest updates.
To check for the latest updates follow the steps below:
1. Click on the Apple Logo located in the top left corner.
2. From the drop down list then select the first option i.e. About This Mac.
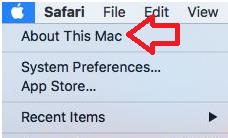
3. In the next window that opens, click on Software Update to install the latest updates that you have missed.
To avoid any issues in future, we recommend you to install the updates as soon it is available to install.
Disable Extensions On Safari
Yes, the extensions are there to enrich your browsing experience but there are some extensions that become incompatible with the latest MacOS updates. A faulty or buggy Safari extension can cause the issues like Safari not responding or Safari not opening on Mac. So to fix this either disable all the extensions, or find the one causing the problem and remove it.
So in case Safari not even opening then also you can follow the steps below:
1. Open Safari menu by right clicking on the Safari icon located in the Taskbar.
2. Now in the top menu bar click on Safari tab and select Preferences from the drop-down menu. This will open the Safari Preferences screen.
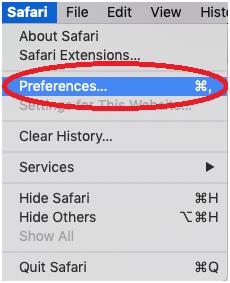
3. On the Preference screen click on the Extension tab.

4. Now from the installed extensions select the ones that are no more required and disable them. If you see a lot of extensions there that you haven’t used for a long time then it is better to completely uninstall them.
After disabling the extensions, try to open Safari. If it opens as normal and you do not face any problem then the problem is just because of faulty extensions.
You can also identify the buggy extension of Safari by enabling one at time. Keep on doing this until you find the one that is causing the problem. Once found completely uninstall it.
Clear Safari Cache & Browsing History.
You can clear the cache and history on Safari through the usual way.
Open Safari > Select Preferences > Advanced > Check mark Show Develop menu > Select Develop Menu > Empty Cache
But in case Safari is not even responding then you can clear the cache from the Finder. To do so follow the instructions given below:
1. Open the Finder on your Mac and click on the tab Go.
2. From the drop-down menu select Go to Folder option.

3. Type ~/Library/Safari and hit the Go button.
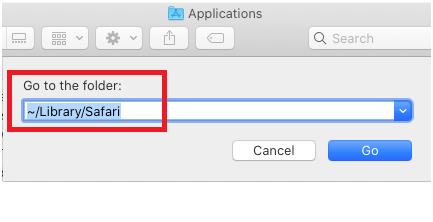
4. Now in the Safari Folder, select all the files that have db in their names including the file LastSession.plist and remove them.
Note: If you are having any doubts regarding removing these files then you do not need to worry, as Safari will again create them in the next session.
After removing the cache and history of Safari check whether it resolves the problem.
Final Words
So guys these were some of the fixes that you can follow whenever Safari is not working on your Mac. However we also recommend you to install an alternate browser to keep yourself going even if Safari stops responding in future also. Also, do share your feedback and comments in the box below to keep us motivated.
Next Read:
How To Use AutoFill In Safari On Mac
Common MacBook Problems and How To Fix Them






Leave a Reply