OneDrive formerly known as SkyDrive is one of the most widely used cloud services to store files and folders. This online file storage service is integrated with Microsoft Office so that you can create, save, edit or share MS Office files between your systems and among your colleagues.
Microsoft OneDrive offers a significant chunk of online cloud space for free to its users for personal use. If you are a business user, you may also go for a bundle plan of MS Office and OneDrive for Business service will be included in the pack.
Unlike others, it won’t give you much trouble, though, you may face issues while trying to sync local folder to OneDrive using the application. Out of all other issues in the OneDrive account, syncing files is one of the most commonly faced issues. Here in this article, you’ll find how to fix OneDrive Sync issues on your system.
OneDrive Overview
It’s easy to sign in to office.com and select Microsoft OneDrive to edit your files and access them on all the devices you use. Keeping files on online cloud backup keeps your files protected over the cloud. You can share files & folders, documents, photos, and images and do a lot more using OneDrive. It quickly organizes and keeps items sorted that matters for you.
Fix OneDrive Sync Issue
There can be various reasons why your OneDrive failed to sync files and folders. Here are some basic solutions to this situation.

Restart OneDrive App
There are chances of errors in OneDrive processing. The simplest solution to it is restarting the OneDrive Desktop App by following these simple steps.
Step 1. Right-click on the OneDrive icon in the notification bar.
Step 2. Click on Close OneDrive to terminate the application.
Step 3. If it doesn’t work, open Taskbar and right-click on the OneDrive (White Cloud Icon)
Step 4. Click on ‘Exit’ to terminate the application process.
Step 5. Search OneDrive on Cortana and initiate the OneDrive Desktop App.
Step 6. Try to sync the files and folders again and it should be working.
Ensure OneDrive Account is Connected to Windows
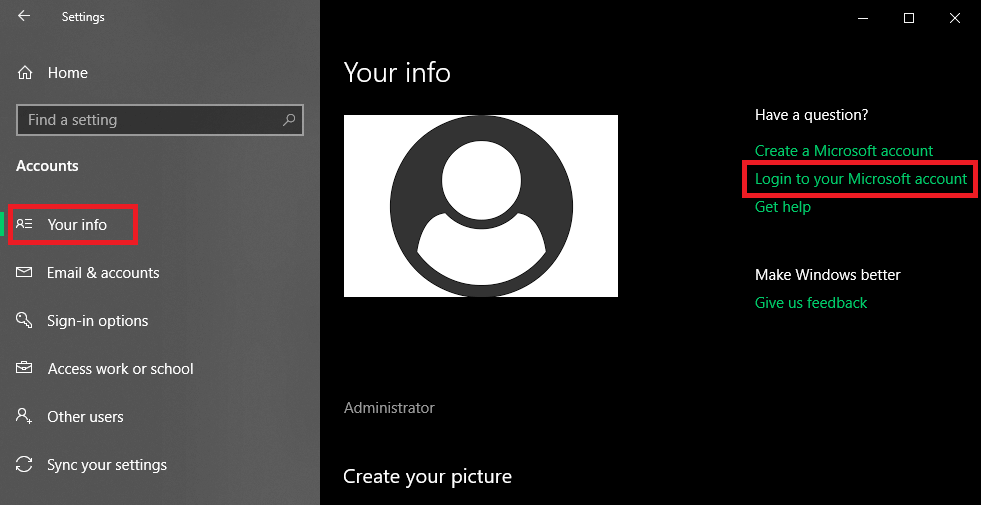
If the above solution couldn’t help you to sync local folder to OneDrive, you may also try to check the following settings.
If your One Drive account is not connected to Windows 10 or available Operating System, it may not work properly or give OneDrive sync issues. You need to ensure that you are signed in to the Microsoft OneDrive account.
Step 1. Click on the ‘Start Menu’ and go to ‘Settings’.
Step 2. Open Accounts and then under Your Info Tab, click on ‘Login to your Microsoft Account’.
Step 3. Follow the on-screen instructions to make OneDrive working.
Reset OneDrive Settings to Default
If the above troubleshooting doesn’t work, there are possibilities that you may have tweaked some incorrect settings that paused the sync option. It is advised to reset OneDrive Settings to default and get it working.
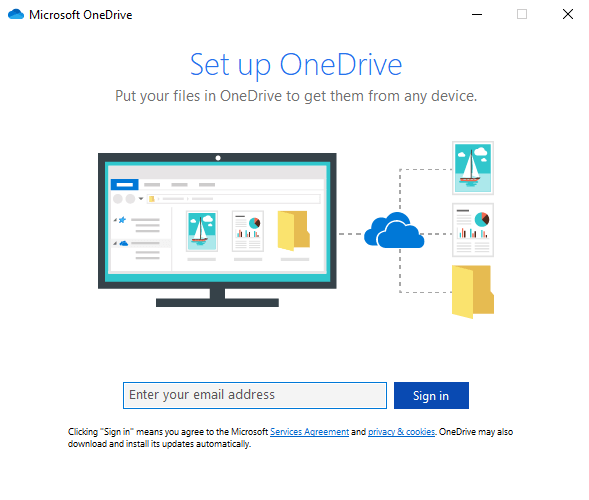
Step 1. Open ‘Taskbar’ and Right-click on the OneDrive icon.
Step 2. Click on ‘Settings’ and then click on ‘Unlink This PC’.
Step 3. It will sign you out of the PC and show you the ‘Set up OneDrive’ wizard.
Step 4. Here you can enter your credentials to set up OneDrive again and it should work.
Disable Antivirus OR Windows Firewall
If you are still unable to sync local folder to OneDrive, there are possibilities that something or other is blocking the transactions. It could be your Antivirus, Antimalware or Windows Firewall that is preventing and causing OneDrive sync issues. We can try and check if it works by turning OFF the Antivirus or the Firewall. This is just a temporary solution and needs restoration and a permanent fix.
“Please Note: Do Remember to Turn ON the Firewall or Antivirus once the transaction is complete.”
Other Solutions to Fix OneDrive Sync Issues
If you are still unable to sync local folder to OneDrive with your account or your computer, you may try to below solutions which may also work for you.
Check for Windows Updates
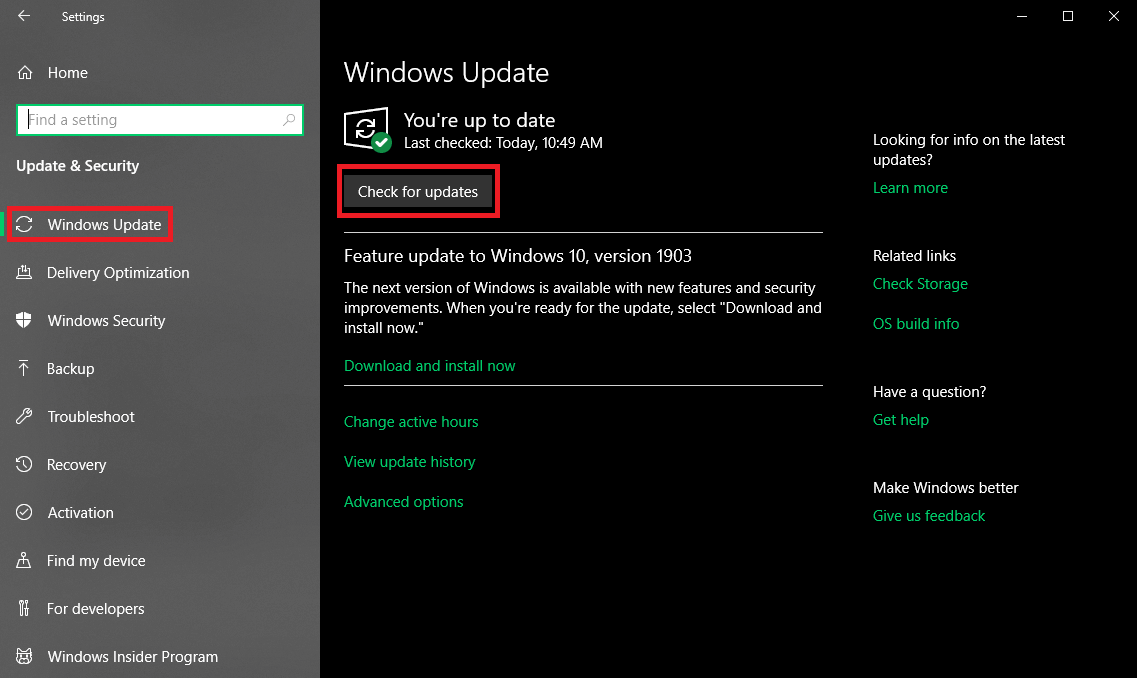
Some bug or new Windows 10 update patch files may also cause OneDrive sync issues on your PC. To stay up to date you may follow these steps and ensure that Windows Updates are not causing this issue.
Step 1. Click on the ‘Start’ button and go to ‘Settings’.
Step 2. Go to ‘Update & Security’ and click on ‘Windows Update’
Step 3. Click on ‘Check for Updates’ and let the update finish.
Step 4. Restart the system once Windows updates are downloaded and installed and check again if you were able to fix OneDrive sync issue.
Alternatively, you can also check the same on another Windows PC. If you still face the same issue, that indicates that the problem is not with your PC but with your Microsoft OneDrive account. You should reach the Microsoft service desk to get it rectified.
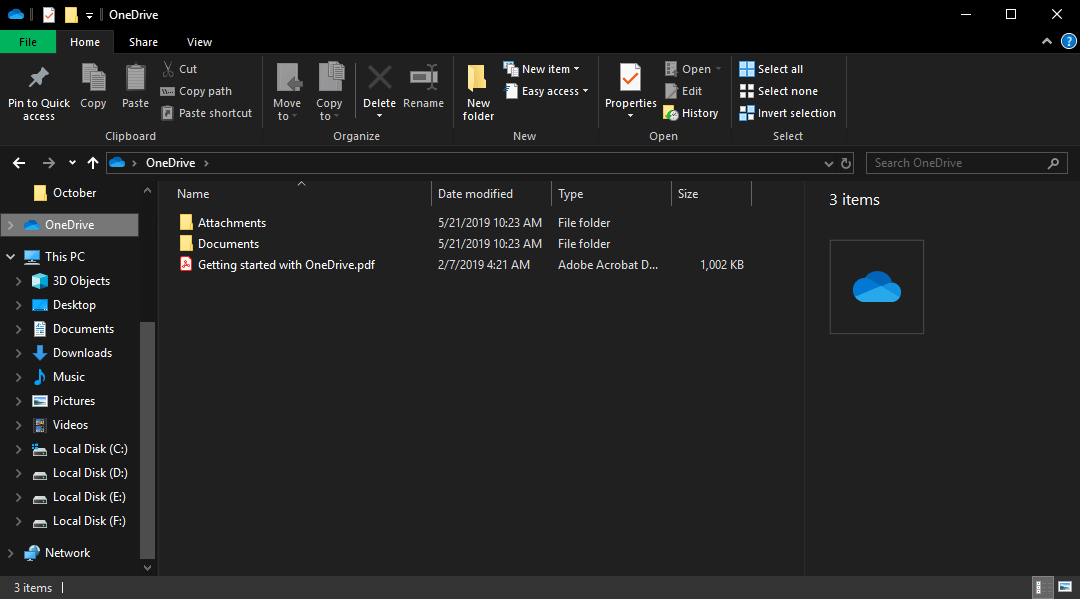
Summing Up
Microsoft OneDrive is an intuitive online cloud backup service offered by Microsoft and it shouldn’t give you much trouble. If your OneDrive Account or OneDrive for Business Account is not able to sync local folder to OneDrive, the above troubleshooting steps can fix OneDrive Sync issues.
If this article turned out to be helpful to you, please like and share this with your colleagues. For more such tips, tricks and tech-related updates, click on the bell icon to get regular updates from Tweak Library. Do share your thoughts about this article in the comment section.
Follow Us:

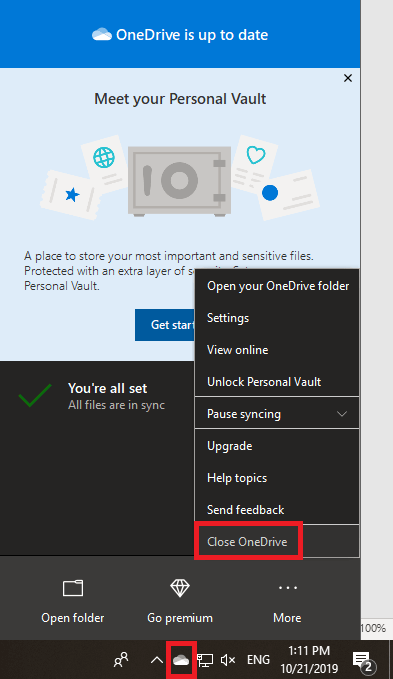





Matthew
Great tips man.. Helped me fixing the issue