Epic Games’ Fortnite is an online video game that was published in 2017. Some users have reported encountering the Fortnite not launching problem when using it.
What, on the other hand, maybe causing Fortnite’s inability to launch? In general, the following factors may contribute to Fortnite not launching on PC:
- Some files are missing.
- Outdated Drivers
How to Fix Fortnite Not Launching
Furthermore, do you know how to fix the Fortnite not starting problem? If not, stay reading because we’ll teach you how to fix this Fortnite problem. By adhering to this step-by-step solution, you can fix Fortnite not launching issue.
1. Turn off all Background Programs
When you try to play Fortnite, background programs might cause difficulties or limit performance. To ensure that all background apps are deactivated, follow the instructions outlined in this article.
To turn off unnecessary background programs, follow the process:-
- Click on Start> Settings > Privacy > Background apps.
- Under Background Apps, make sure Let apps run in the background are turned Off.
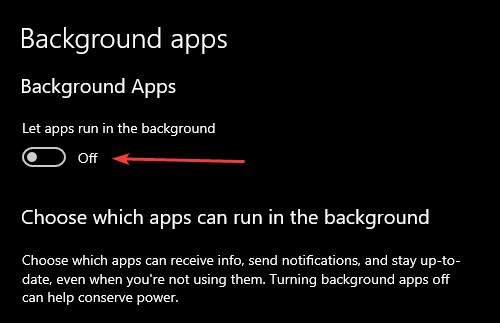
2. Make Sure Your Fortnite Files are Correct
Fortnite won’t launch on occasion because your system’s files are corrupted or missing. To examine whether the Fortnite not starting issue is resolved, check the game files to make sure any corrupt files are corrected and missing files are installed.
This is how you do it:
- Click Library on the Epic Games Launcher. Then, in Fortnite, click the cog symbol.
- Verify by clicking the button.
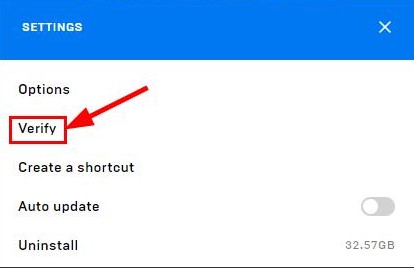
- The SETTINGS option will change to LAUNCH after the verification is complete. To test if Fortnite launches smoothly, click LAUNCH.
3. EasyAntiCheat May be Repaired
Another way to get Fortnite to launch again is to utilize the EasyAntiCheat service to restore it.
Here’s how to do it:
- To open File Explorer, press the Windows key+E on your keyboard.
- In the search box, type easyanticheat_setup & wait while Windows searches the results. Then, as soon as EasyAntiCheat_Setup appears, as a result, double-click it.
- When prompted to confirm, select Yes.
- Click Repair Service after selecting Fortnite from the drop-down box.
- Once the removal and installation operations are complete, click Finish.
- Relaunch Fortnite, and the Fortnite not starting issue should be resolved.
4. Apply the Most Recent Patch
Epic Games’ developers continue to provide updates to solve game issues and improve the overall gaming experience. As a result, it’s always a good idea to apply the most recent patch and afterward restart the computer to check whether the Fortnite not starting issue is resolved.
If everything else fails, you might wish to contact the Epic Games Help Center for more troubleshooting assistance.
5. Update Drivers
Faulty and obsolete drivers might cause Windows 10 to shut down unexpectedly. There are a variety of causes for outdated or malfunctioning drivers, but it is always a good idea to keep them all up to date. As a result, we recommend that you use Advanced Driver Updater.
Advanced Driver Updater is a program that keeps your computer’s performance at its best by updating all of the outdated and defective drivers. Generally, while upgrading drivers, we must rely on Windows’ search results or seek assistance from the manufacturer, which is a time-consuming procedure.
Advanced Driver Updater updates all of your drivers from its enormous database in one go, saving you time from having to update each one individually.
Furthermore, Advanced Driver Updater comes with a 60-day money-back guarantee, so you can get your moneyback if you don’t enjoy the program within 60 days after registering.
To update drivers using Advanced Driver Updater, follow these steps:
- Download & Install Advanced Driver Updater.
- To begin scanning, open the app and select Start Scan Now.

- You’ll get a list of all the outdated drivers on the computer after the scan is finished.

- To begin the process of upgrading all outdated drivers, choose Update All.

Note:- You have the option of backing up the drivers before the upgrade begins.
- Advanced Driver Updater is simple to use and updates all damaged and obsolete drivers in a few clicks from its large database. By boosting performance, new and updated drivers installed on the computer provide a better working experience.
How to Manually Update Drivers:-
- In the Windows Search box, type Device Manager and pick Device Manager from the list of results.
- Now, right-click each device and select Update driver from the drop-down menu.
- If the drivers are not available, then search for drivers by selecting Search automatically for updated driver software. This will search for all of the most recent drivers for the Windows platform. If you don’t find any results here, you may look for the newest drivers on the manufacturer’s website.
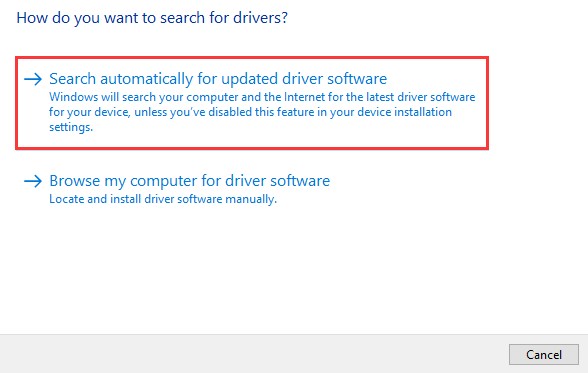
Conclusion:-
To summarise, this post has provided four options for fixing Fortnite not starting. If you have the same problem, try the following remedies. If you know a better approach, please share it in the comments section.







Leave a Reply