Sometimes when you are unable to connect to the internet or a webpage, it is indicated by various error codes. One such error code DNS_PROBE_FINISHED_NO_INTERNET. The error code is preceded by the message “This webpage is not available”. As the error indicates, this issue occurs when the error occurs due to mistakes in the DNS (Domain Name System). In this post, we’ll have a look at some of the best ways to fix the issue.
What is DNS_PROBE_FINISHED_NO_INTERNET ?
As the name suggests, the DNS_PROBE_FINISHED_NO_INTERNET means that your DNS server is not able to load a website or access the web. Here are some of the common reasons why the error can surface –
- Slow internet connection
- Internet outage
- Bad DNS settings
- Corrupted web cache and cookies
- Outdated network drivers
- Web filtering or firewall of your Antivirus
Best Ways To Fix DNS_PROBE_FINISHED_NO_INTERNET
Based on the above reasons we have compiled a list of some of the best ways in which you can fix the DNS_PROBE_FINISHED_NO_INTERNET issue –
Method No. 1 – Check Internet Connection
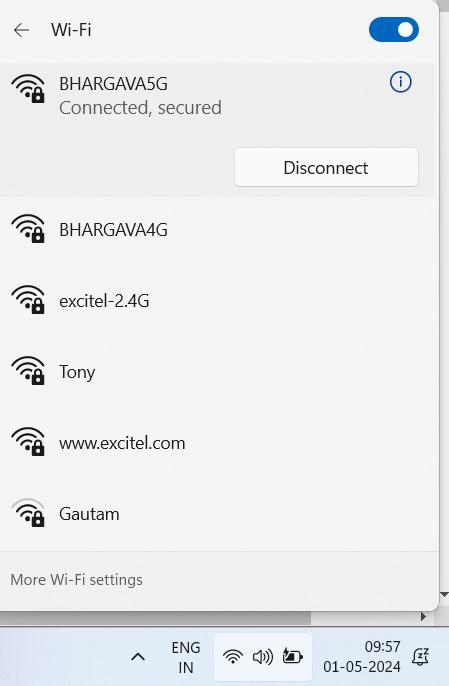
An inactive internet connection can be the root cause of the DNS_PROBE_FINISHED_NO_INTERNET issue. It could also be that the data bandwidth is low in your area. In either case, you can try disconnecting and connecting back to the internet. Another way to fix this issue is to try and disconnect some of the devices from the Wi-Fi.
Method No. 2 – Clear Browser Cache
Another reason why you might be facing DNS_PROBE_FINISHED_NO_INTERNET could be a corrupted browser cache. A workaround to fix this issue is to delete cookies and cache from your browser. For this post, let’s have a look at how you can clear your browser cache in Google Chrome –
Step 1: Open Chrome.
Step 2: Click on the three vertical dots that you can see at the top right-hand side corner of the screen.
Step 3: Select Settings.
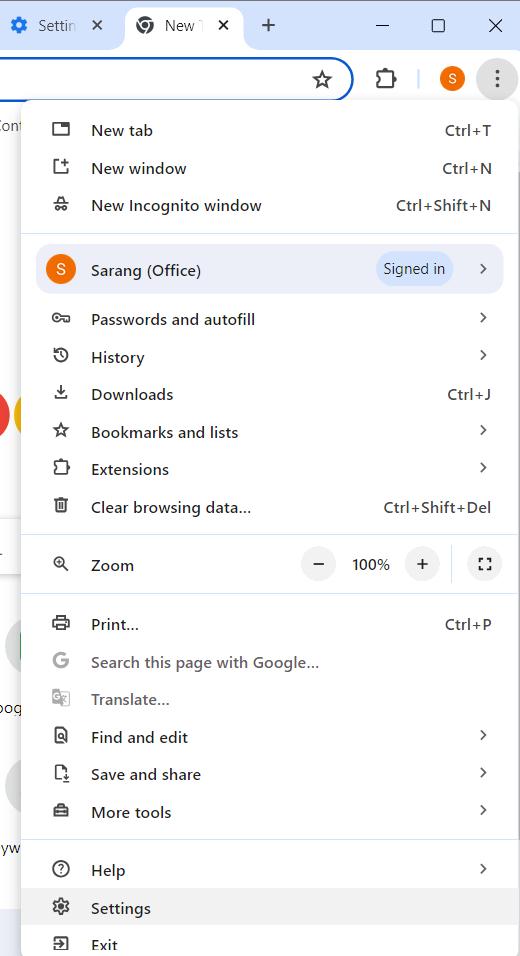
Step 4: From the left-hand side, select Privacy and security.
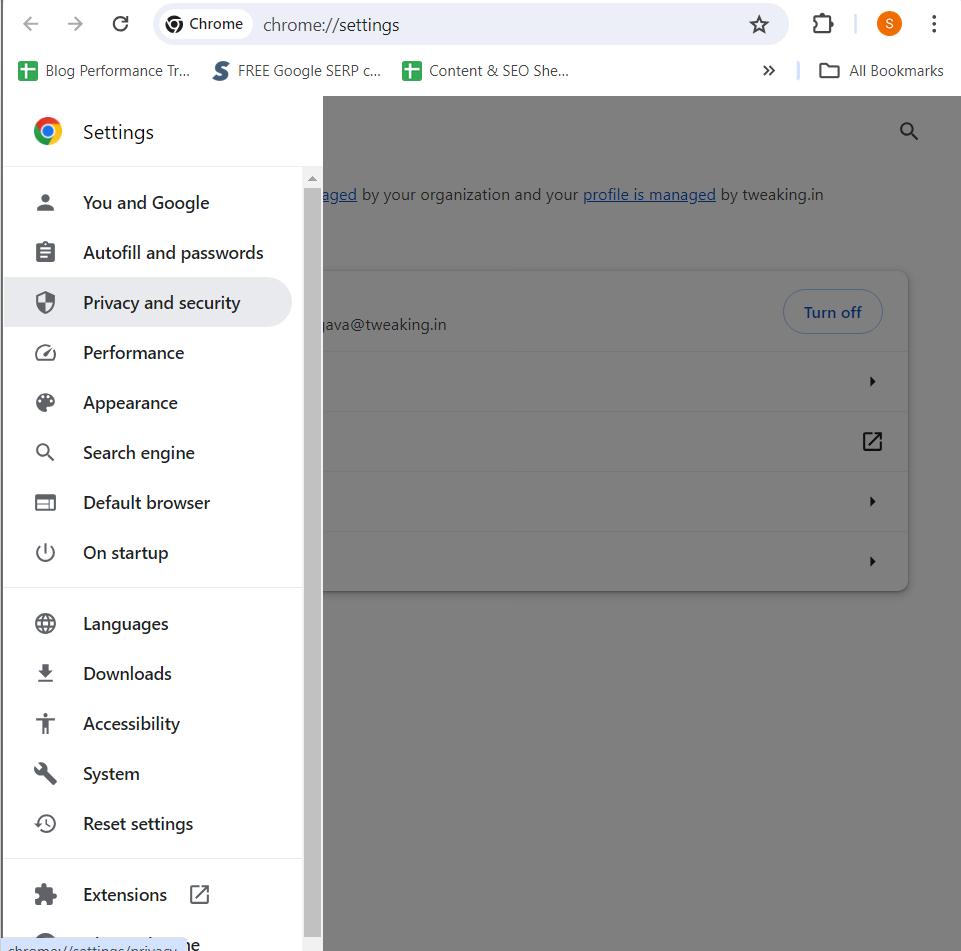
Step 5: Select Clear browsing data.
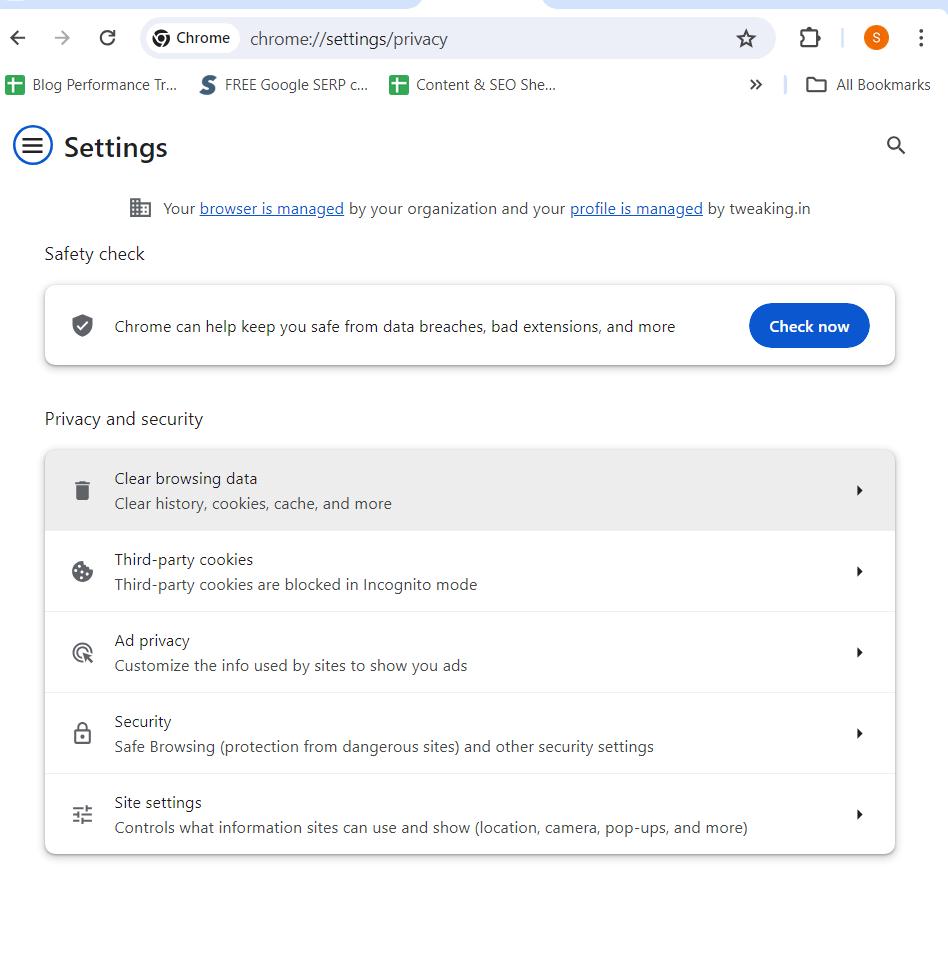
Step 6: Click on the Time range dropdown and select All time.
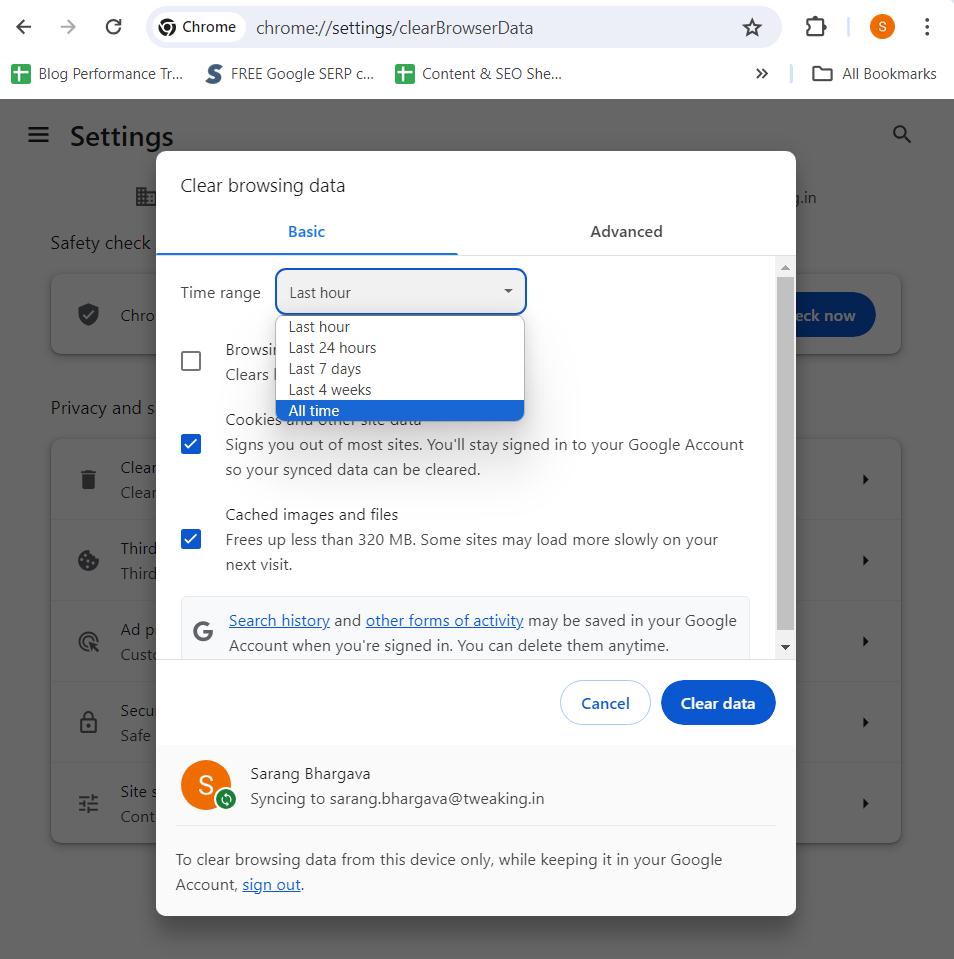
Step 7: Click on the checkbox that says Cached images and files and then, click on Clear data.
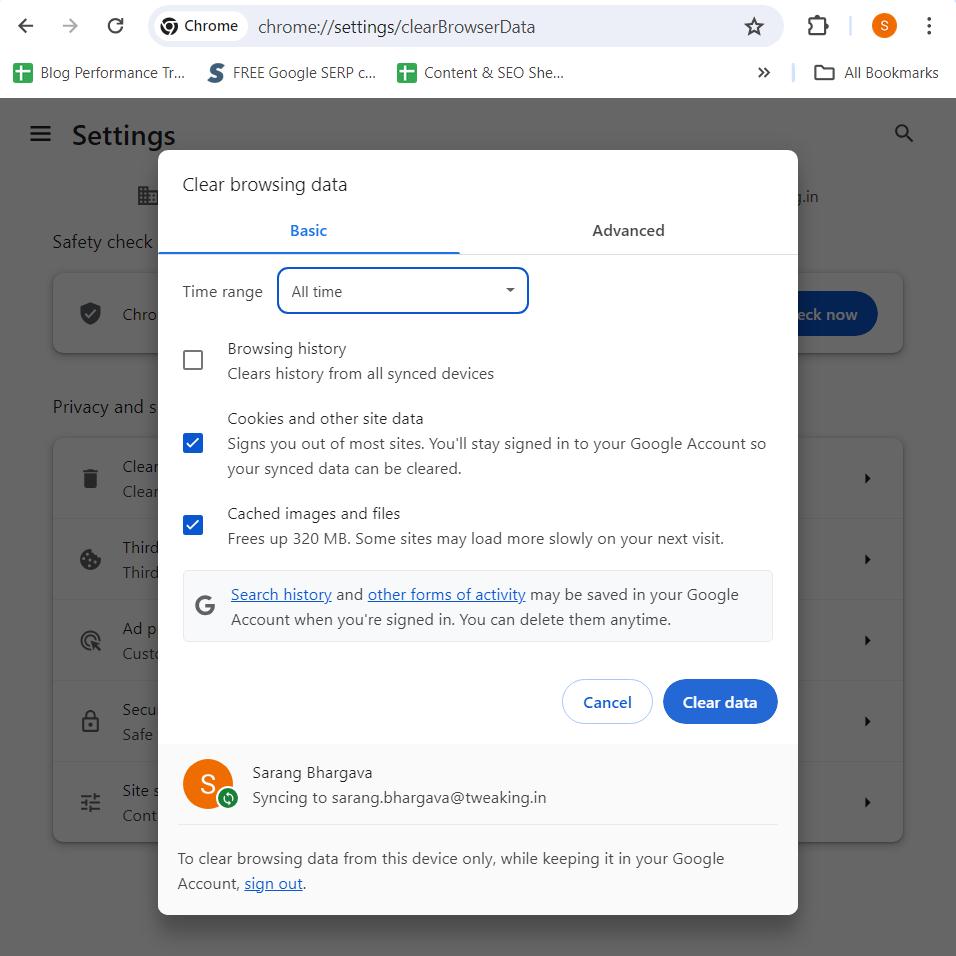
Method No. 3 – Change Your DNS Server
In case the DNS_PROBE_FINISHED_NO_INTERNET is attributed to your internet network, you can try changing your DNS address to a different address. Here are the steps to do that –
Step 1: Open the Control Panel.
Step 2: Under Network and Internet, select View network status and tasks.
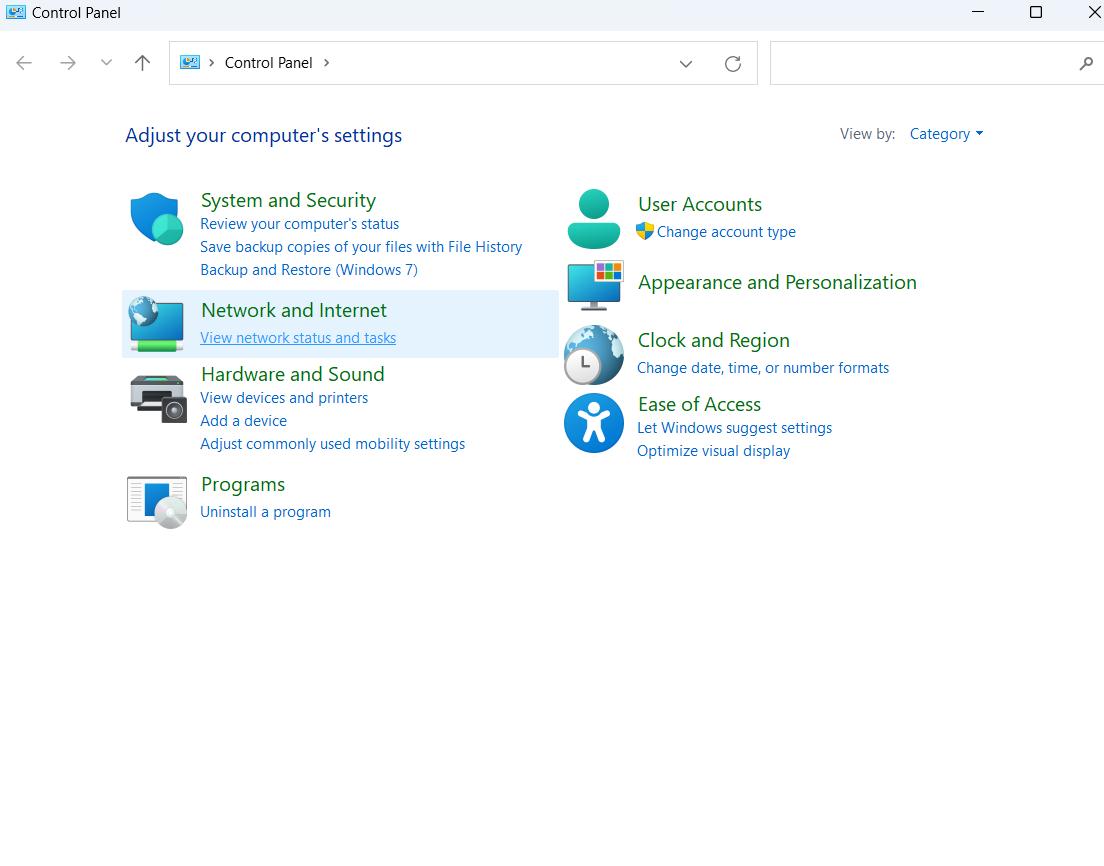
Step 3: From the left-hand side, select Change adapter settings.
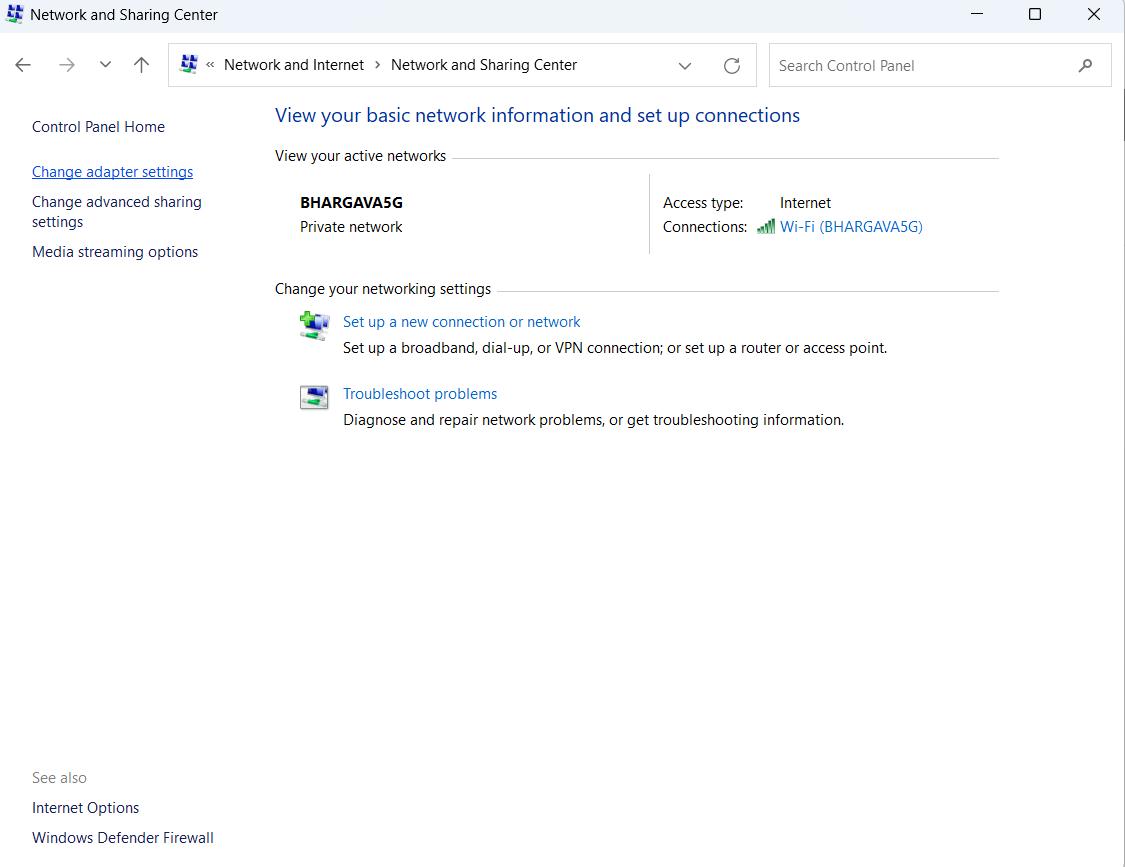
Step 4: Right-click on your connection name and select Properties.
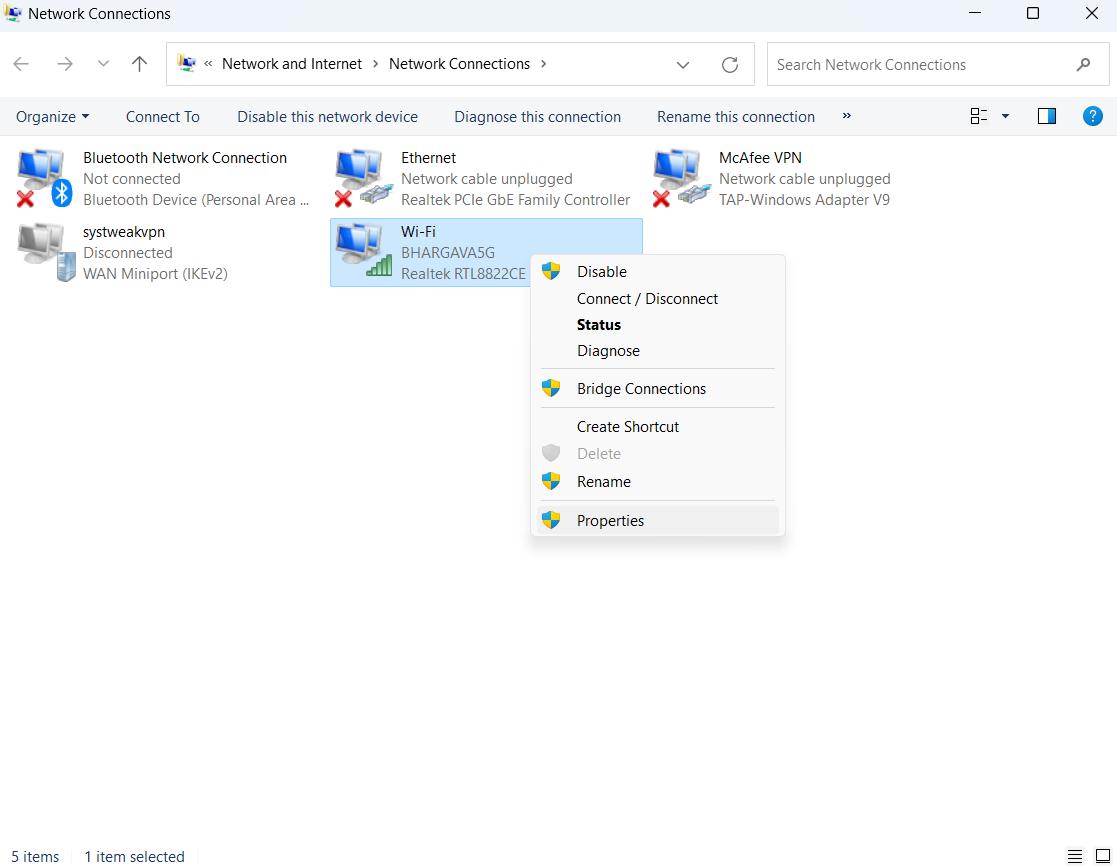
Step 5: Scroll down till you see Internet Protocol Version 4 (TCP/IPv4) and click on the checkbox next to it (if not already done). Select it.
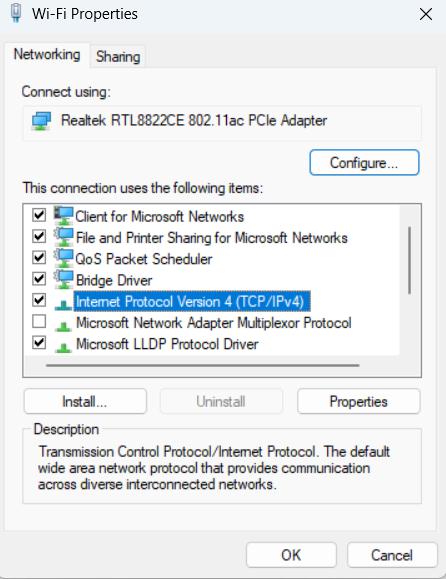
Step 6: Select Properties.
Step 7: Click on the radio button next to Use the following DNS server addresses and type 1.1.1.1 in the first row and 1.0.0.1 in the second row. You can also use Google’s DNS server by typing 8.8.8.8 as the Preferred DNS and 8.8.4.4 as the Alternate DNS Server.
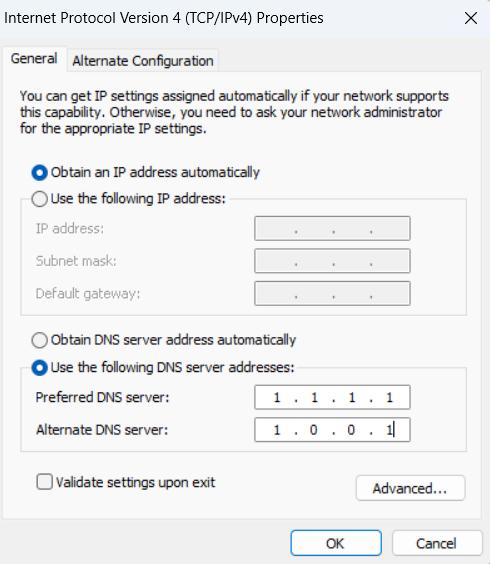
Step 8: Click on the Validate settings upon exit checkbox and click on OK.
Here’s how you can change DNS settings on other devices.
Method No. 4 – Disable Web Filtering In Antivirus
Some Antivirus apps have inbuilt web filtering options. Although these features intend to make the internet safe, they can lead to errors like DNS_PROBE_FINISHED_NO_INTERNET. To fix the issue, you can try disabling any security features that use web filtering.
Method No. 5 – Update Network Driver
Updating the network driver or even reinstalling it might be able to fix the issue. While there are manual ways to update drivers, the safest and quickest way is to use a driver updater tool. Advanced Driver Updater, for instance, is one of the best driver updater tools available.
Here is how you can use Advanced Driver Updater to update network drivers –
Step 1: Download Advanced Driver Updater for the button down below and run the installation file.
Step 2: Click on the Start Scan Now button to scan for corrupt, outdated, and missing drivers.

Step 3: Once the scanning process is complete, you will have a list of all outdated drivers.
Step 4: First unselect all the other drivers by unchecking the Driver Details checkbox.
Step 5: Select the checkbox next to your network driver name and click on the Update button.
Now, restart your computer and see if you have been able to fix the issue.
Method No. 6 – Flush and Clear DNS Cache
An outdated DNS can be the reason why you are receiving the DNS_PROBE_FINISHED_NO_INTERNET error on Chrome or any other browser. Flushing and clearing the DNS has proved to be an effective step in dealing with this issue. To do that –
Step 1: In the Windows search bar, type cmd and click on Run as administrator from the right-hand side to open the Administrative Command Prompt window.
Step 2: Click on Yes when the UAC prompt appears.
Step 3: When the Command Prompt window opens, enter the following commands one after the other. Press Enter after each command –
ipconfig /flushdns
ipconfig /registerdns
ipconfig /renew
ipconfig /release
Step 4: Close the Command Prompt, reopen the browser, and now try to open the website that is returning the DNS_PROBE_FINISHED_NO_INTERNET error.
Method No. 7 – Update Your Browser
Sometimes an outdated version of your browser may interfere with the websites you are trying to open. For instance, if you are trying to fix DNS_PROBE_FINISHED_NO_INTERNET error on Chrome, you can check Chrome for pending updates. And, this step might fix the issue for you. To do that –
Step 1: Click on the three vertical dots that you can see at the top-right corner of the screen.
Step 2: Click on Help > About Google Chrome
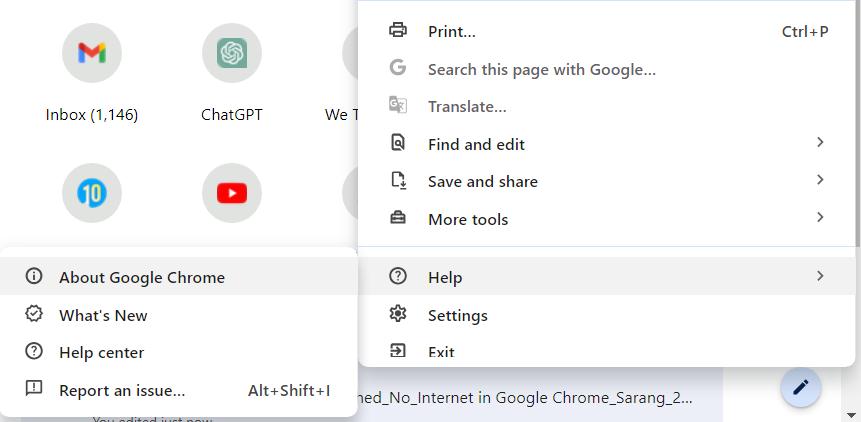
Once you have fetched the latest update, check if you are now able to open the website that was previously returning the error.
Regain Internet Access, Enjoy Surfing Yet Again!
For someone who relies heavily on the internet, errors like DNS_PROBE_FINISHED_NO_INTERNET” can be unnerving. We recommend that you hold your composure and try out the steps that we have mentioned in this post and let us know in the comments if you have been able to fix the issue. For more such content, keep reading Tweak Library.
FAQs –
1. What does “DNS_PROBE_FINISHED_NO_INTERNET” error mean?
The “DNS_PROBE_FINISHED_NO_INTERNET” error occurs when you are unable to connect to the internet because of some issue with the DNS short for Domain Name Server. However, this error can also be caused due to various other reasons that we have discussed in the post above.
2. How to troubleshoot “DNS_PROBE_FINISHED_NO_INTERNET” error in Chrome?
There are multiple ways in which you can troubleshoot the DNS_PROBE_FINISHED_NO_INTERNET error. For instance, you can check for internet outages, clear browser cache, change DNS settings, disable web filtering or any related option in your Antivirus, and update network drivers in case they are outdated. We have discussed all such methods above.
3. Why does my WiFi show “DNS_PROBE_FINISHED_NO_INTERNET” error and how to fix it?
If your Wi-Fi shows DNS_PROBE_FINISHED_NO_INTERNET, it could be because of many reasons such as corrupted web cache, slow internet in your area, outdated network drivers, and a few others. By fixing these issues you can troubleshoot the aforesaid problem.







Leave a Reply