Preparing for an online interview or video conferencing but your windows 10 camera app not working? What if the camera is not detected on Windows 10? It could be frustrating! You might get puzzled and search for effective methods to get rid of the issue.
There can be various reasons for the same. Some of the error codes could be the cause of “camera is not detected on Windows 10” issue. ost common error codes are: 0xA00F4244(0x200F4244) or 0xA00F4246 or maybe 0xA00F4243(0xC00D3704).
However, if you haven’t encountered these errors but instead you have witnessed a white camera image with a grey background. This could also be the reason for Windows 10 camera not working issue.
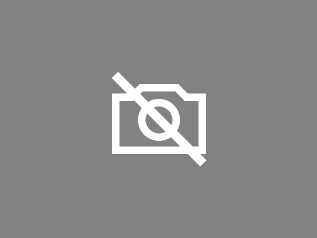
Moreover, there are times when your camera and webcam are not detected by Windows. It could be due to technical glitch in device drivers.
Methods To Fix Windows 10 Camera Not Working:
Well, whatever the case maybe we have got it covered. Go through the complete article and get the effective techniques to fix camera not working on windows 10.
Technique 1- Resolve Camera App Not Working Issue Through The Windows Setting Option
- Press Windows and I key together to Open Settings page. On the Settings page, click the Privacy option.
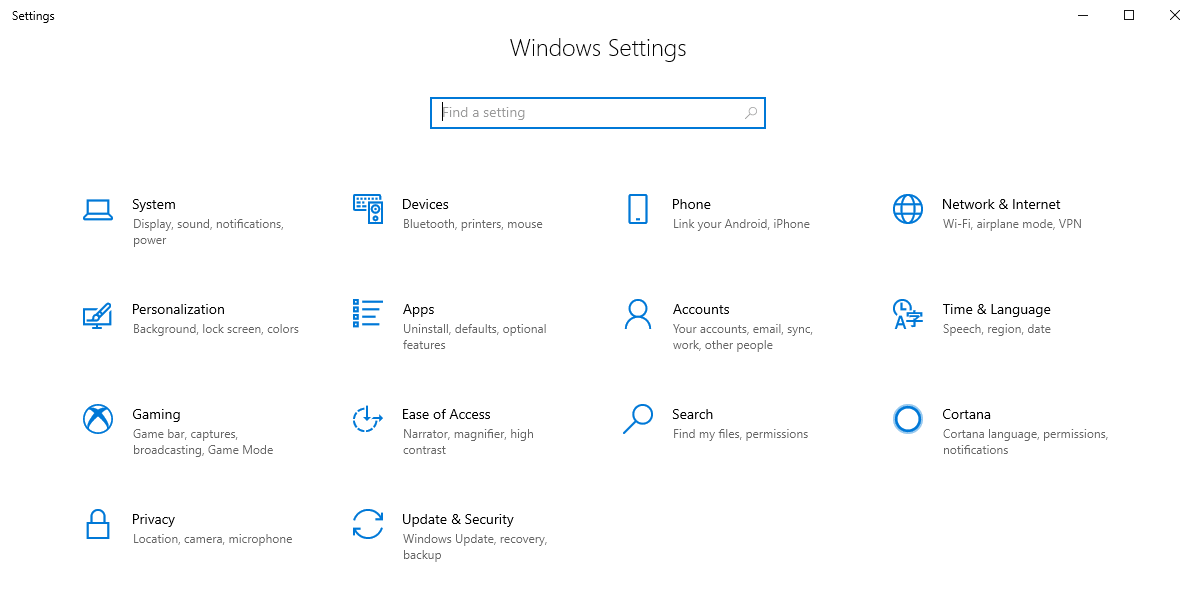
- Go to Privacy, and search camera on the left pane of Privacy Settings. A new window will appear on your system’s screen like this.
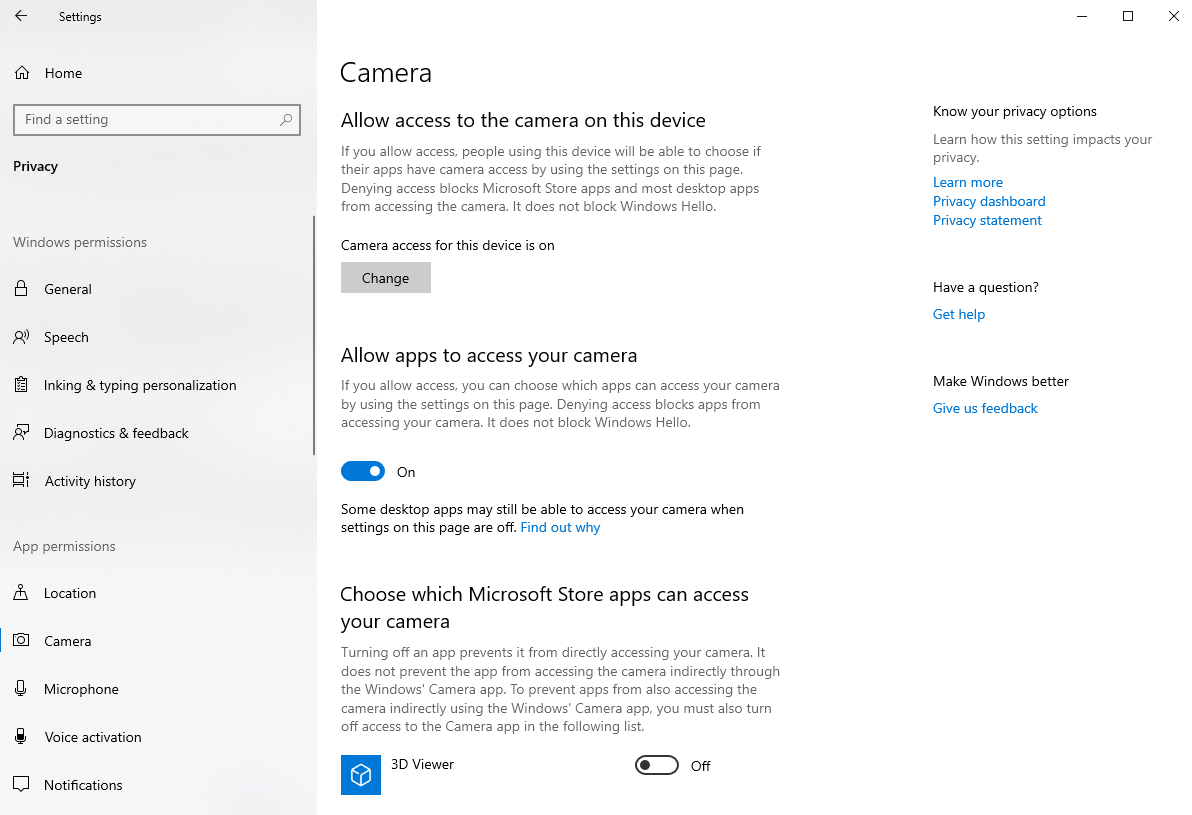
- Make sure to turn on the “let the app use my camera hardware” option.
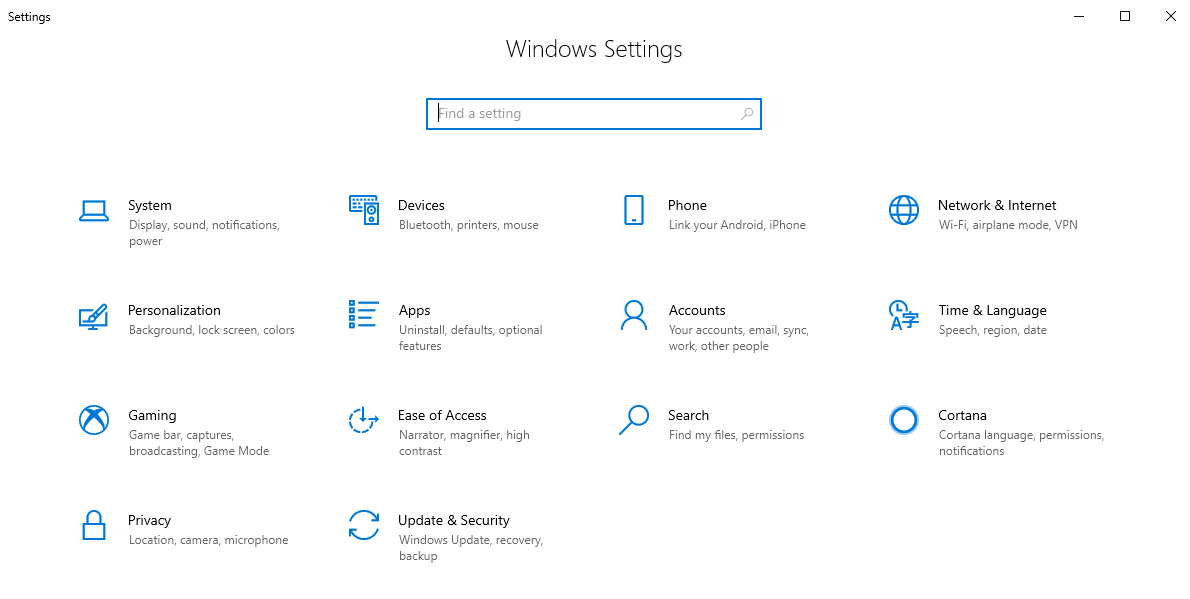
- Now, select “Apps & Feature” option from the left side of the window. Find Camera, and double click on it. You will get the “Advanced Options”.
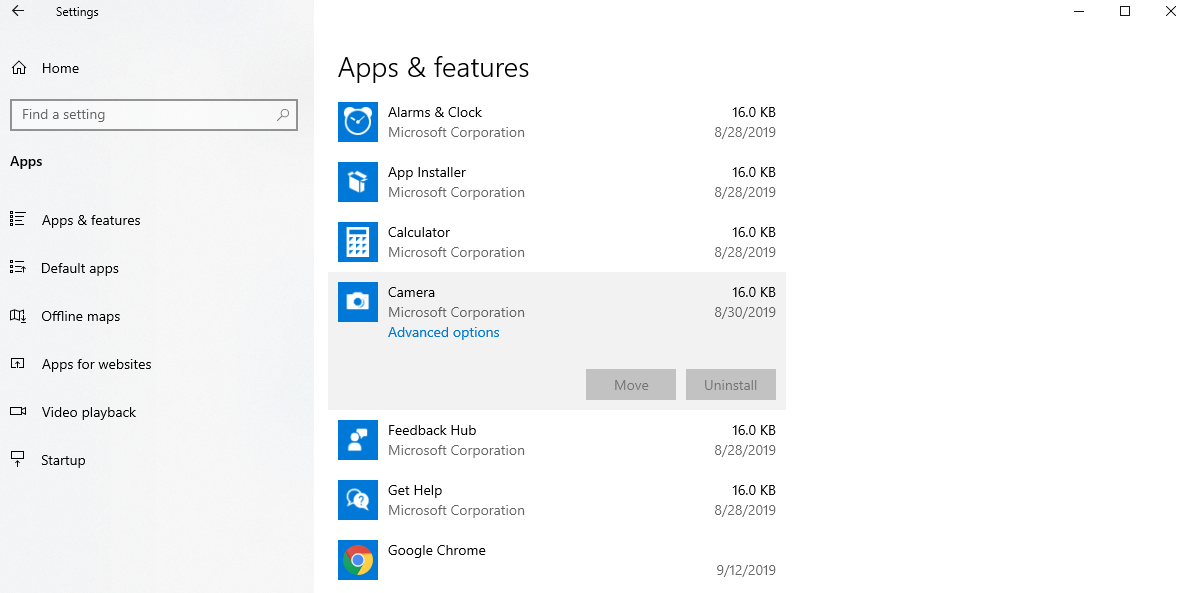
- Next window will be there, click “Reset” to reset Camera.

After resetting the app, check if the error of Windows 10 webcam not working, still persists. Jump to the next method to resolve this issue.
Technique 2- Re-Register Windows 10 Store Apps To get Rid Of windows 10 Camera Not Working
- Go to the Cortana search, and type CMD
- Right-click on the Command Prompt from search results, and Run it as administrator.
- Enter the command given below in the Command Prompt window.
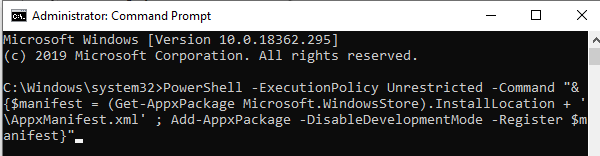
- Once you have executed this command, restart your system to re-register Windows 10 Store apps.
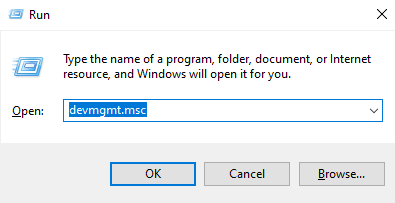
- The device manager window will open, expand the cameras and find the webcam device.
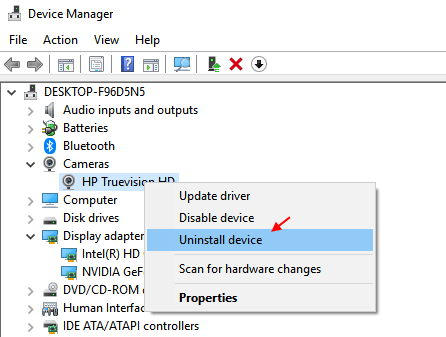
- From the top tabs, click on the Action and go with Scan for hardware changes.
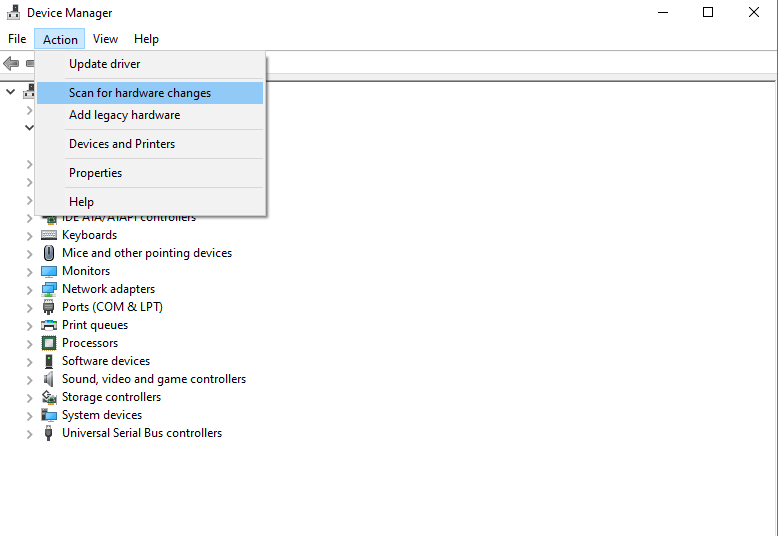
Restart your system and try connecting with a camera and check if the glitch of “Camera Not Detected Windows 10” is still there or not.
Technique 3- Troubleshoot Windows Store Apps On Windows 10
- To start with this process, open the Control P Find “Troubleshooting” on the above search box.
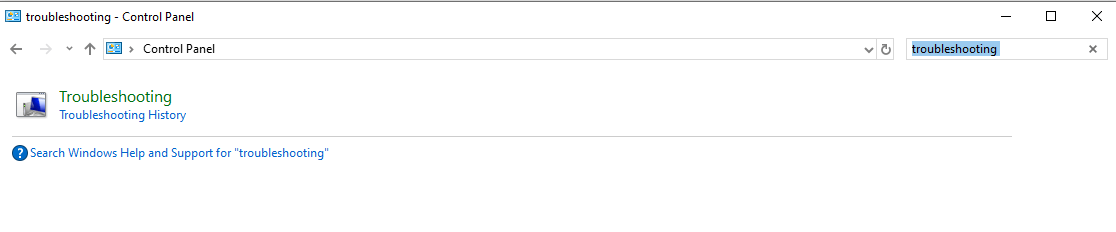
- Find “View All” in the left bar.
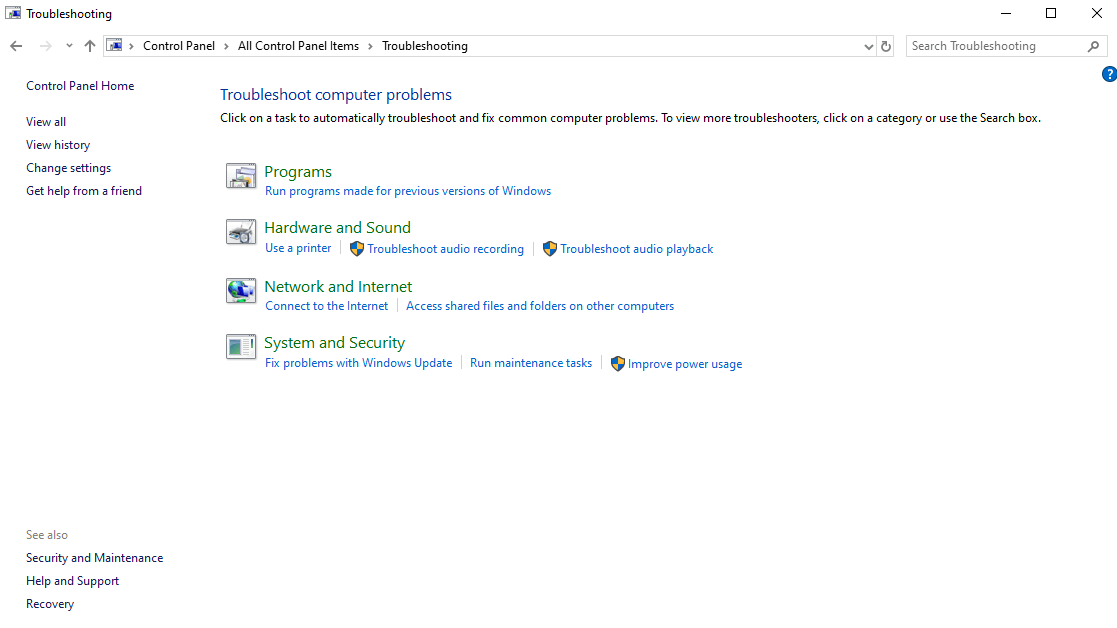
- Find “Window Store Apps” and click on next to start troubleshooting.
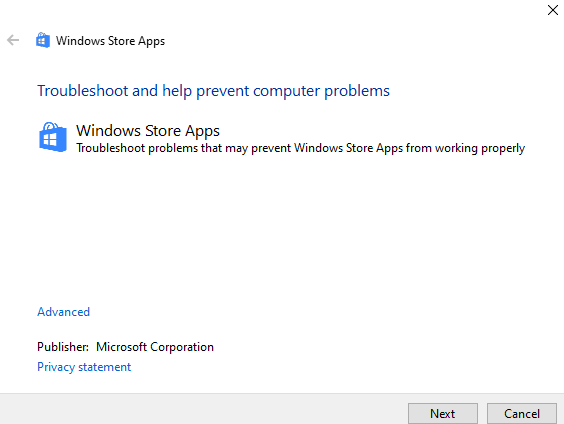
After troubleshooting Windows Store apps on your PC, check the issue of “Windows 10 Camera Not Working” is still lying or not.
Technique 4- Roll Back The Webcam Driver Version To Stop Windows 10 Camera app Not Working Glitch
- Using this method, we will roll back the update applied to the webcam driver. For this press Windows key + R, this will open run command box.
- Type msc here and hit enter.
- Now, right-click on the webcam driver, and go to Properties.
- Click on the Driver tab, and then click the Roll Back Driver option.
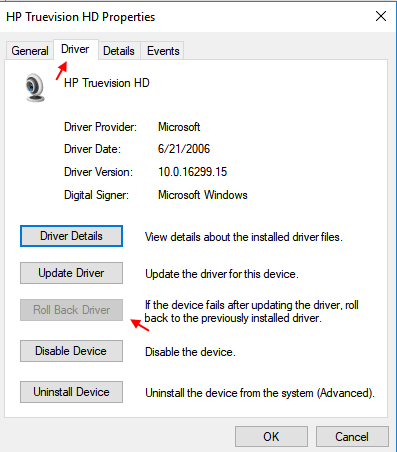
Once you are done with these above steps, restart your PC, and try using the camera and check that you are still facing an issue of Windows 10 Camera Not Working on your system.
Technique 5- Check for An Outdated Webcam Driver When Your Webcam Not Working
- Click WINDOW KEY +X+M simultaneously to open Device Manager.
- Find the camera listing in the following section.
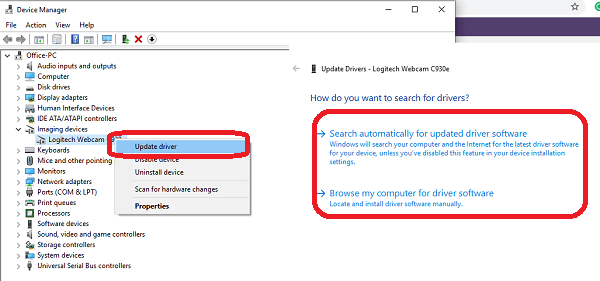
- After finding the webcam right click to update the driver as shown above.
You will be asked, how you want to search for drivers?
- Once the driver is updated restart your system and try using a webcam.
- After finding the webcam right click to update the driver as shown above.
You will be asked, how you want to search for drivers?
- Once the driver is updated restart your system, and try using a webcam.
Technique 6- Check for Antivirus Software If the Camera Is Not Detected OnWindows 10
There can be cases that your e antivirus software is blocking the camera app. In such a case, look at the software settings to avoid any interruption while using camera or webcam.
Technique 7- Check the Task Manager To Halt When Webcam Not Working.
- To open the Task Manager, right-click on the empty space of the toolbar. Click on Task Manager.
- A new window will appear where you can find all the tabs. Among them choose Processes, and disable the apps that can prevent the camera to operate.
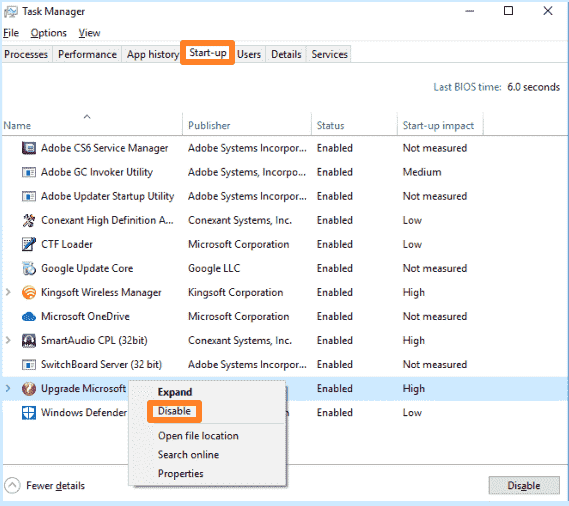
Technique 8- Update The Camera Drivers Manually To Halt “Camera App Not Working”
- To proceed with this step find a webcam software program folder and search the executable file (.exe).
- Right-click on the selected file, and go for Properties in the pop-up context menu.
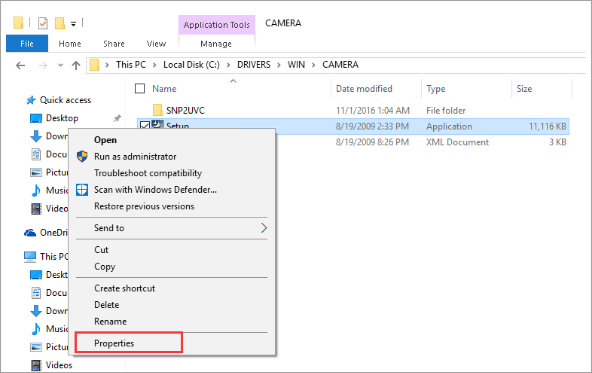
- On the next pop up, there will be the compatibility tab on the top. Change the mode to Windows 10. Click OK to apply the changes.
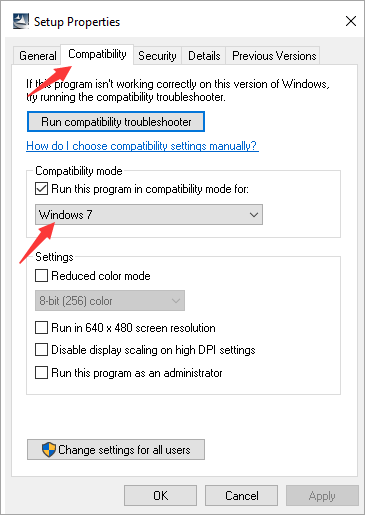
- After this step, install the drivers again and check whether the webcam is working or not.
Final Word
We hope using the above-mentioned steps, you will be able to sort the issue Windows 10 camera is not working. In case we missed out at any point share your suggestions in the comment box along with your views.
We’re Listening!
We supervise all your comments and thoughts which help us grow even more! So please share this article with your friends and your view in the comments box. Also, don’t forget to follow us on social media platforms, and subscribe to our newsletter for more tips and tricks.
Recommended Readings:
7 Best Photo Stitching Software For Windows 10
How To Allow Or Block Mic, Location And Camera Access On Chrome?
How to use DSLR or Mirrorless camera as a Webcam






Leave a Reply