Windows 11 offers a convenient feature for terminating unresponsive services and apps. You could navigate to Task Manager and select “End Task” to terminate any process or application that is not responding or behaving abnormally. While terminating unresponsive programs in Windows 11 is straightforward, having the “End Task” option directly on the Taskbar would provide even greater convenience. Recent updates to Windows 11 include an option that integrates the “End Task” button directly onto the Taskbar, eliminating the requirement to launch Task Manager and force-close unresponsive applications. Here is how you can enable that feature.
Different Methods On How To Enable Taskbar End Task On Windows 11?
Method 1: Use The Settings App
If you wish to force close apps and services straight from the Windows Taskbar, you’ll want to enable the Taskbar’s “End Task” option. Here’s how to do it:
Step 1. Begin by opening Settings app on Windows 11 PC. You can do this by pressing the Win + I keys on the keyboard.
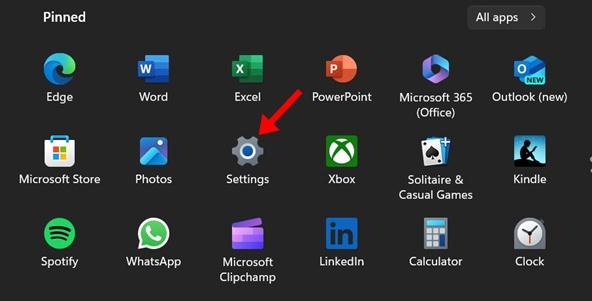
Step 2. Once the Settings app is open, navigate to System tab.
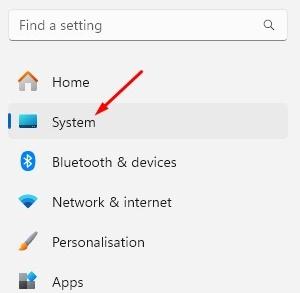
Step 3. Within the System tab, scroll down and select “For Developers.”
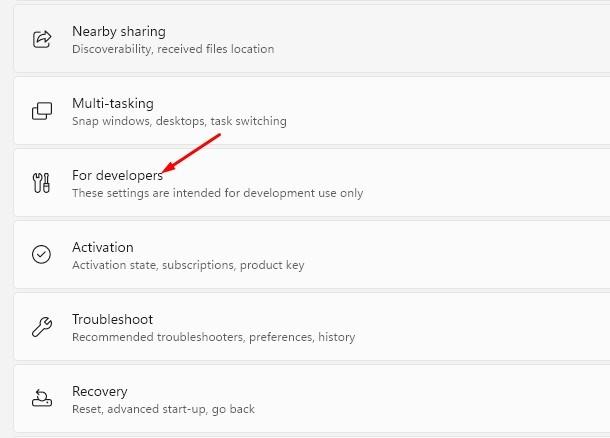
Step 4. On “For Developers” option, toggle the switch for “End Task” to enable it.
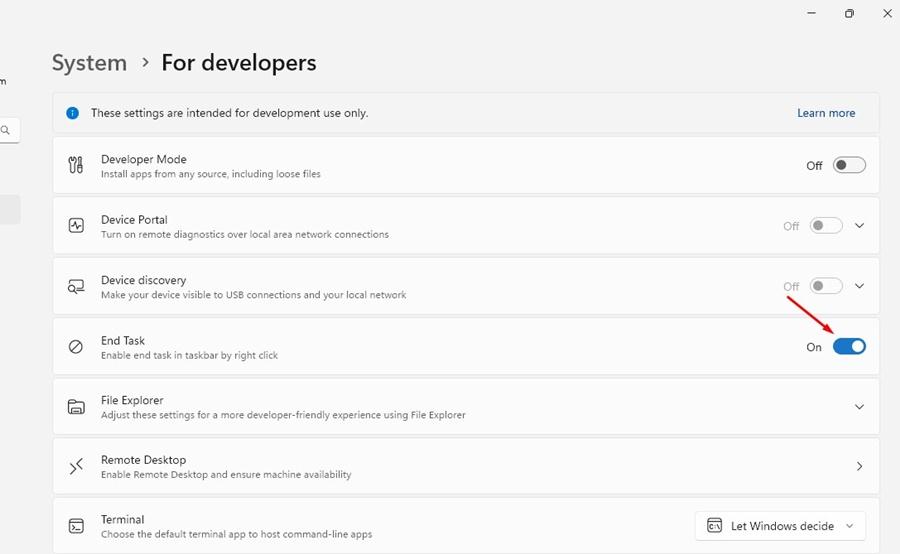
Step 5. This action can add the “End Task” to Taskbar menu. To confirm, make a right-click on any app icon on the Taskbar, and you should see the new “End Task” option.
These simple steps will initiate the “End Task” on the Windows Taskbar.
Also Read: How To Run The Command Prompt As An Administrator In Windows?
Method 2: Use The Windows Registry Editor
If you’re familiar with Registry editing, you can activate the “End Task” feature on Windows 11 Taskbar by adjusting the TaskbarEndTask Key. Follow these steps:
Step 1. Begin by typing “Regedit” in the Windows 11 Search bar. Then, select Registry Editor from the search results to open it.
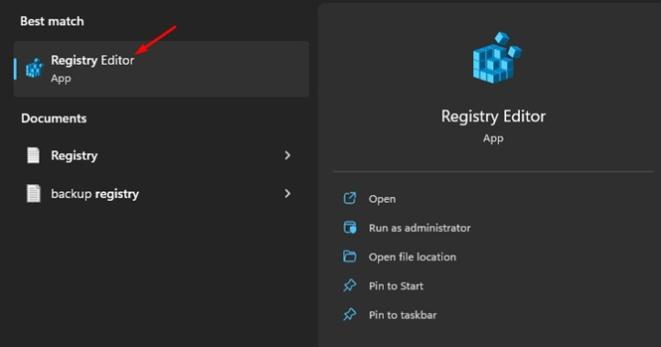
Step 2. Once the Registry Editor is launched, make sure to take a backup of your Registry in case you need to restore the Registry entries. Next, navigate to the following path:
HKCU\Software\Microsoft\Windows\CurrentVersion\Explorer\Advanced\TaskbarDeveloperSetting
Note: You can copy and paste the above path in the address bar of the Windows Registry Editor.
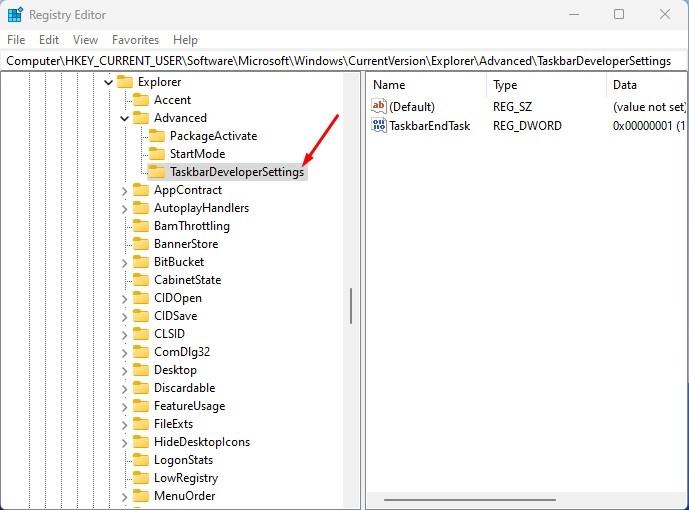
Step 3. Double-click on the TaskbarEndTask DWORD.
Step 4. In Value Data field, enter “1” and then click OK to confirm the change.

Step 5. After applying the modifications, exit the Registry Editor and reboot your Windows 11 PC.
Upon restarting, make a right click on running apps on the Taskbar, and you’ll notice a new ‘End Task’ option.
Also Read: How To Connect and Manage Bluetooth Connection In Windows 11
Bonus Feature: Use Advanced System Protector To Safeguard Your PC
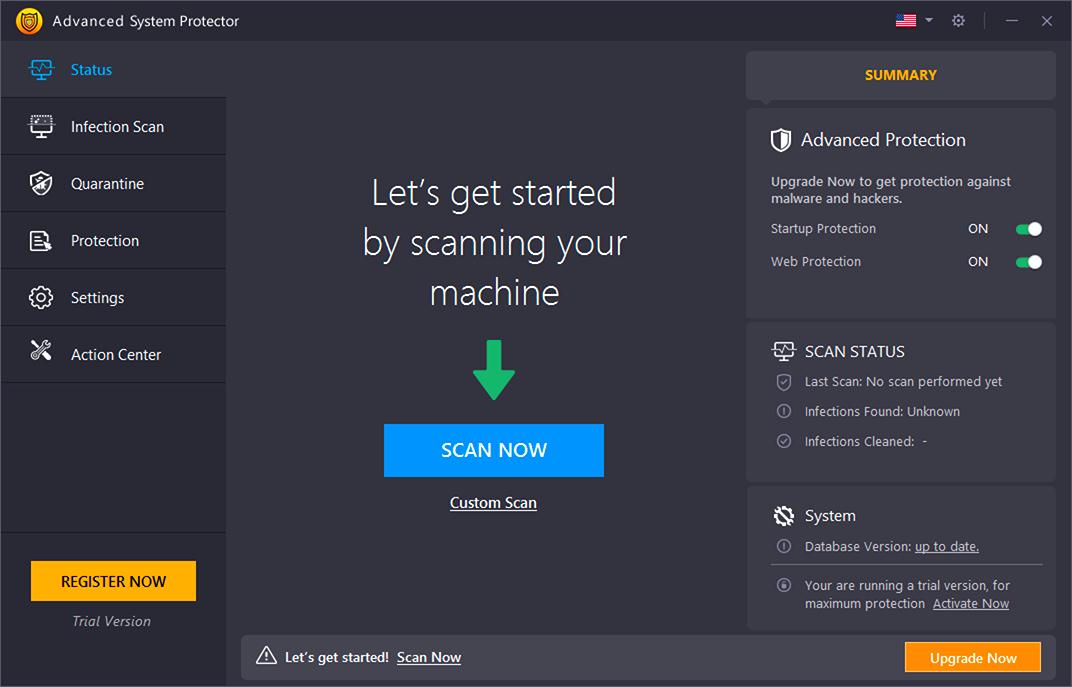
Advanced System Protector is a comprehensive software designed to safeguard your computer against various forms of malware, including spyware, adware, trojans, and other potentially harmful threats. With its advanced scanning technology, this program detects and removes malicious files, ensuring the security and integrity of your system. Here are some of the features:
- Advanced System Protector features a robust engine that meticulously scans and eliminates all infections and malicious files, ensuring the security of your data.
- It effectively identifies and removes unwanted adware and toolbars, enhancing data security.
- It deletes browser cookies and internet browsing history to enhance privacy.
- Advanced System Protector offers multiple scan modes for swift and efficient cleaning processes.
- It eradicates rogue applications and blocks keyloggers, ensuring optimal performance of your PC.
- Advanced System Protector eliminates browser hijackers to prevent unauthorized monitoring.
The Final Word On How To Enable Taskbar End Task On Windows 11?
In conclusion, enabling the “End Task” option on the taskbar in Windows 11 enhances task management and facilitates troubleshooting of unresponsive applications. By following the simple steps outlined in this guide, users can regain control over their system and efficiently manage running processes with ease.
Next Read:
How to Fix Windows 11 Widgets Not Working







Leave a Reply