Yeah, we understand it’s really annoying when you are busy finding an important file in the drawer and Windows 10 sleeps every few minutes. Or, when you bend to grab a cup of coffee and Woosh! The laptop’s window is sleeping peacefully.
For a moment this might make you think of throwing a hammer on the system right?
Hold Back! You don’t need to hammer it or throw a cup of hot coffee to wake it!
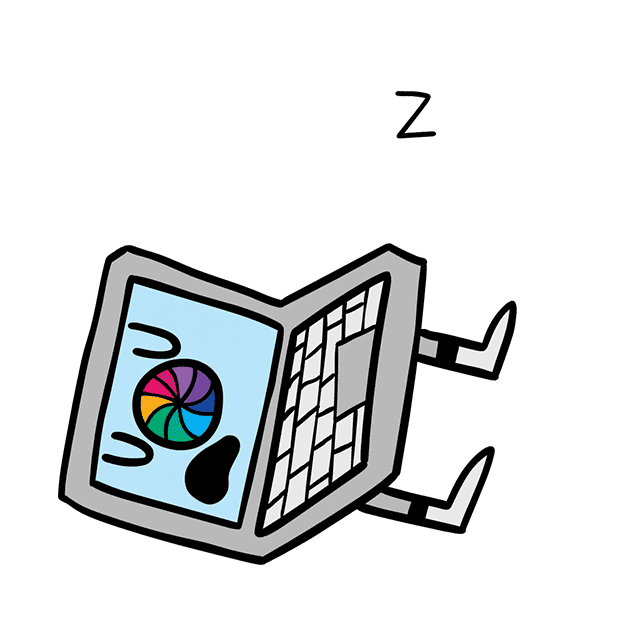
There are other ways to solve this issue.
Yes, we can do this. All you have to do is go through the complete article and learn effective ways explained below to solve this problem.
We will discuss several ways to reduce Windows 10 sleep mode issue.
But before that let’s understand the reasons responsible for Windows 10 sleep mode.
Faulty/corrupt device drivers, BIOS drivers, Network drivers, and Chipset drivers.
To resolve this problem in an efficient and quick way we recommend using Smart Driver Care. It is a driver updating tool that helps update outdated, missing, corrupt device drivers. Not only this using Smart Driver Care you can even fix invalid Windows registry problems. This software helps resolve the most common problems that make your system unstable.
Using it you can not only save time but can also save yourself from the trouble of looking for driver update manually.
How to Use Smart Driver Care
- Download and Install Smart Driver Care by clicking on the download button.
- Launch the tool and perform a scan to identify outdated drivers.
- This will display a list of outdated drivers.
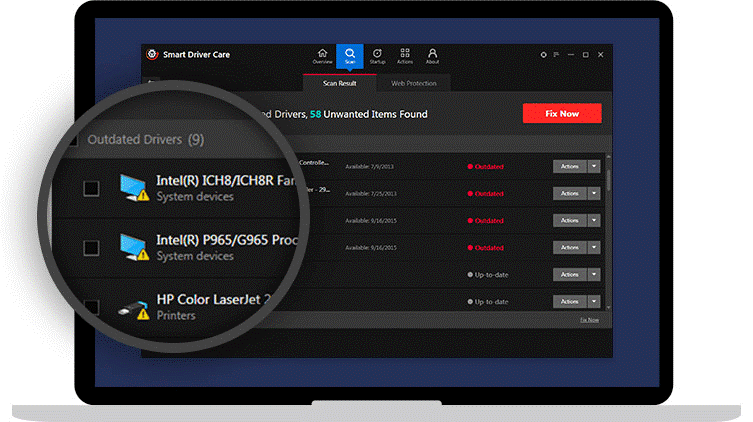
- Alongside, Smart Driver Care will also list invalid Windows registry entries present on your Windows 10.
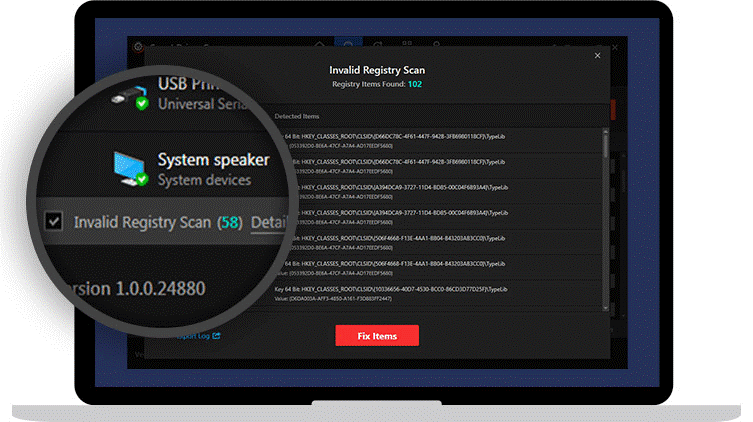
- Now, select the option to update outdated drivers. Don’t forget to give special attention to BIOS drivers, Network drivers, and Chipset drivers.
Once the process is completed and all the drivers are updated. Check to see if the issue is resolved.
Furthermore, if you want to give manual methods a try. Here are the manual methods that you can be performed to disable Windows 10 sleep mode.
Fix 1- Change ScreenSaver Settings
You can try to resolve the Windows Sleep issue by changing Screen saver settings.
To do this, follow the steps below.
- Press Windows key and I together to open settings > choose Personalization.
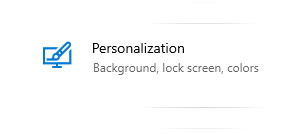
- Find the Lock Screen option in the left panel.
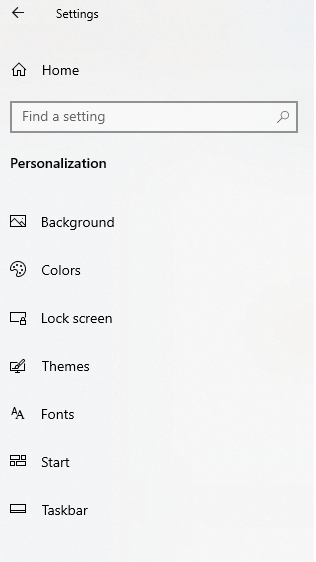
- Right-click on Lock Screen, scroll down and change the screen saver settings.
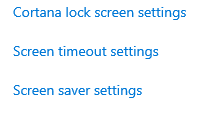
- Click on Screen saver settings > Set the Screensaver to None. Click Apply to save changes.
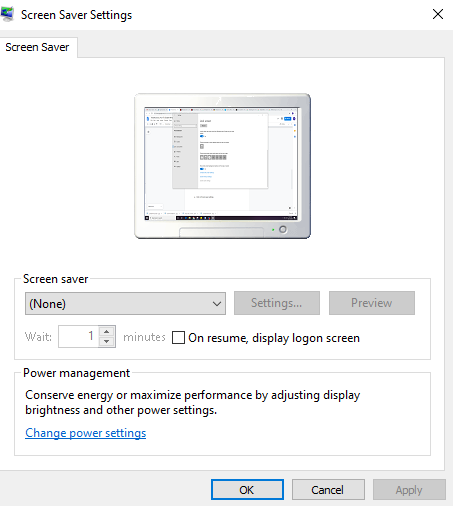
- Restart your system and check whether computer sleep mode is resolved or not.
Fix 2- Change Power Plan Settings
We can change the Windows 10 power settings, to make sure whether the issue is associated with it or not.
- Type Control Panel in the search box. Select Hardware And Sound option.
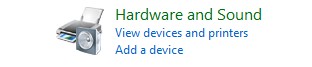
- Find Power Option in the right panel of the window.

- Go to the Edit power plan. Change the Windows Sleeps time to Never.
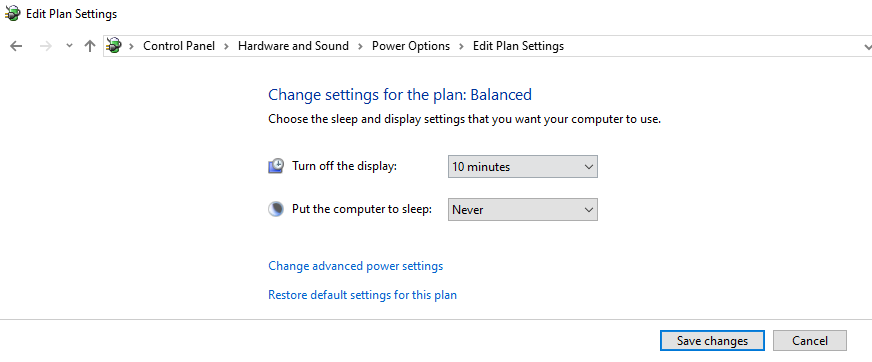
- Click on the Save Changes. Restart your system and check the issue again. If it is still persisting jump to next Fix.
Fix 3- Check Sleep Advanced Settings
You can also check the sleep advanced setting by the following steps:
- Type Control Panel in the search box. Select Security and maintenance options.

- Select the Power Options from the list. Here how it looks in the below image.
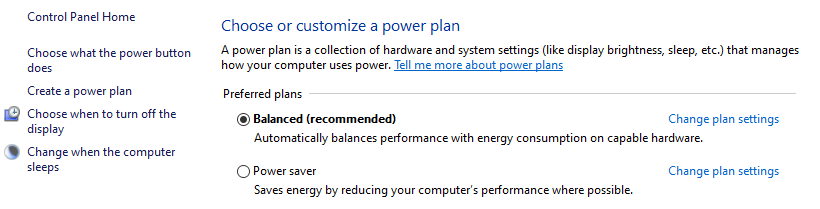
- Select the Change Plan Settings of the Balanced (recommended) option. And select the option which says change advanced power settings.
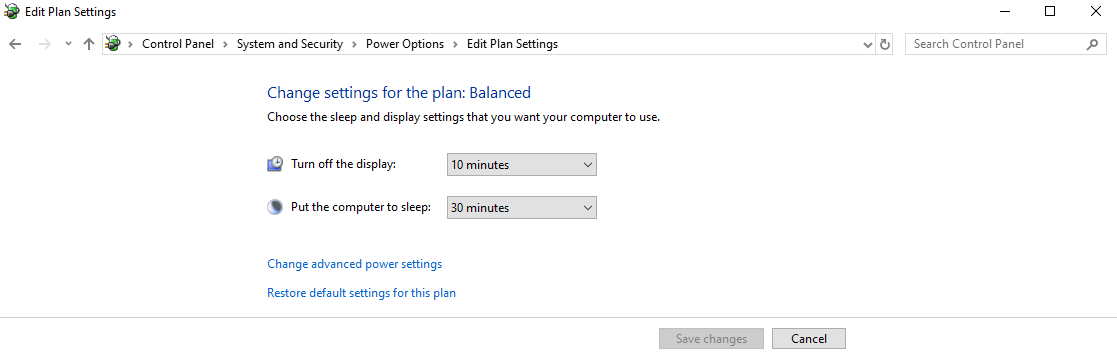
- A new window will appear where you can find the sleep option, click on it. Expand the Allow Hybrid Sleep

- Disable hybrid sleep windows 10, and restart your system again.
Check whether computer sleep mode is occurring again. If the issue is still persisting try the next step.
Fix 4- Run Power Troubleshooter
We can run a power troubleshooter to disable windows 10 sleep mode by the following procedure.
- Press Win key + I simultaneously to open Windows settings.
- Go to Update & Security.
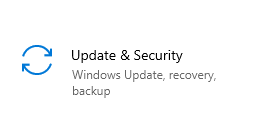
- Find Troubleshoot in the left pane and choose the Power section at the bottom of the Network Adapter. Run the troubleshooter.
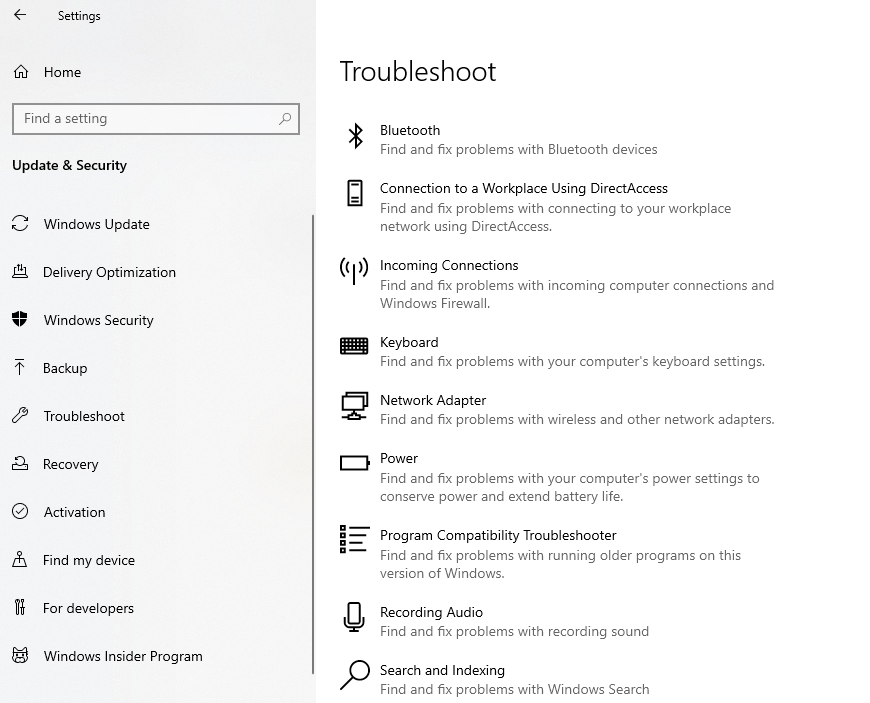
Restart your system to check if Windows 10 sleeps in a continuous way while working.
Final Word
Using these steps you can easily resolve the once in a blue moon, issue of Windows 10 sleep mode.
We have listed the best ways that will disable computer sleep mode.
Apart from every method, we have also shared the basic method through Windows 10 sleep settings.
If you like this article, upvote and share with other technophiles who are searching for effective methods to disable Windows Sleep issue. Don’t forget to comment on the below comment section. Yes! Subscribe to Tweaks Library’s newsletter.







Honest
It works especially the first one method
Preeti Seth
Hi Honest, Thank you for sharing your feedback. It really matters to us.
Harshita Singh
Hi, there! Thanks for your reply! We are happy to hear that mentioned method works well.