Forgetting Windows 10 logon screen password is the most dreadful thing. It can happen with anyone, but this can be dealt with if you have a password reset disk.
Here’s how to create a password reset disk for Windows 10, Windows 7 and other versions.
Important note: Password reset disk will work with a Local account only. If you are using Microsoft account these steps won’t work for you.
Let’s get started!
- What is a password reset disk
- How to create a password reset disk on Windows 10
- How to use a password reset disk on Windows 10
- How to fix Error: Can’t Create Password Reset Disk in Windows 10
What is a password reset disk?
A password reset disk on Windows 10, 7 and other versions of Windows is a file created by you on USB or external drive to reset the password. Windows password reset disk when plugged into your Windows PC allows you to reset password right on the lock screen. The best part of Windows password reset disk is in just 5 minutes using the USB you can log in to your Windows 10.
This password reset disk can be used multiple times. But there’s a catch Windows password reset disk works only with a local account. It will not work if you are using a Microsoft account.
Moreover, you need to be very careful with this password reset disk on Windows as anyone who has access to reset password can use it. This means if the password reset disk Windows 10, Windows 7 falls into wrongs you can be locked out of your PC.
How to create a Password Reset Disk Windows 10
To create Windows Password reset disk follow the steps below:
1. Type Control Panel in the Search pane.
2. Here click on User Accounts.
3. You will now be able to see Create a password reset disk option in the left pane.
Note: If you are unable to see this option you are not using a local account.
4. To use the option make sure the USB drive is connected. If it isn’t connected you’ll get an error message.
5. Once USB disk is connected Forgotten Password Wizard will open.
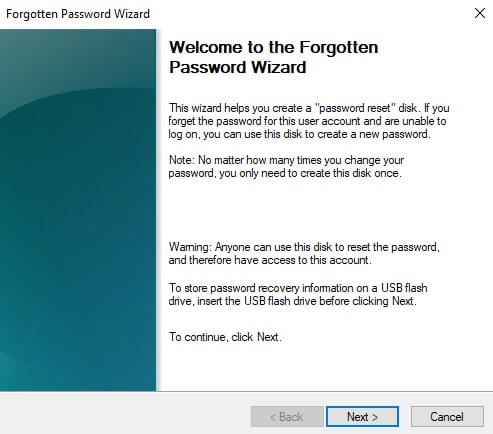
6. Click Next > select the USB drive you wish to use as password key disk > next > enter current Windows password > Next.
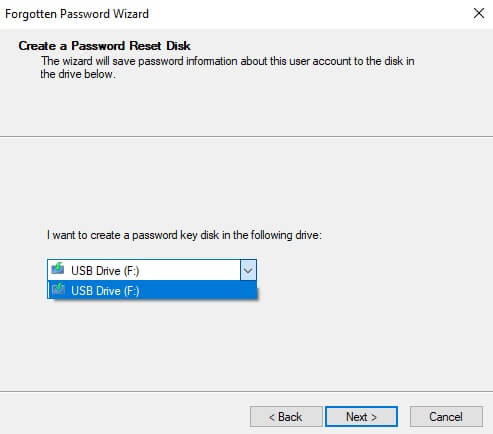
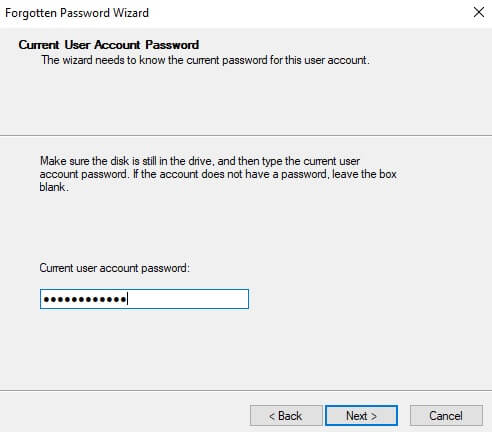
7. Password reset wizard will now start creating a password reset disk. It might take a couple of seconds to finish, click Next.
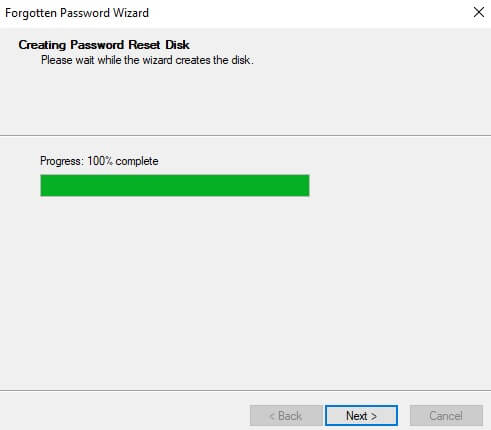
That’s all click Finish, Windows password reset disk is now created. You now have the password reset disk for Windows 10.
How to Use Password Reset Disk on Windows 10?
Using the password reset disk is as simple as creating Windows password reset disk. When you are at the login window, click on reset password if you have forgotten or entered an incorrect password. Before doing so make sure Windows password reset disk is connected.
This will open the Password Reset Wizard. Once it is open follow the steps below to use Password Reset Disk on Windows 10/7.
1. Once Password Reset Wizard windows open> click Next to continue.
2. Connect your USB drive > select connected USB from the list.
3. Once USB loads, you’ll get to the screen to enter a new password and password hint.
4. Click Next to continue > Finish.
You’ll now receive a confirmation message mentioning your password has been reset.
You are not ready to log into your Windows using the new password!
That’s it. Using the above mentioned simple steps you can create a password reset disk and login to Windows 10/7 even when you have forgotten log on password.
Remember: Password reset disk works only with for local accounts. In addition to this, you can use the same password reset disk multiple times without updating it.
The password to your account has now been reset! You can log into your account with the new password you just created.
What else can you do to secure your personal details on Windows?
In addition to this, you can use TweakPass – Password Manager. It is a state-of-art application and browser extension that scans your system for details – password, a username that may make you a victim of a data breach. Once scanned it stores all these details in an encrypted form in a Secure Vault.
Moreover, after using TweakPass, you do not need to remember passwords for your favorite sites. By simply remembering a Master password you will be able to login to all your favorite site, generate complex passwords and do a lot more. To know more about this amazing password manager watch this video.
Hope this tutorial answered what is a password reset disk, how to create and use the password reset disk. In addition to this if you are unable to access Create a Password Reset Disk option here is the fix.
Fix: Can’t Create Password Reset Disk in Windows 10
If you do not see the option to create a password reset disk in Windows 10
It means you are not using local user accounts. To check whether you are logged into with Microsoft account or are a member of a domain, head to your user account in Windows 10 computer. Here you will see the account from which you are logged in. If you are using Microsoft account we suggest signing out and logging as a local user account.
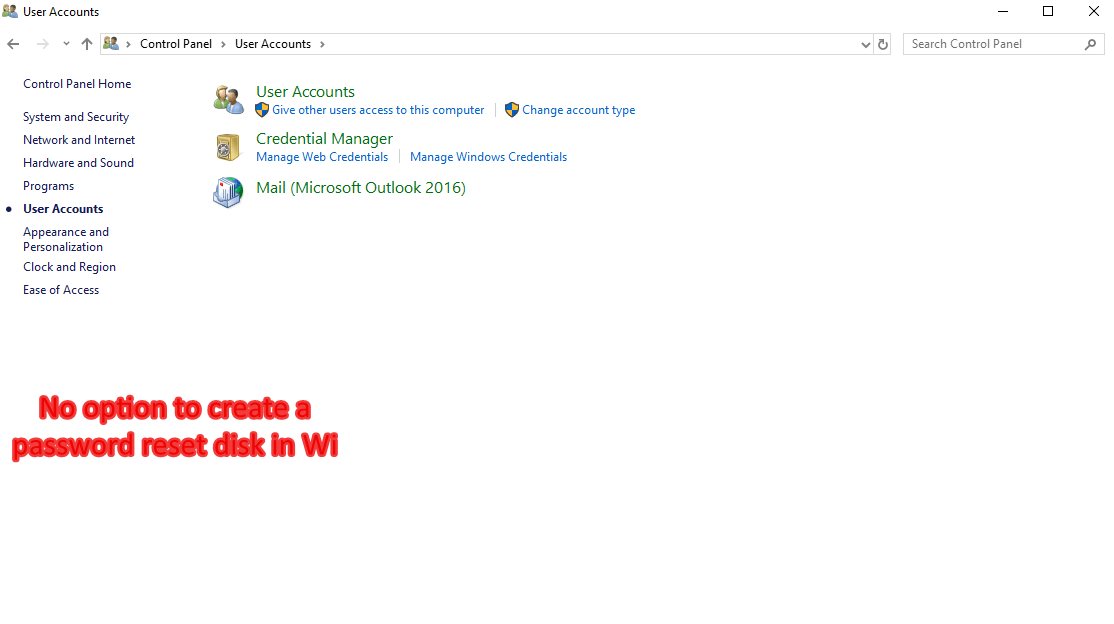
After doing so check User Accounts section, you will now be able to see Create a password reset disk option.
Win 10 “Create a password reset disk” link not working
You are able to find “Create a password reset disk” option but nothing appears when you click on it or Forgotten Password Wizard freezes. In such a case you can try the following fixes:

Step 1: Press Ctrl+Shift+Esc. This will open Task Manager.
Step 2: Here look for Forgotten Password Wizard task. Select it and click on End task.
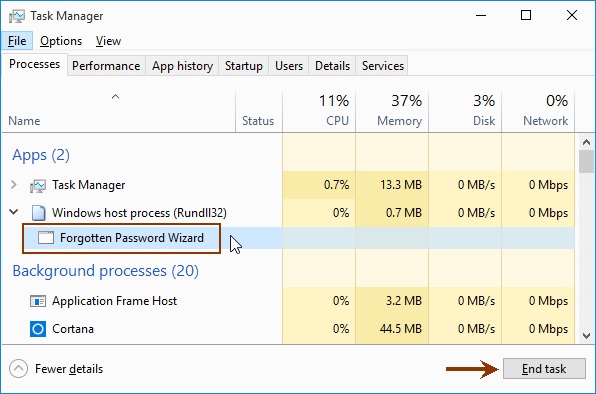
Step 3: Now again click on the “Create a password reset disk” link in Control Panel. Forgotten Password Wizard will launch successfully.
Using these simple steps you can easily create a Windows Password Reset Disk. Hope you liked this guide. Please do leave us a comment to let us know how helpful you find it.
Also Read:







Leave a Reply