Converting scanned documents to plain text is neither very difficult nor a complicated process. There are dedicated software programs that help in converting the scanned documents into plain text or word doc. One just needs to follow a few steps in order to complete the process and get the converted document as an outcome.
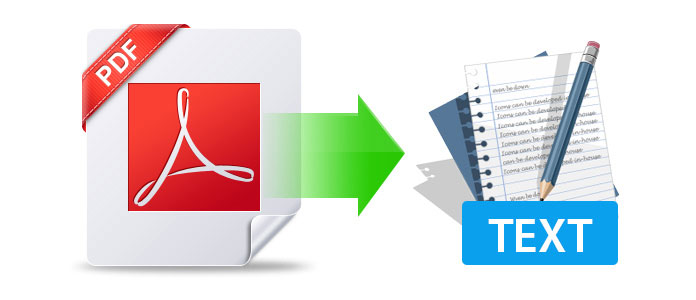
We all know that the hassle with converting pdf files has been a topic of the past. There are so many ways to convert the pdf files to whichever format you want that you will be surprised. But converting pdf files and scanned pdf documents are a bit different.
So for you, we will be enlisting two categories of the best of the best converter tools:
A. PDF scanned doc to plain text/Word doc
B. PDF to Word doc3
These online platforms have their own processes to convert the files that don’t vary much. The common things all of them require are, a scanned pdf doc that needs to be converted, an email for a converted-file-download link, and the output address. That’s it. So without further ado, let’s go through them:
A. PDF scanned doc to plain text/Word doc
1. SmallPDF
First in the line is SmallPDF, an easy to use, faster, and accurate online tool to convert pdf scanned documents in plain text. This tool comes with a 14 days free trial where you can test it out if it’s working according to your predefined expectations.
How the tool works:
- Visit the Smallpdf PDF to Word online link.
- Upload your PDF file via drag-and-drop or you can click on “choose a file” or upload a file from G Drive or Dropbox as well.
- Once you add the file, an OCR (Optical character recognition or Optical character reader) will activate as it detects the PDF as a scan.
- Wait for the conversion to finish.
- Download your editable Word file.
The tool has so many features and has ample options to convert files from almost every format to probably any format we have to date. It’s a one-stop-platform for document conversion purposes.
2. OnlineOCR
Without a doubt, one of the best converters I have ever come across. OnlineOCR website itself is quite self-explanatory which makes quite easy to navigate through different options. While converting PDF scanned docs into plain text, the tool extracts text from PDF and images (JPG, BMP, TIFF, GIF) and converts into editable Word, Excel and Text output formats.
How the tool works:
- Step 1 – Upload file – tap on the select file and add the same to the platform
- Step 2 – Select the preferred language and output format (i.e. Plain text/MS Word)
- Step 3 – Click on convert to get the outcome
You have the view of your converted file in the below section along with an option to download the same as well.
If you sign up on the tool and register yourself, it gives you access to additional features that are not available to guest users. You can convert multipage PDF (more 15 pages), large images and ZIP archives, choose recognition languages, convert into editable formats, and other settings.
3. SodaPDF
The tool is a bit heavy, but it gives you the solution of turning any PDF, image, or scanned documents into a fully editable file with their OCR (Optical Character Recognition) feature. In order to use the tool on Windows, we need to visit the website and the next step is as follows:
- Click on “Choose file” or you can drag & drop the file as well.
- Like any other app, you can upload the file from G-Drive or Dropbox also
- Once the file gets uploaded, an edit window will pop out with so many options
- Click on “convert” header and select the appropriate option to convert the file
- Here, it will ask you to sign up through any of the social media/email platforms you use or you can create a new account altogether.
- Once you are past that, your converted file is ready to download.
SodaPDF tool is compatible with Windows, Android, and iOS, which makes it easy to access.
B. PDF to Word doc
Please note that a few of the below tools can assist you to convert PDF scanned documents as well.
1. Adobe Acrobat DC (Windows)
Adobe Acrobat DC is one of the most used and trusted platforms we have today. The platform is being used to perform so many operations such as create, sign, share, edit, convert, and export PDFs across desktop, mobile, and web.

You can use the tool-free for 7 days and once the free trial is over, you can buy the appropriate plans according to the usage.
Below is the process of converting the pdf files to plain text:
- Open the selected PDF file in Acrobat.
- Tap on the Export PDF tool in the right pane.
- Choose the desired export format, and then choose Word Document.
- Click on Export. If your PDF contains scanned text, Acrobat will run text recognition automatically.
- Name the Word file and save it in the desired location.
The process is quite simple and self-explanatory that will help you to convert PDF files into text format. You can perform other tasks as well to convert files in many different formats with the same tool.
2. Apowersoft PDF Converter – Convert & Merge PDF (Android)
Alike Adobe Acrobat DC, Apowersoft PDF converter is also used to convert pdf to many different formats. Users also have the option to convert multiple PDF files at a time and that’s a bonus.
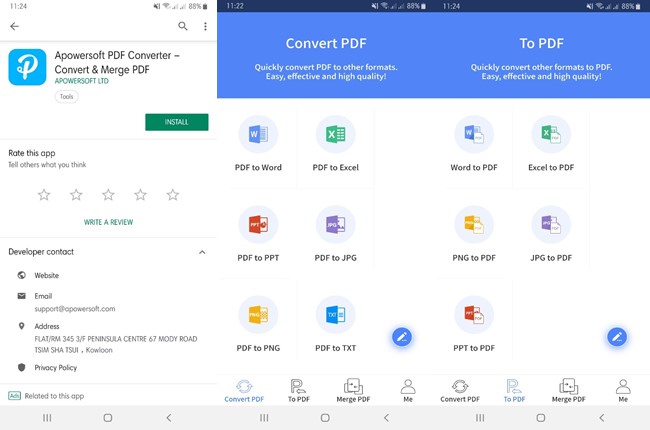
Since the UI is user-friendly and simple, even beginners won’t have any trouble using this application. The tool is quite fast which makes the conversion of the files quite faster and exports output in high quality.
How the tool works:
- Click on the “Convert PDF” in the bottom left of the app and choose the option “PDF to Word”.
- Click on the “plus” sign and select the PDF file you want to convert.
- Follow this process by clicking “convert” and wait for the conversion to complete.
- Now click on the “view document” and here you have your converted document.
3. EasyPDF (Android, Windows, Mac, & Linux)
EasyPDF is the next PDF to Word converter that is compatible with not only Android devices but Windows PCs, Mac, and Linux devices as well. As the name suggests, this tool is an easy-to-use PDF tool.

Apart from letting you convert PDF documents to Word, you have other file formats to convert such as PowerPoint, Excel, Text, JPG, PNG, GIF, etc. Additionally, users have the option to upload files from their Dropbox and Google Drive accounts as well.
How the tool works:
- Visit the EasyPDF official website
- Click on PDF to Word option to convert your file
- Click on the upper arrow sign if you have the files in your hard drive or else you can add files from Dropbox or Google Drive Accounts also.
- Once you add the pdf file, the conversion will start automatically.
- Wait for the conversion completion and then there are three options to either download the converted file, or you can directly save the file on Dropbox or Google Drive Accounts.
4. PDF Conversion Suite (Android + Windows)
The next converter in the list is PDF Conversion Suite which is one of the easiest platforms to access. In order to convert the files, it uses third-party platforms like G-Drive, Dropbox, and etc. which are already being used and trusted by the users.
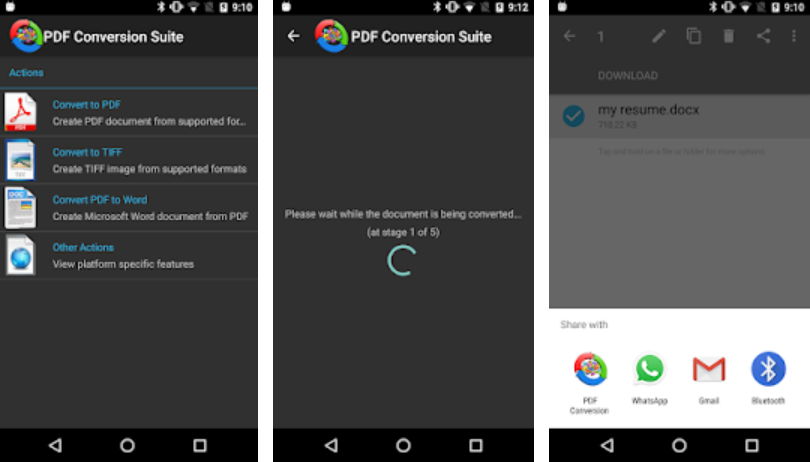
Since the tool is too simple to access, the process can be defined in the above screenshot.
How it works:
Just open the app, select the appropriate option, and wait for the conversion process to complete. Once it gets over, you have the option to share the converted file on different platforms which one or the other way, we use on a daily basis.
5. Able2Extract PDF Converter (Android, iOS, & Windows)
This list keeps getting better and better as the new addition (Able2Extract PDF Converter) is an incredibly fast and accurate, easy-to-use, and lightweight app for converting files from PDFs.
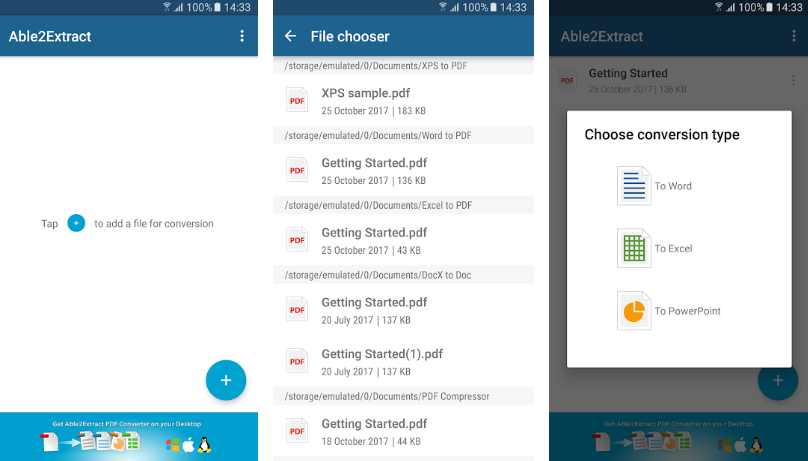
Alike other converters in the list, this app also covers the vast format of documents such as MS Word, Excel, PowerPoint documents, and edit them on your device. The app has an additional feature of permanently deleting the converted files from the Investintech’s servers within 24 hours which caught my attention.
How the tool works:
- Open the app and click on “+”
- Add the PDF file you want to convert and select the conversion type
- Once the file gets converted, save the document on the output address location.
Wrapping Up
Above are the selected apps/tools/online software we enlisted for you to convert PDF scanned documents into plain text/word doc. The only hassle you may face is to sign up for an account in a few of the tools which apparently help you in the near future. So get ready to convert your scanned PDF documents into word/text with the help of OCR (Optical character recognition or Optical character reader)
To know more about PDF to Word tools, the suggested pages for Android and for Windows and Mac are here.
Do share your feedback if you liked the article. Let us know if you think something hasn’t been covered and needs our attention. We will surely consider your feedback and will work towards it. Thank you.

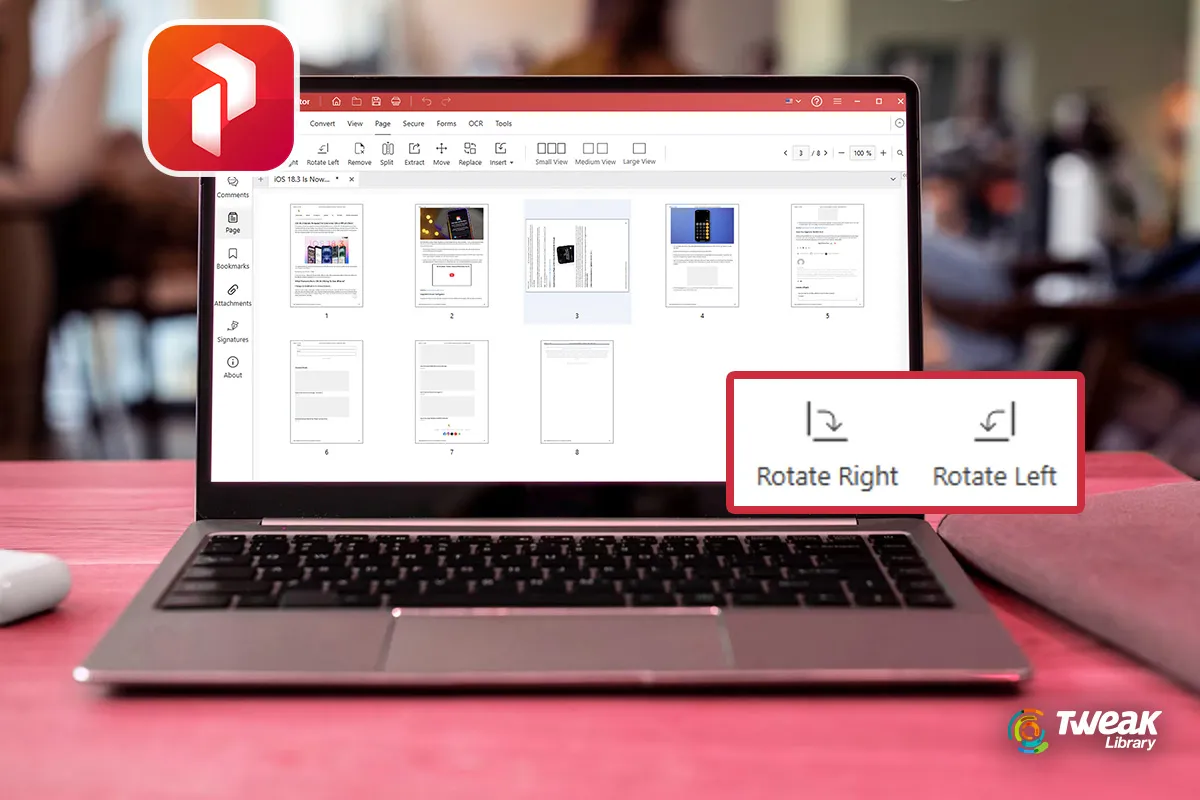




Leave a Reply