Do you create separate folders for various projects on your Mac? Do you find it hard to organize them because they all look the same? Mac gives you the power to change the color of the folder. Not just that, you can even change the folder icon as well.
If you are new to the concept or did not know about this wonderful trick until now, you are in for a treat. Here is how you can change the folder icon on Mac.
How To Change Folder Color or Icon On Mac?
Here we’ll learn how to color-code folders/ files in Mac to any hue in the rainbow. You’ll also learn how you can change the default folder icon to an image of your choice.
– Change The Color Of The Folder Icon
First, let’s get down to something very basic. If it’s just the organizing part that’s on your mind i.e. if you feel that simply color-coding folders would suffice, here are the steps to change the folder color on Mac –
Step 1 – Right-click on the folder on your Mac whose color you want to change and select Get Info.
Step 2 – When the Get Info window opens, select the folder icon that you can see at the top-left corner. This way, you will see that it is highlighted.
Step 3 – In the menu bar, click on Edit > Copy from the dropdown menu.
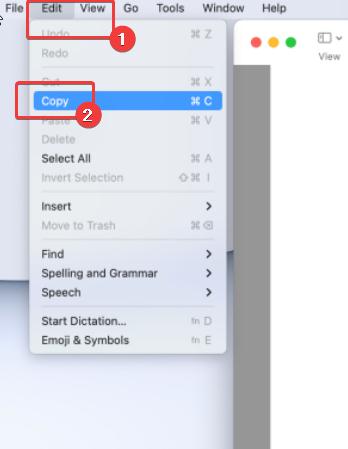
Step 4 – Locate the Preview app and open it.
Step 5 – When you have opened the Preview app, head to File in the menu bar. Select New from Clipboard.
Step 6 – Select the Markup tool and select the Adjust Color icon signified by a prism-looking icon.
![]()
Step 7 – In the next Adjust Color window, tweak the Tint, Saturation, Temperature, and Sepia parameters to get the folder color you want.
Step 8 – Select the folder icon on the left-hand side and copy using the Command + C combination.
Step 9 – Again, go back to the folder whose color you want to change, right-click on it, and select Get Info.
Step 10 – Select the folder icon and click on the Command + V icon to paste the folder color you have just created.
Use An App To Change Folder Colors on Mac
Don’t want to go through the manual process of color coding files and folder icons on Mac? You can download third-party Mac apps instead.
To answer why? Let’s take the example of Folder Colorizer. This is what the interface of the app looks like –

The app lets you do the following –
- Change the folder icon of multiple folders to any color you want using the color wheel.
- You can change the color of one folder or multiple folders by dragging and dropping them into the Folder Colorizer
- Restore the original color of the folder.
How To Use Folder Colorizer To Change Mac Folder Color?
Step 1 – Open the application. Choose a color of your choice.
Step 2 – Drop the folder in the application that you would like to colorize.
Step 3 – Click on the Colorize button.
Step 4 – To revert to the original color, click on the Restore Original Color button.
Step 5 – Drop the folders whose color you wish to restore.
Step 6 – Click on Restore Color.
– Use A Different Icon As an image
Mac gives you the ability to use a different image that you can copy and use as a folder or file icon. For example, it could be that you have a folder full of games, or you have a folder that has documents, videos, etc on budgeting. Using the steps mentioned below, you can change the folder icon to an image of your choice –
Step 1 – Copy the image that you want to use as an icon, for this right-click on the image and select Copy. This way the image will be copied to the clipboard.
Step 2 – Select the file or folder whose icon you wish to change. Select File > Get Info from the menu bar. You can do the same by right-clicking on the file or folder and selecting Get Info.
Step 3 – In the Get Info window, select the icon. Go to Edit > Paste to paste the copied image. This way you will replace the existing icon with the image you had copied on the clipboard.
Personalize Your Mac Folder’s Icon and Color In Style
By personalizing the folder icons with your chosen images and colors, you would instantly be able to search for the folder or file that you need immediately. You would easily be able to sort your Mac desktop that once looked cluttered.
If you found this trick neat and something that has made your life around sorting files and folders easy, do share it with a friend who is in the same spot as yours.
Next Read:
10 Best Image Viewer Software For Mac
Best Ways To Stop Screen Flickering On Mac






Leave a Reply