As we are well aware that registry is an integral part of Windows 10 that contains settings, information, and many other values for the hardware and programs installed on Windows. Therefore, it is always recommended that you take a complete backup of your registry before you perform any sort of operation on Windows registry. As it will help in restoring registry if anything goes wrong.
Note: When you try to make any changes in Windows Registry you never receive a prompt to backup your registry.
Therefore, to protect your PC from any sort of trouble that may arise after making changes in the Windows registry, we will discuss how to backup registry in Windows 10.
Why Backup Registry in Windows 10?
If you are running the latest version of Windows 10, note by default the automatic backup of the Windows registry is disabled. It seems this is done to save storage space. Therefore, before making any changes withing the Registry Editor make sure you have a registry backup. Failing to do so, and making an incorrect change might brick your Windows.
You can take registry backup manually and using a dedicated tool. In this post we will explain both the ways.
Note: When using a tool to backup registry make sure it is trusted and reliable.
Best Registry Backup & PC Cleaning Tool
Backup Registry using a Dedicated Registry Tool
As Windows Registry is one of the most sensitive areas, and to work on it can’t be everyone’s cup of tea. Therefore, using a dedicated third-party tool like Advanced System Optimizer is a good idea to back up the registry. This amazing tool not only helps in backing up the registry with ease but also removes the invalid registry entries, resulting in smooth system performance. Moreover, this excellent PC Optimizer and cleaner helps in boosting system performance also.
To backup registry using the PC Optimizer – Advanced System Optimizer follow the steps below:
1. Download the PC cleanup tool – Advanced System Optimizer from the link below:
2. Install the registry backup utility by following the on-screen instructions.
3. Once installed, launch the product and click Registry Optimizers tab from the left pane
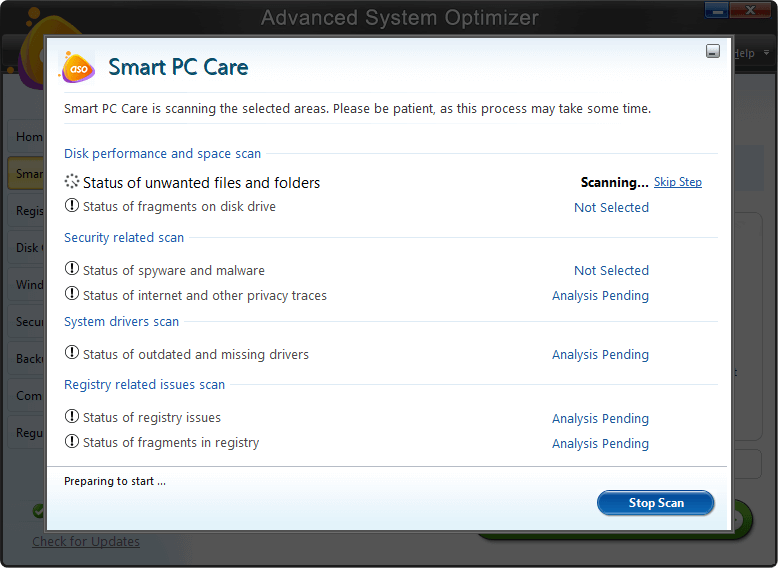
4. Click Registry Cleaner > Undo Changes > Full Backups from the left pane > hit Take Full Registry Backup.
Within few seconds Advanced System Optimizer will take a complete backup of the registry.
This way you can also have a backup of Windows Registry.
In addition to this, you can also restore registry in a few clicks using Advanced System Optimizer. To do follow the steps below:
1. Launch Advanced System Optimizer > click Registry Optimizers tab from the left pane > Registry Cleaner.
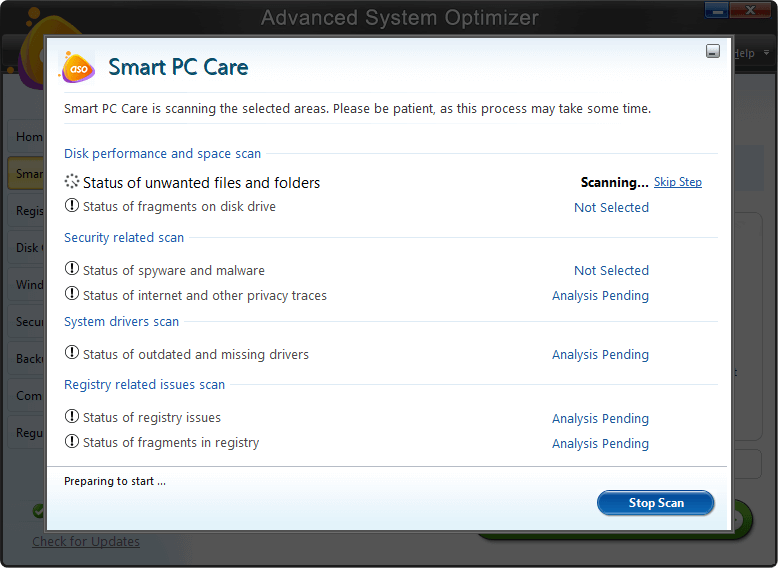
2. Now click Undo Changes tab. Here you will see the registry backup you created using Advanced System Optimizer. Select it and click Restore button.
3. Wait for the process to finish.
This way, you can easily backup and restore registry using Advanced System Optimizer. But the capabilities of Advanced System Optimizer are not restricted to the backing and restoring of Registry. Advanced System Optimizer is an all in one PC optimization tool that boosts the performance of Windows 10 PC.
How to Enable Automatic Backup of Registry in Windows 10
Once you enable automatic registry backup, Windows will automatically backup your registry. To enable follow the steps below:
Disclaimer: The steps provided here should be performed with utmost care as a slight mistake can cause problems on your PC.
1. Right-click on the Windows Start button and from the menu select Run. Alternatively, press Windows + R to open Run command box.

2. Now type regedit on the Run Command Window and hit Enter. On the UAC that prompts click on Yes.
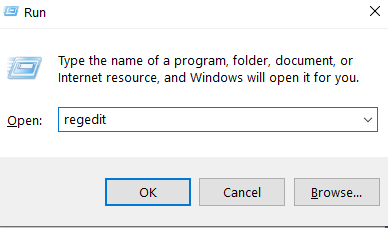
3. On the Registry Editor window that opens, navigate to the following key:
HKEY_LOCAL_MACHINE\SYSTEM\CurrentControlSet\Control\Session Manager\Configuration Manager.
4. Right-click on Configuration Manager Folder and from the drop-down menu select New > DWORD (32-bit) Value.

5. Now, name the newly created key as EnablePeriodicBackup and hit the Enter key on the keyboard of the computer.
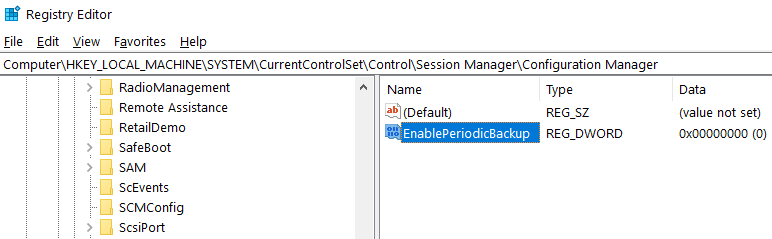
6. Once the key is created, double-click on it. In the Edit DWORD Value window, change the value data from 0 to 1 and click OK.
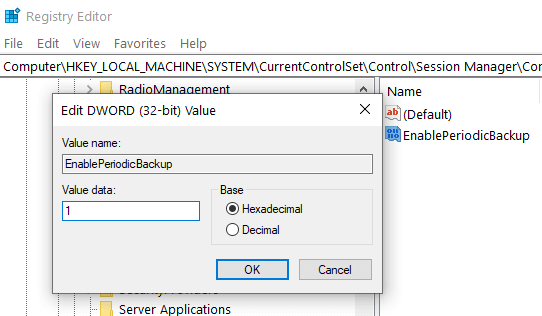
7. Now reboot your computer for the changes to take effect.
From now onwards Windows will automatically create a backup of the registry and placed them in a folder named as RegBackup at the location C:\Windows\System32\config\RegBack.
Moreover, a task will also be created in Windows Task Scheduler with name RegIdleBackup, to automatically manage all future backup of the Windows registry.
Backup the Registry Manually:
You can also backup registry manually through registry editor in Windows. To do so follow the steps given below:
1. Right-click on the Windows Start button and from the menu select Run. Alternatively, press Windows + R to open Run command box.

2. Now type regedit on the Run Command Window and hit Enter. On the UAC that prompts click on Yes.
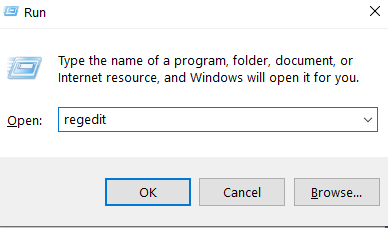
3. On the Registry Editor window that opens, you can either take a full backup of the Windows registry or a specific registry key.
4. To take full Windows registry backup, right-click Computer on the Registry Editor window and select the Export option.
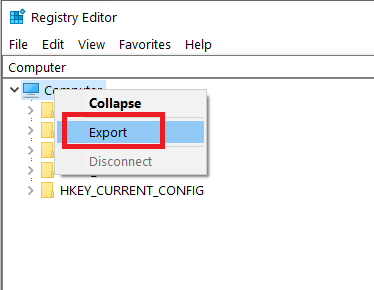
5. Now provide a name for the file and select the location where you wish the registry backup and click on Save button. By default, the registry backup is saved as .reg file.
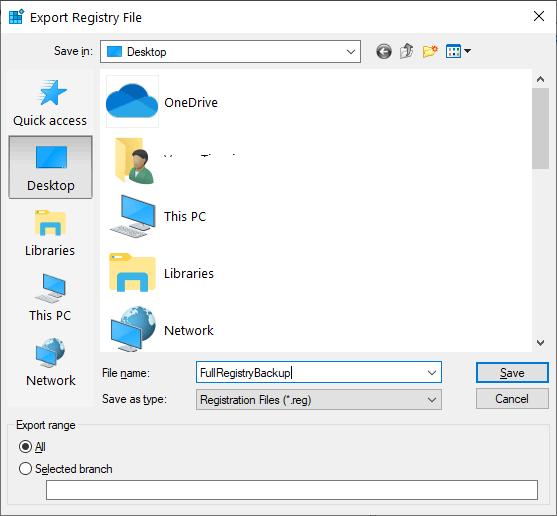
6. If you wish to take a backup of any specific registry then navigate to that particular Registry key or Hive, click on File and select Export.
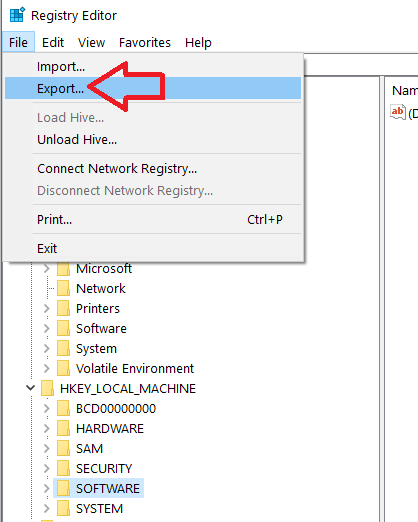
7. Now provide a name for the file and select the location where you wish the registry backup and click on the Save button. By default, the registry backup is saved as .reg file.
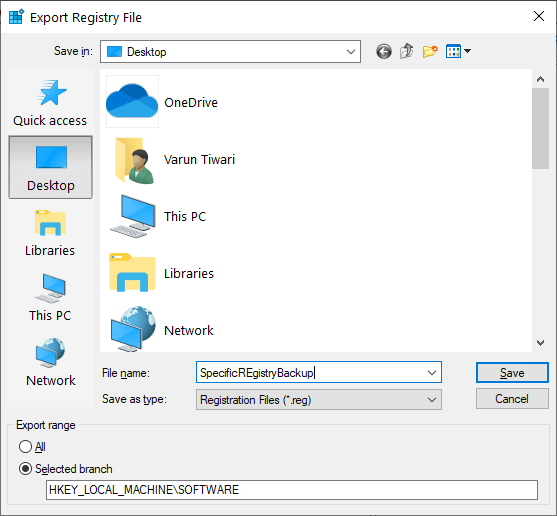
Backup Registry by Creating a Restore Point:
System Restore is one of the simplest methods to perform Windows registry backup.
1. On Windows Search type Create a restore point. Now select Create a restore point from the search results.
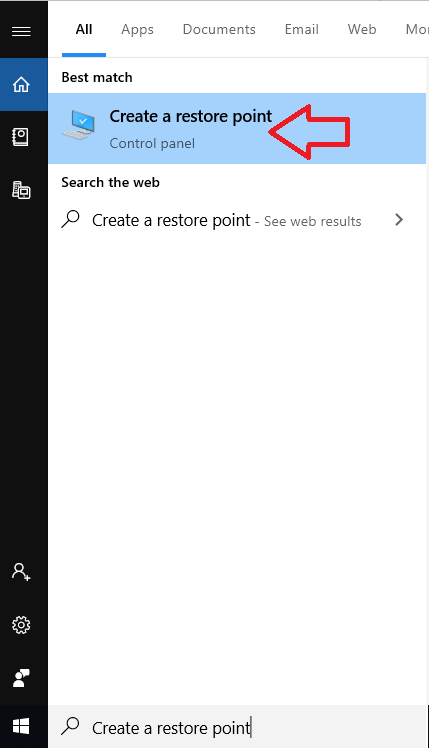
2. On System Properties window that opens click on System Protection tab, select your OS drive and click on the Configure button.
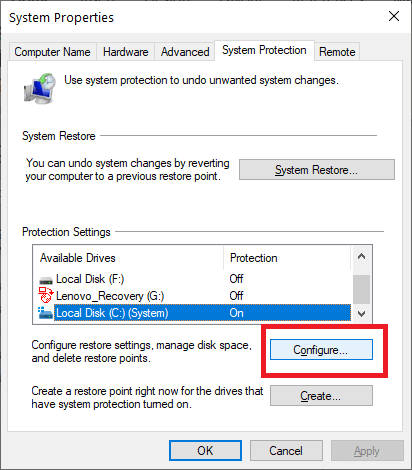
3. In the Restore Setting select the option Turn on system protection and click on Apply button.
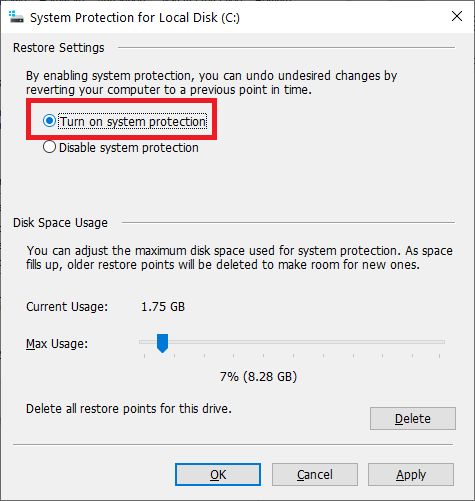
4. Now again on System Properties window click the Create button, type the name of the restore point and click on the Create button.
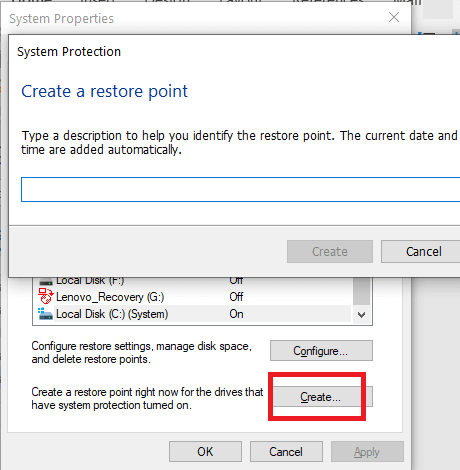
5. After successfully completing the above steps, you have created a complete backup of the registry that you can use in future to revert the setting to a previous state if required.
Restoring the Registry via Backup
1. To restore the registry open Registry Editor. Now in the left pane select the desired Registry where you have to restore the registry key.
2. Now click on File and select the Import option and navigate to the registry that you have exported and click on Open.
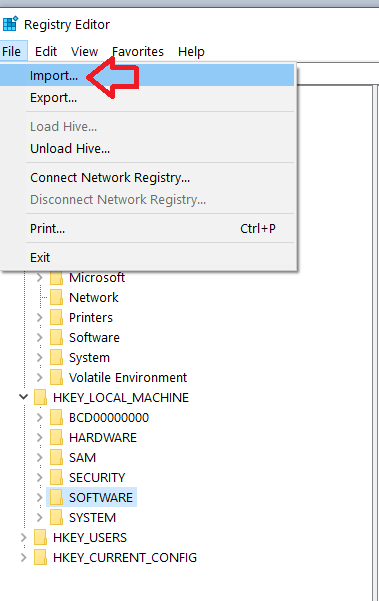
Restoring the Registry via System Restore:
Another way to restore the registry in Windows 10 is via System Restore. Earlier, in the article we have learnt how to backup registry using System Restore, similarly system restore can be used for restoring the registry. To restore registry using System Restore utility, follow the steps below:
1. On Windows Search type Create a restore point.
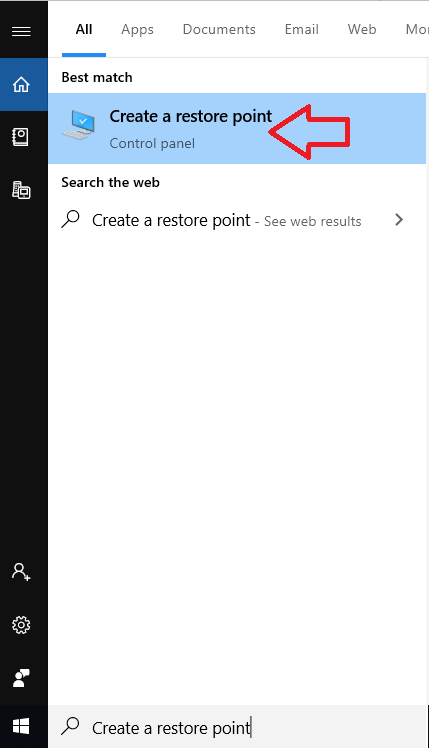
2. Now select Create a restore point from the search results.
3. On System Properties window that opens click on System Protection tab. Now click on System Restore button.
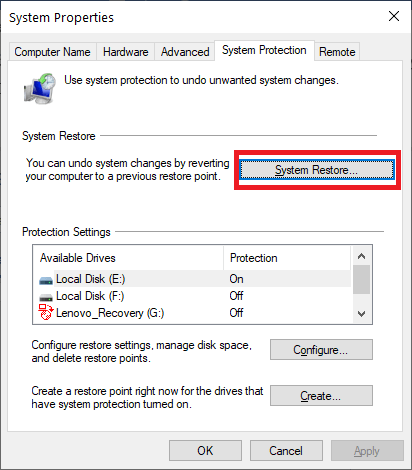
4. On System Restore window that opens click on Next button.
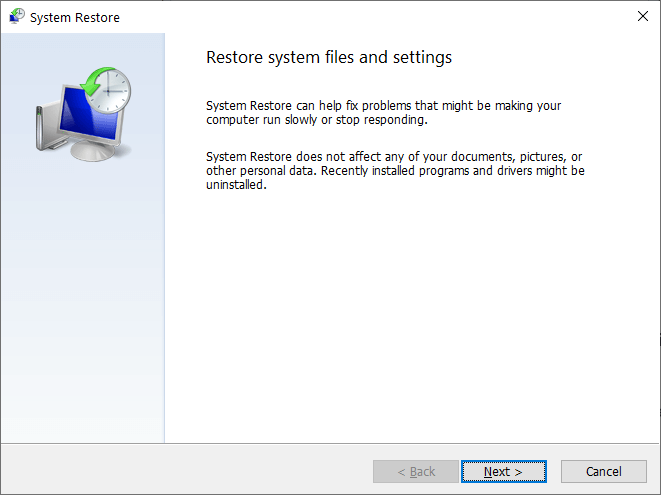
5. On the next screen that opens select the Restore Point by clicking on it and click the Next button to proceed.
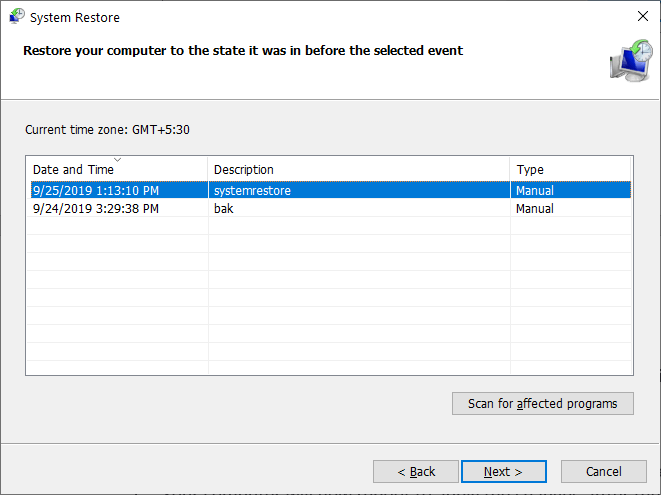
6. Now, a confirmation window will appear, confirming that the computer will be restored to the state selected as a restore point. Click on Finish button to proceed.
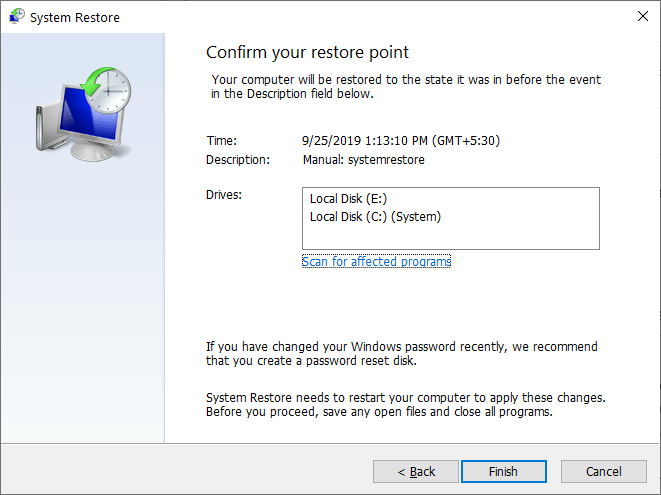
7. Your computer will now reboot to apply the changes. After the system reboots itself it has been restored to the previous state.
Conclusion:
Registry backup can be very handy especially when you are facing issues with your PC. Therefore, it is always recommended to backup registry regularly, so that it can be restored whenever faulty hardware or program make your system messy. Agreed these backups take some space on your hard disk, but this shouldn’t be the reason for not keeping a backup.
Moreover, if the registry gets corrupted due to a malware infection then also registry backup comes in handy. To take a backup of Windows Registry and keep system optimized you can try Advanced System Optimizer.
So, guys, these were some of the ways to backup registry on Windows 10 computer. If you have any suggestion or feedback regarding the article, then do share it in the comment box below.
Follow Us:







Leave a Reply