Ever wished to post a picture of yourself as a WhatsApp status with the music of your choice? But, here’s the catch, unlike Instagram or Facebook, WhatsApp doesn’t let you add specific audio to your photos or videos. That shouldn’t suppress your desire to add music to your WhatsApp status, isn’t it?
If you have been searching for ways on how to add music to WhatsApp status, today’s your day. Here, we have discussed not just one but multiple ways in which you can spice up your WhatsApp status with the music of your choice.
Ways To Add Music To WhatsApp Status
Method No. 1 – Using Phone’s Speaker
The first method to add music to WhatsApp status is to play the music that you want to add aloud via your phone’s speaker. Here we shall be recording the video with the music in the background.
Remember this step will also capture all the ambient sounds around you –
Step 1 – Open WhatsApp on your device and tap on Updates from the bottom of the screen.
Step 2 – Tap on the + icon next to My status.
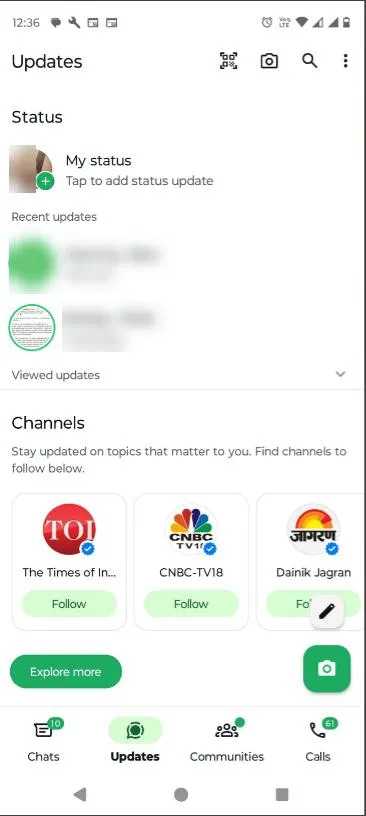
Step 3 – Switch to Video and minimize your screen.
Step 4 – Play the music that you want as your status via your music player.
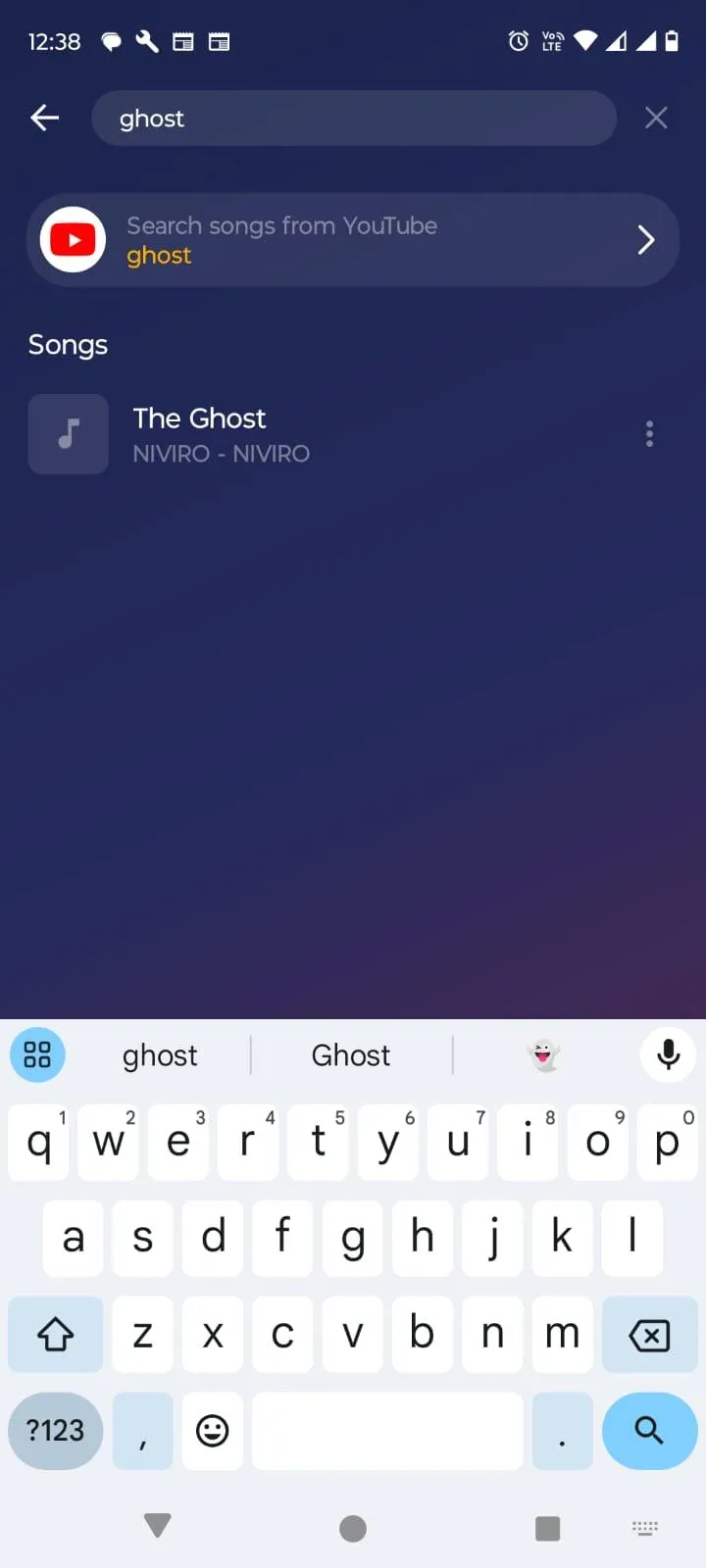
Step 5 – Using the Recent Apps button on Android or App Switcher button on iOS, open WhatsApp, and tap on the record button.
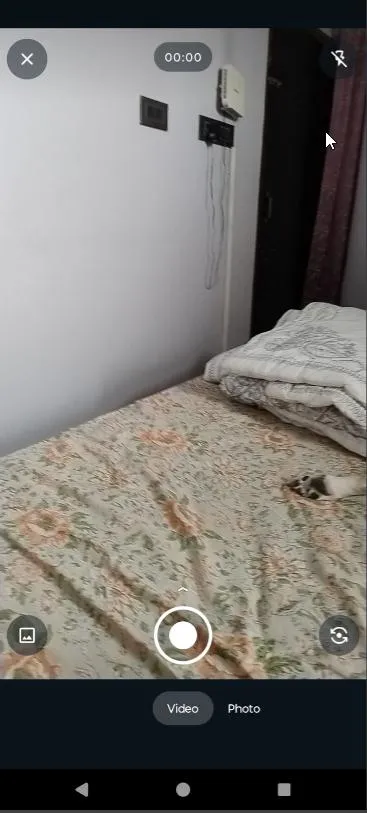
Once you have recorded the music and video to your heart’s content, hit the record key to stop the recording. You can tap on the play button to preview and playback your recording.
Step 6 – Tap on the share button to publish your status.
Method No. 2 – Using Instagram To Add Music To WhatsApp Status
Instagram, WhatsApp, and Facebook belong to the same company, Meta. How about we add music to the status in one app and then publish the same on WhatsApp?
Here, we are going to use the Instagram app. Furthermore, for this post, let’s add music to a photo and then add the same on WhatsApp. Here’s a step-by-step guide –
Step 1 – Open the Instagram app on your smartphone (iOS or Android).
Step 2 – Tap on the + sign on your profile picture above Your story option under Instagram.
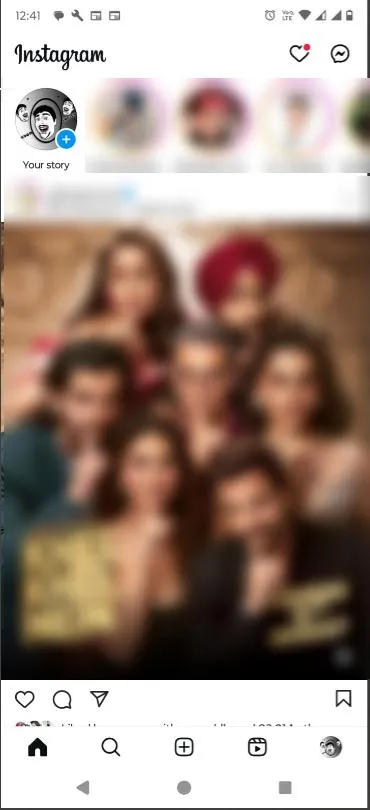
Step 3 – Choose a photo of your choice and then tap on the music notes icon to add the audio of your choice. You can also select how you want the music to appear on your photo.
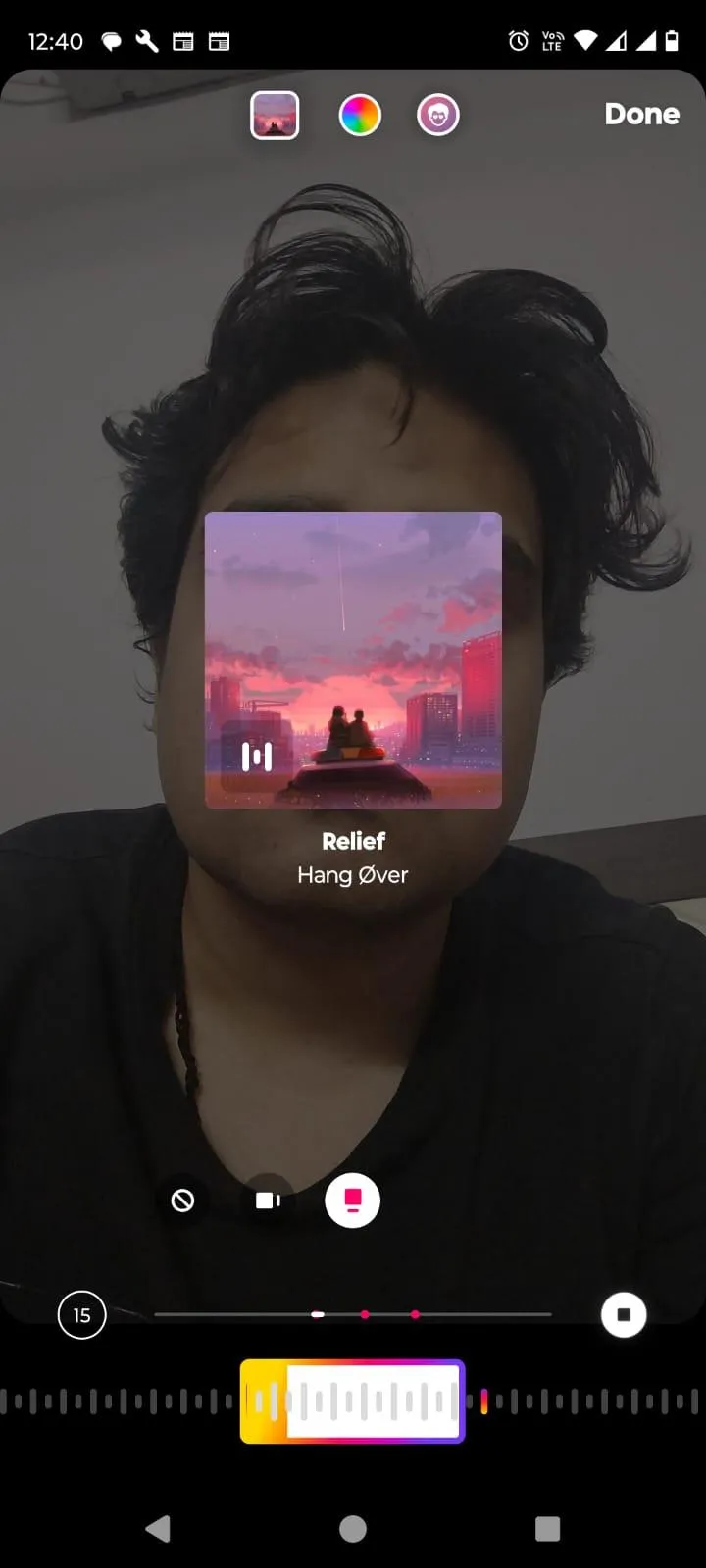
Step 4 – Tap on the post button at the bottom right corner of the app.
Tip – In case you don’t want the status to go public, you can either select a close friend and send the status to him/her. Or, you can create an additional account and keep it for creating statuses with music.
Step 5 – Open your status, tap on the three dots from the bottom right corner, and tap on the Copy link option.
Step 6 – Open any browser and in the search bar, search for the term Instagram video downloader. Choose any link, paste your copied link, and copy your status that has music on it.
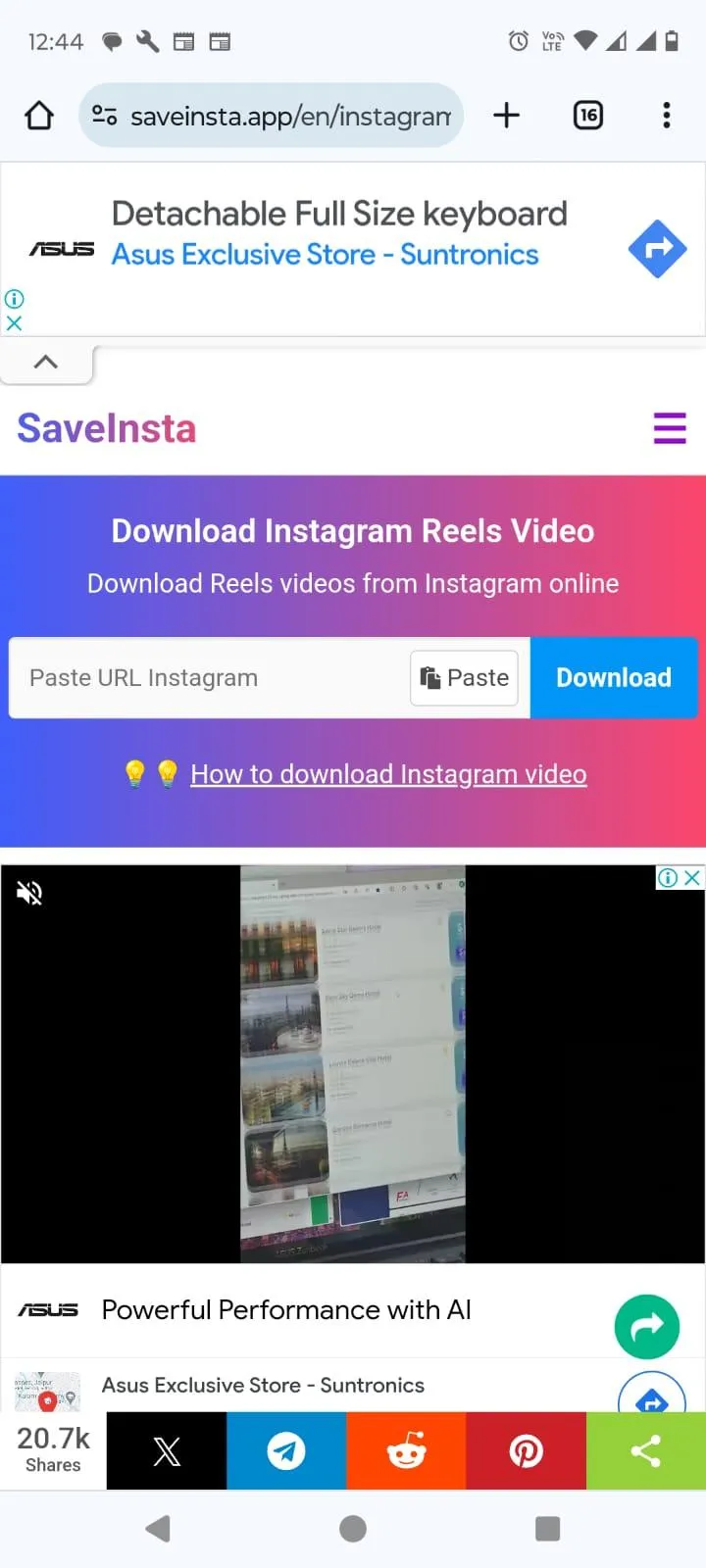
Step 7 – Once you have downloaded your status, open WhatsApp, and tap on Updates from the bottom.
Step 8 – Tap on the + icon that you can see next to My status. Tap on the small gallery icon at the bottom left-hand corner, tap on Gallery, and select your downloaded status.
Method No. 3 – Use A Video Editing App
Assuming you want to unleash your creativity. You want to remove existing audio from a video, add filters, do several more things, and then add some decent music of your choice to the finally edited video.
If that’s your end goal, you can take the help of a video editing app.
Unlike what many users might think, you don’t need a heavy-weight video editor or a computer with heavy specs for that matter.
There are some great feature-rich video editing apps for iOS and Android with which you can edit your videos right from your smartphone.
Here we will take use of Wondershare Filmora. It is a cross-platform, and easy-to-use video editing app available for Windows, Mac, Android, and iOS.
Let’s take an example of how you can use the Wondershare app on Android to add music to a video. Furthermore, we’ll add filters to it, and then post the final video as a status on your WhatsApp.
Step 1 – Install Wondershare Filmora from the links mentioned above. For the purpose of this blog, we have installed Filmora on an Android device from the Google Play Store.
Step 2 – Tap on the + icon and select the photo or video clip on which you want to add music. In case you wish to remove volume from a video clip, tap on the clip once and hit the Mute option.
Step 3 – To add effects to a clip or video, you can choose from a range of effects that you can see at the bottom of the app.
Step 4 – Now comes the important part, to add music, tap on the Add Music option that you can see just under the selected photo or clip.

You can either choose from trending audio clips provided within the app or you can import audio from your device.
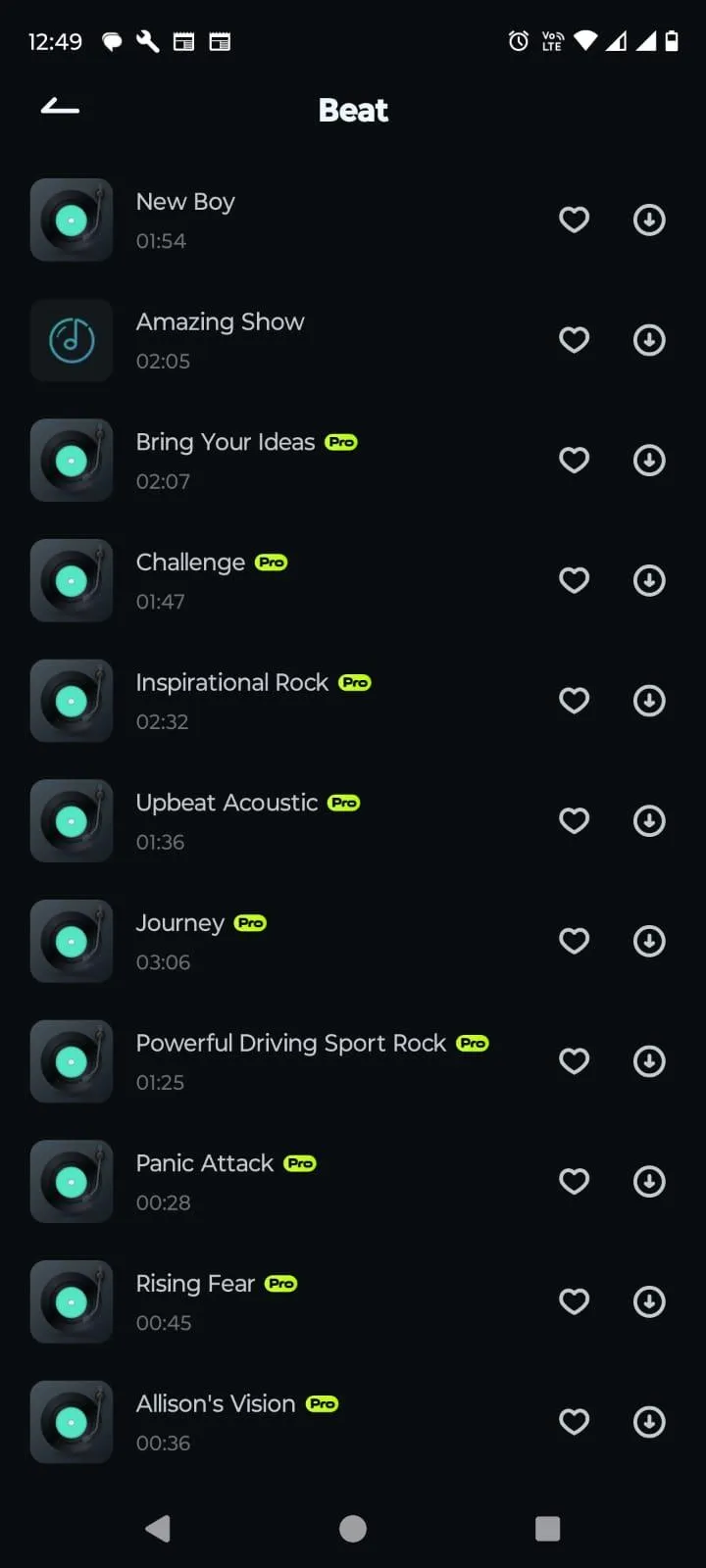
Step 5 – Hit the Export button to save the clip. The output will now be saved in your device’s gallery.
Step 6 – Now, you can head to WhatsApp and repeat the steps in the previous method to add your created clip as a status.
Writer’s tip – Considering that Wondershare Filmora offers limited free trial functionality, you can utilize a free app like InShot Video Editor or YouCut. These are equally easy-to-use video editors and offer nearly the same features.
Go Ahead, Make Your WhatsApp More Attractive With Music
When it comes to your WhatsApp status, why be satisfied with a readymade video or a photo with no sound? It’s time to spice things up and add music to your WhatsApp status. And, as seen in this post, there is not just one but multiple ways to do that. It’s up to you which is the one that you’ll choose.
If you found this post helpful, do share your experience with us in the comments section below. For more such content, keep reading Tweak Library.






Leave a Reply