Every Chrome user, for sure has gone through an unresponsive Chrome page at some point of time. If the problem arises once in a while, it might not be that much of a deal. But, if you have to face similar situations often, then it would be better to look into the problem and that’s what this blog is for.
Why Pages In Google Chrome Become Unresponsive?
There can be several why Google Chrome pages become unresponsive. Here are some of the probable reasons why Google Chrome become unresponsive or pages in Google Chrome becomes unresponsive –
- Accumulation of cache and cookies
- You haven’t updated Google Chrome once in a while
- Google Chrome’s high memory usage
- You have recently downloaded a malicious extension or ad-on
- The Sandbox mode is creating issues
Ways To Resolve Unresponsive Page In Google Chrome
| Table Of Contents |
|---|
| 1. Use An Alternative Browser
2. Reset Chrome Browser To Original Settings 4. Clear Chrome Cache If Chrome Page Becomes Unresponsive 5. Use The Local App Data Folder |
1. Use An Alternative Browser
If you constantly deal with a situation where you find that pages in Google Chrome become unresponsive frequently, then for time being, you can switch to an alternative browser. Brave browser for instance, is one of the best browsers available.
Here are some of the best features of Brave browser –
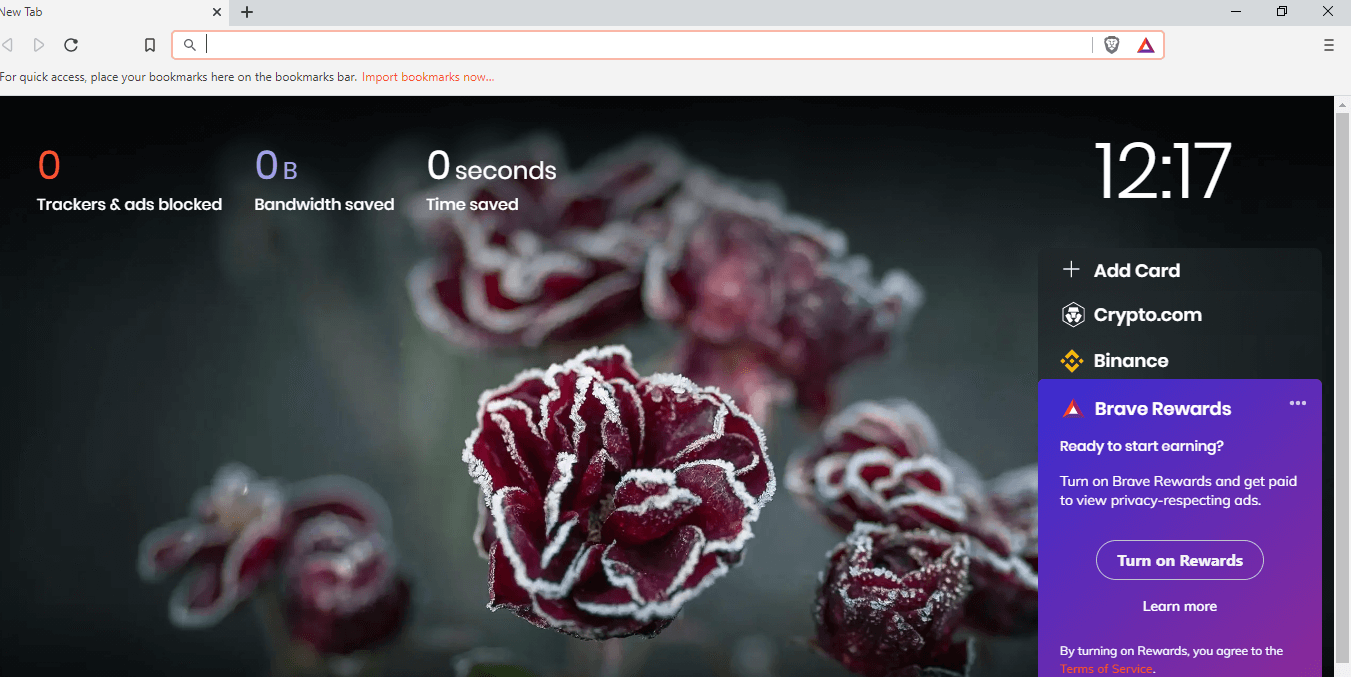
- Loads we pages 3-6 times faster than the most browsers
- You have complete control on cookies
- Blocks ads and even tells you which all ads it has blocked
- Add protection on sites you want
- Brave browser comes with a password manager
- Supports all major Chrome extensions
2. Reset Chrome Browser To Original Settings
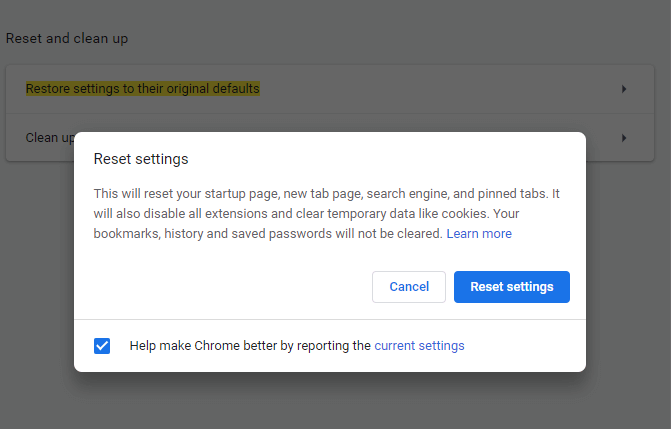
If Google Chrome becomes unresponsive once in a while, you can try resetting the browser to its original settings. Which in most cases should help you resolve the issue.
1. Fire up Chrome
2. Open Settings by clicking on the three-dotted icon at the right-hand side of the screen
3. In the search bar type Restore settings to their original defaults
4. Click on Reset Settings
|
Tip: If you don’t like going through so many steps try using Privacy Protector offered by Advanced System Optimizer. This will help clear Cache and Cookies that cause unresponsive pages in Google Chrome problem. To download this best system optimizer click here. Click here to Download Advanced System Optimizer Read Full Review of Advanced System Optimizer
|
3. Disable Sandbox Mode
Another way to fix Google Chrome pages becoming unresponsive is to disable the Sandbox mode.
1. Locate the Google Chrome icon on your desktop
2. Right-click on it and select Properties
3. Click on the Shortcut tab
4. Head to the Target field text box
5. Now carefully go to the last of C:\Program Files\Google\Chrome\Application\chrome.exe" and add –no-sandbox. Here’s how the complete thing should look like –
C:\Program Files\Google\Chrome\Application\chrome.exe" –no-sandbox

6. Click on Apply and then OK
4. Clear Chrome Cache If Chrome Page Becomes Unresponsive
Clearing Chrome cache once in a while can fix various problems like Chrome pages becoming unresponsive, slow loading pages and many others. If left uncleared, Chrome cache can also put a lot of load on your CPU as well. Clearing Chrome cache may help in resolving the issue. To clear Chrome cache –
1. Click on the three vertical dots at the top-right corner of the screen
2. Click on Settings
3. Scroll down and under Privacy and security click on Clear browsing data
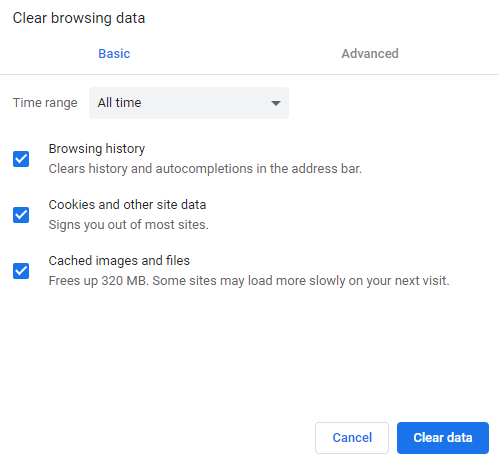
4. Click on Clear data
5. Restart Chrome and check if you are able to browse pages with ease
5. Use The Local App Data Folder
One of the fixes that has helped users fix unresponsive pages in Google Chrome is renaming the default folder in the Local App Data Folder in the computer. Sounds a little typical? Here’s how easily this can be done –
1. Open the Run dialog box by pressing the Windows + R keys
2. Type %localappdata% in the dialog box and press Enter
3. In the address bar on the top of your File Explorer type the below mentioned path
C:\Users\admin\AppData\Local\Google\Chrome\User Data
4. On the folder named Default right-click and click on Rename and type Defaultold
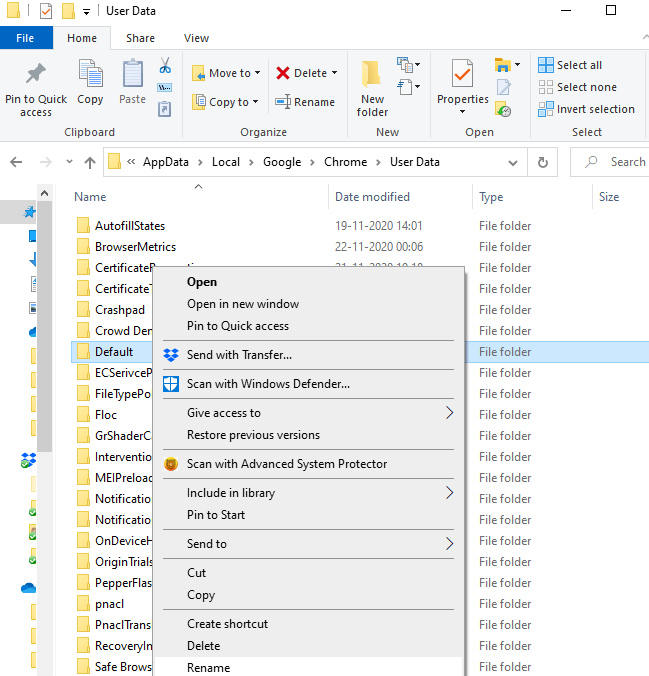
5. Restart Google Chrome
You should now have web pages running smoothly as ever.
6. Delete Any Latest Installed Extensions
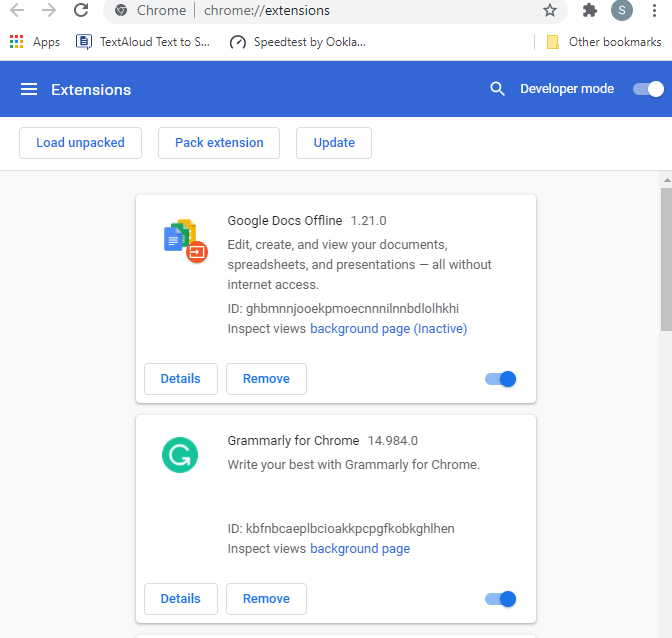
If you have started to encounter the problem lately, chances are that you have recently installed a malicious extension because of which Chrome has become unresponsive. So, remove each extension or plug-in, but do this one by one slowly and check if the issue has been resolved. For this, go to chrome://extensions/ and remove extensions one by one.
In case, there is an important extension that you are scared of removing, you can instead disable the extension for a while and check if your web pages have become responsive or not. In case they have, you might have to remove the extension.
7. Update Chrome
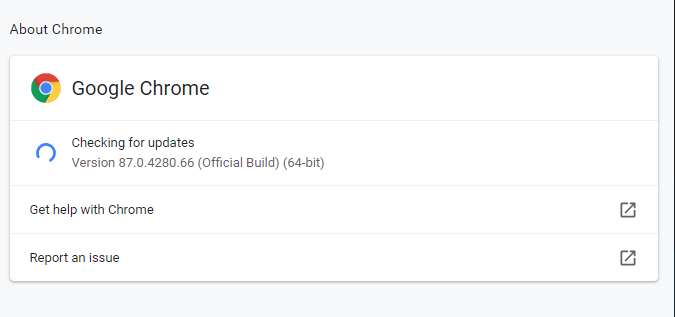
When you update Google Chrome to the latest version, you ensure that you get hands on all security updates which can eliminate all issues such as pages in Google Chrome becoming unresponsive. So, to check if you have the latest Google Chrome version, here are the steps –
1. Click on the three vertical dots from the top right corner
2. Click on Help
3. And, then click on About Google Chrome
4. If there is an update available you will be able to see it under Google Chrome
Alternatively, you can simply type chrome://settings/help in the search bar and look for update
8. Reinstall Google Chrome
Last but not the least, if no trick under the hat seems to work, a fresh install might help your browser get a fresh start and then you will be able to resolve Google Chrome pages becoming unresponsive.
Frequently Asked Questions –
Why Is a Google Chrome Page unresponsive?
As mentioned above, there can be many reasons why pages on Google Chrome have become unresponsive. The reasons range from malicious extensions, accumulation of cache, outdated Chrome, sandbox mode, etc.
How Do I Resolve Unresponsive Pages In Google Chrome?
You can try freshly reinstalling Google Chrome, disable sandbox mode, reset browser settings to default, use the Local App Data Folder, remove/ disable recently installed extension and switch to an alternative browser. We have explained each of these in greater detail in the blog, so do read the blog from start to end.
Is there a way to permanently fix Aw, Snap! Error in Google Chrome?
Aw, Snap! …. Looks like a dreaded error on Google Chrome but it is very much solvable. Apart from the above mentioned methods (which should be your first line of defense against an unresponsive Google Chrome page), you can also try giving your computer a quick restart, close all tabs on Chrome and install an Antivirus program.
Conclusion
We hope that through this blog you will now be able to deal with unresponsive Chrome pages even better. If the blog has helped, do give us a thumbs up. If you liked the blog, do give it a thumbs up and share it with your friends. You can find us on Facebook, Twitter, Instagram, Pinterest and Flipboard. You can also subscribe to our YouTube Channel.
Next Read:
How You Can Reduce Chrome Memory Usage
Google Chrome Is Not Responding? Here’s How To Fix It
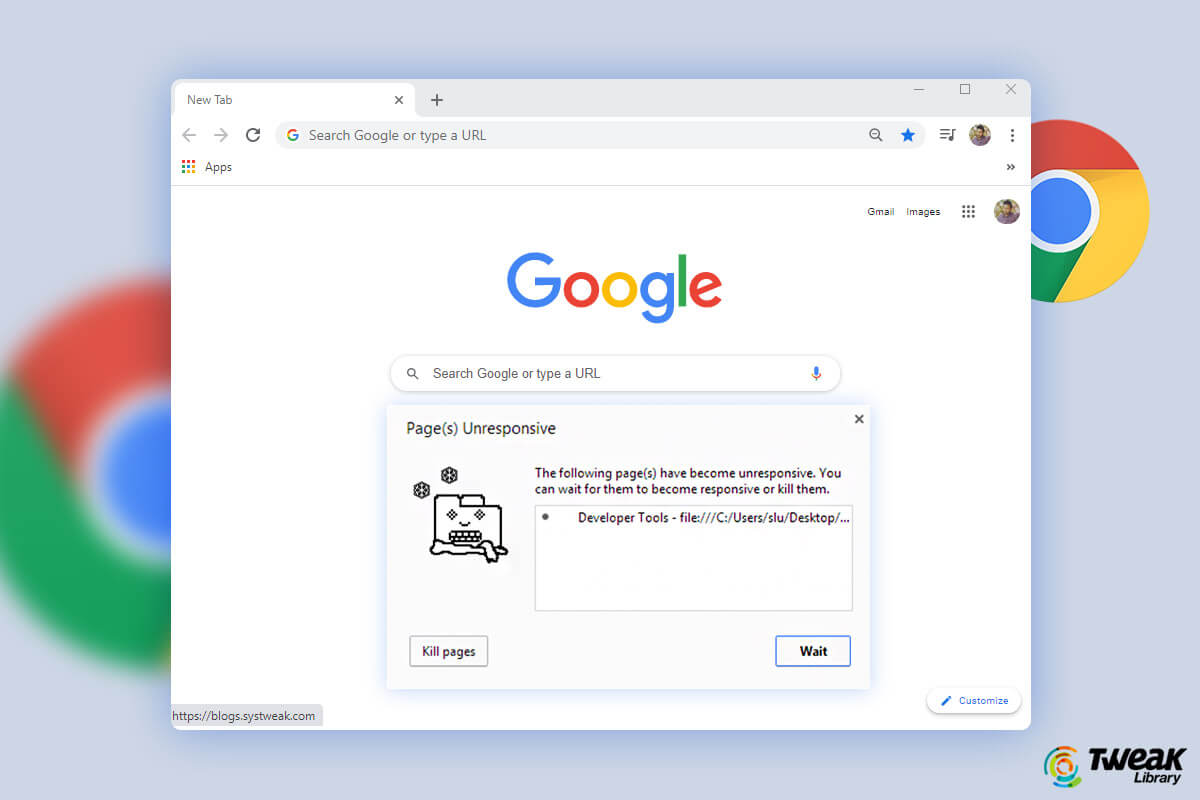






Sagar Kapoor
Google Chrome sucks on the PC with low RAM. I have almost quit using it.