Network connectivity issues have been around with Windows 10 users and one such issue is when you have to come face to face with “Windows could not find a driver for your network adapter”. In this blog, we’ll learn how to deal with this issue and possibly resolve it.
What Would Happen If Windows Is Unable to Find A Driver For Your Network Updater?
The error occurs when your Windows 10 laptop or computer is unable to find and communicate with the driver which links your operating system to the networking hardware.
Here’s What You Can Do If Windows Could Not Find A Driver For Your Network Adapter
Before applying any of the below mentioned fixes, it is recommended that you run the Network adapter troubleshooter. It won’t necessarily resolve the issue but it would first check your drivers and encompassing settings. And, it would possibly inform you why Windows could not find a driver for your network adapter. Here’s how you can run the network adapter troubleshooter –
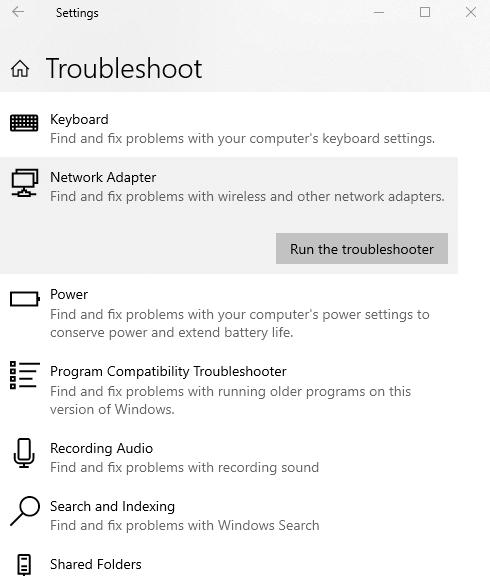
- Press Windows + I and open Settings
- Click on Update & Security
- Click on Troubleshoot
- Scroll down and under Find and fix other problems click on Network Adapter
- Click on Run the troubleshooter and follow the on screen instructions
Let’s have a look at some possible fixes that can help you resolve the issue –
| Table Of Contents |
| 1. Reinstall Network Adapter Driver
2. Update Network Adapter Driver 3. Check Your Network Adapter’s Power Management 4. Perform A System Restore |
1. Reinstall Network Adapter Driver
Here we will try and reinstall our Network Adapter Driver. Though this process is a little tedious, it has proven to be a successful solution for many users. Follow the below mentioned steps –
- While taking help of some other system, visit the manufacturer’s website and download a network driver that matches your hardware specifications. Pay heed to your computer’s make, bit, Windows version, etc
2. Copy the downloaded driver to an external USB
- Insert the USB in the computer/ laptop where this error has occured and run the installation. This should help you resolve the issue. If the issue is still not resolved
- Alternatively, press Windows + R and type devmgmt.msc and press enter
- When the Device manager window opens locate your Network Adapter driver by clicking on the dropdown
- Right-click on it and select Uninstall device
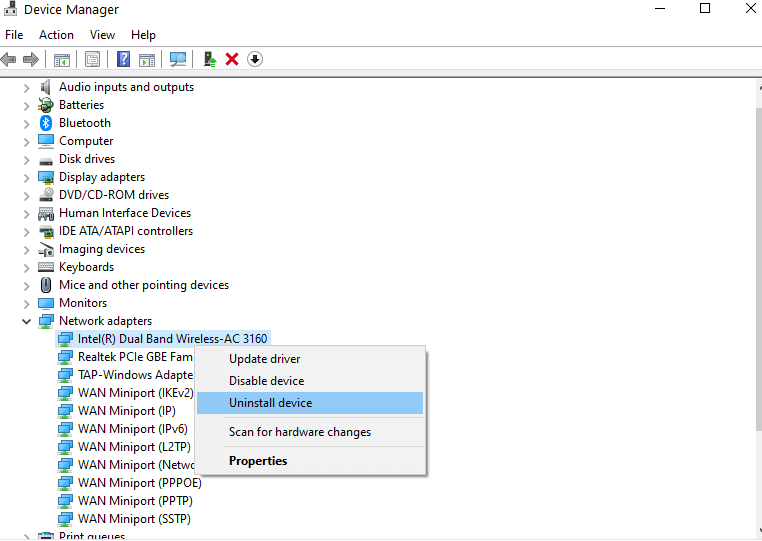
- Follow on-screen instructions
- When the driver has been uninstalled, again right-click on the empty space and click on Scan for hardware changes
- Now, Windows will install default drivers as per your hardware
- Restart your computer
2. Update Network Adapter Driver
The above process is quite tedious and in case Windows could not find a driver for your network adapter or you don’t have patience to find the right driver by going to the website, adhere to the specifications and then land on the apt driver, you can instead take an easier road. You can put an efficient driver updater software like Smart Driver Care at work.
| What Is Smart Driver Care?
|
| Smart Driver Care is a powerful and efficient driver updater tool which scans your Windows PC for missing, outdated and incompatible drivers and updates them with one click. Here are some it’s features –
● Easy to use interface ● Updates drivers with just one click ● Backup and restore functionality in case of emergency ● You can select which drivers to include and which drivers not to include in the scan ● Schedule driver scan at your desired time and date ● It even comes with a software updater Note: The free version allows you to update drivers in a day Windows Versions Supported: 10/8.1/8/7 Price:$ 39.95 Click Here to Download Smart Driver Care Also Read: Why Smart Driver Care Is No.1 Driver Updater Tool For Windows |
Now, if Windows could not find a driver for your network adapter, here’s how you can take help of Smart Driver care and resolve the issue –
- Download and install Smart Driver Care
- Click on Scan Drivers. Smart Driver Care will then scan your computer for outdated, corrupted or any problematic drivers
- You can either Update All drivers at once or select individual drivers and then click on Update Driver option placed against each driver
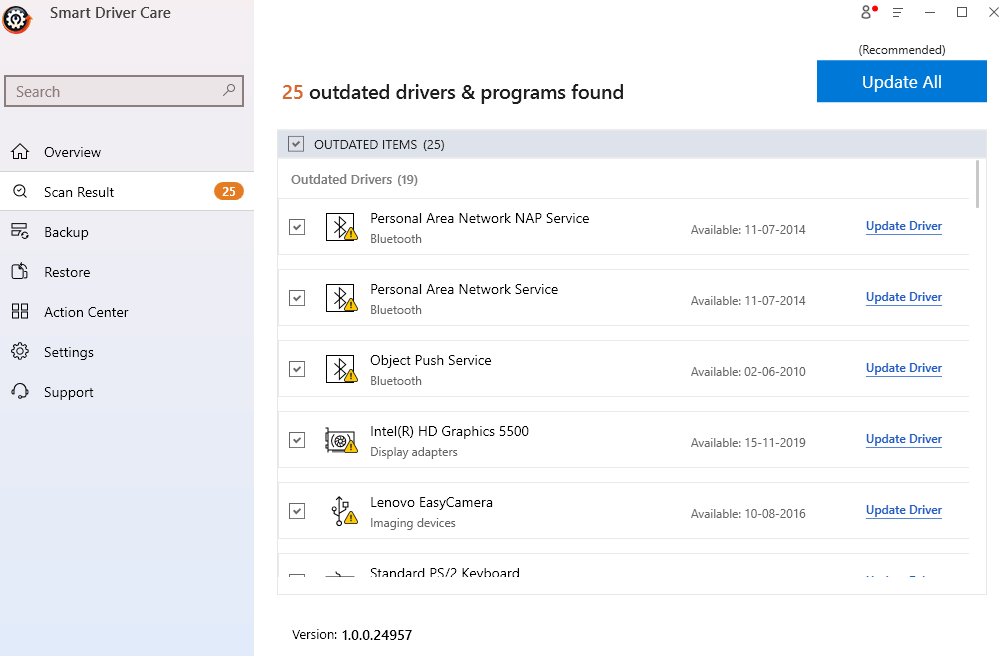
- In this case you can locate your network driver and click on Update Driver

- Wait for the process to complete
3. Check Your Network Adapter’s Power Management
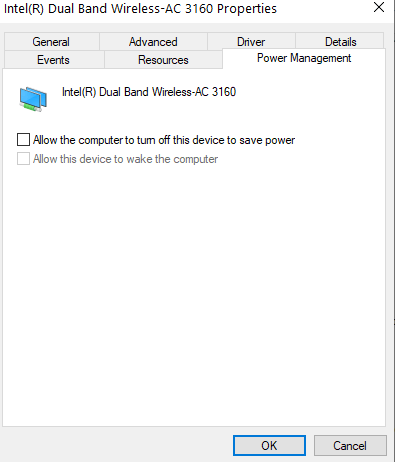
Again not a sure shot way to deal with the issue, still many users have reported that they were able to resolve the issue by unchecking the Allow the computer to turn off this device to save power. So, here are the steps to do the same –
- Press Windows + R keys to open the run dialog box
- Type devmgmt.msc to open the Device Manager
- When the Device Manager window opens, click on the Network adapters dropdown
- On your network adapter, right-click and select Properties
- Select the Power Management tab
- Uncheck the Allow the computer to turn off this device to save power
- Click OK
4. System Restore
If the issue “Windows could not find a driver for your network adapter” has occured recently, you can revert back to an old restore point where everything was working just fine on your Windows 10 system.
- In the Windows search bar type Create a restore point
- From the right-hand pane click on Open
- Configure or create restore point settings. You can refer to this blog for a more exhaustive guide on how to create a restore point
- To revert your computer to a previous restore point click on System Restore button as shown in the screenshot below
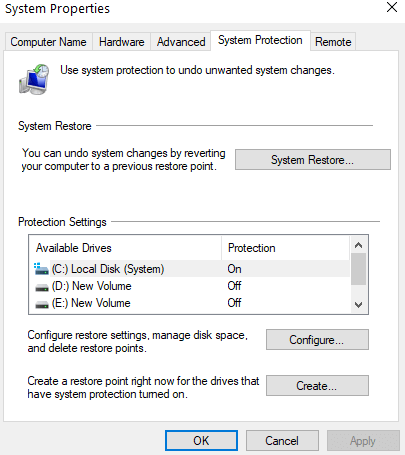
- Click on Next
- Select a state to which you want to restore your computer
Conclusion
We hope that with the help of above fixes you should be able to resolve network issues and you wouldn’t again have to “Windows could not find a driver for your network adapter”. For more such content keep reading Tweak Library. You can also find us on Facebook, Twitter, Instagram, Pinterest and Flipboard. You can also subscribe to our YouTube Channel.
Next Read
How to Update Windows Drivers Automatically?
How & When to Use System Restore in Windows 10

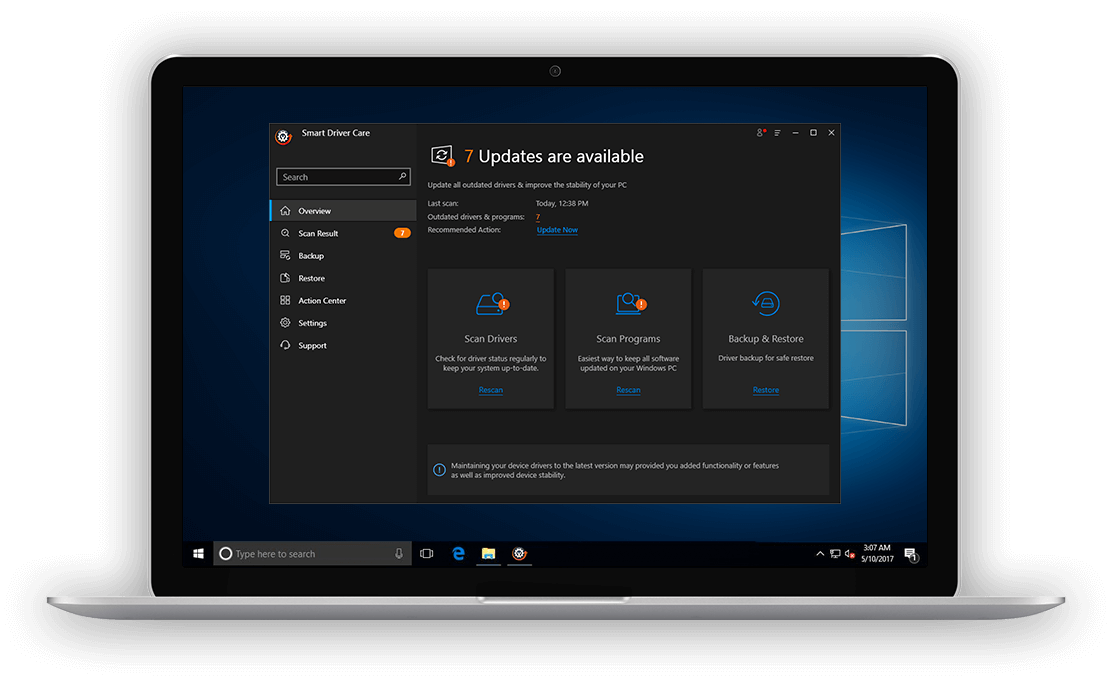

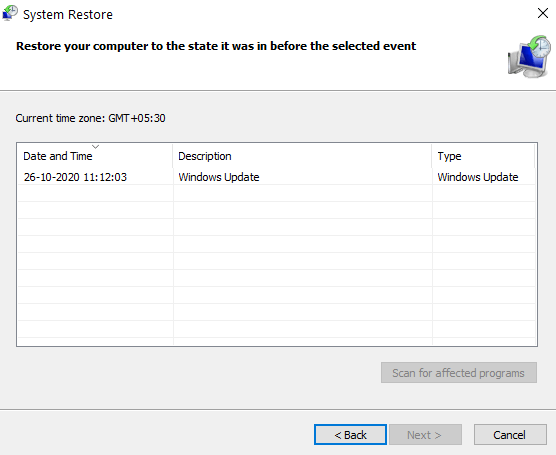





Gajendra singh
Smart Driver Care really helps me with updating the drivers