Dual Monitors are helpful when either you want to screen mirror the same thing on two displays or you want to extend your screen or can be helpful when your primary screen display is creating problems. To connect dual monitors, choose from what your dual monitor should show you on Windows 10. Press Win key + P to select from multiple options.
| Choose This Option | If You Want Dual Monitor To |
|---|---|
| PC Screen Only | See things on a single display. (usually primary PC screen) |
| Duplicate | See the same content on all your displays. |
| Extend | See your desktop content across multiple screens. Extended display allows you to freely move items between two screens. |
| Second Screen Only | You can see everything on the additional or second display/monitor. |
Since you know when to connect the second monitor to your primary system, try connecting it. If you face any difficulties like the dual monitor is not working on Windows 10, this troubleshooting guide is for you.
Please Note- The error with dual display occurs occasionally and due to some hardware or driver-related issues and can be resolved easily using a few troubleshooting hacks.
Also Read: Best Multiple Monitor Software for windows 10
Having multiple monitors is of huge benefit especially while working at home and connecting them is just a plug-and-play process. However, if you are facing troubles with dual monitor full screen display or you find dual monitors not working properly, you can choose from many troubleshooting tips from checking the connection or updating the drivers manually or using the best driver updater like Smart Driver Care for Windows.
Click Here to Download Smart Driver Care
Proceed further as we walk you through the troubleshooting steps to resolve the second monitor not detected on your device.
Troubleshooting Dual Monitors Not Working On Windows 10
| Before you proceed towards different troubleshooting steps for secondary monitor not detected error, you need to ensure that your device is up-to-date. To check whether your Windows is updated or not, go to Start > Settings > Update & Security > Windows Update > Check For Updates. Thereafter, look at the troubleshooting steps explained below. |
1. How To Fix Issues While Setting Up External Monitors (Manual Ways)
While you are trying to connect an external or second monitor to your PC, make sure that you have selected the Extend option from the list that opens after you press Win+P. If you are facing second monitor not detected error, try these troubleshooting tips:
a. Hardware Troubleshooting
Follow the steps below to start with basic hardware troubleshooting:
- Disconnect all accessories from the PC i.e. connected docks, adapters, and any other hardware, it may cause conflicts.
- Ensure you use a secure cable to connect the second monitor to your PC.
- If you are not able to connect the second monitor, try changing the cable.
- Try to connect the external monitor to another system. This will help you determine if the issue was with an external monitor or your system monitor.
- Try to switch ports if your system has more than one video output port. For this, plug in your external monitor to other video output ports from HDMI, VGA, DVI, and DisplayPort.
- In case your system has more than one graphics card, try to switch to your system’s default display adapter.
- You may need to update the system’s firmware to fix any bugs or compatibility issues. For this, you need to visit your manufacturer’s support website.
Tried all of these steps, and still couldn’t connect the second monitor to your PC? The issue might be due to system software. Try troubleshooting the software related problems.
b. Force Windows 10 To Detect Second Monitor
If you have determined that the error there is no problem with the hardware you can use Windows settings to forcefully detect the second monitor. Follow the steps below to fix ‘second monitor not detected’ using force second display detection:
- Open Settings on your Windows PC.
- Click on System.
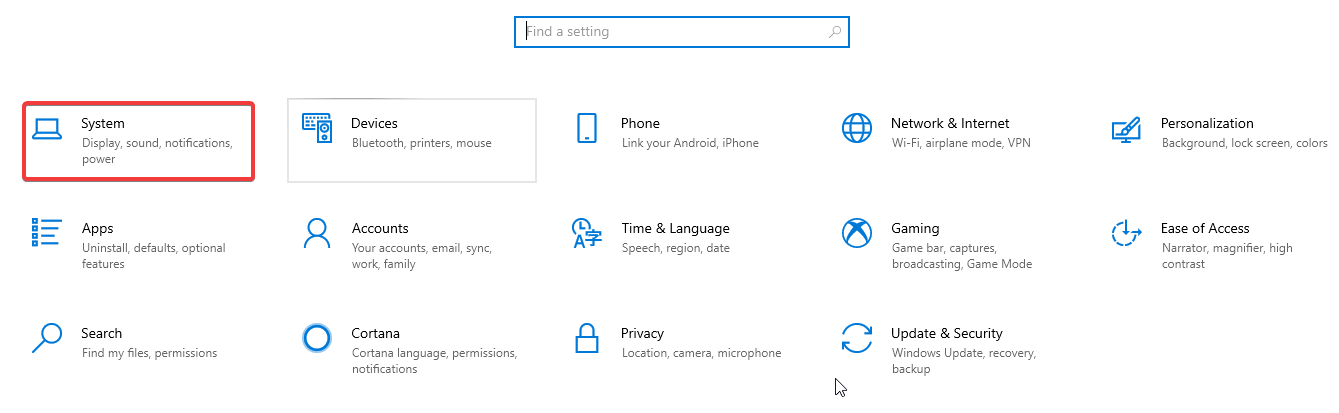
- Click on Display and under the head Rearrange your display, click on
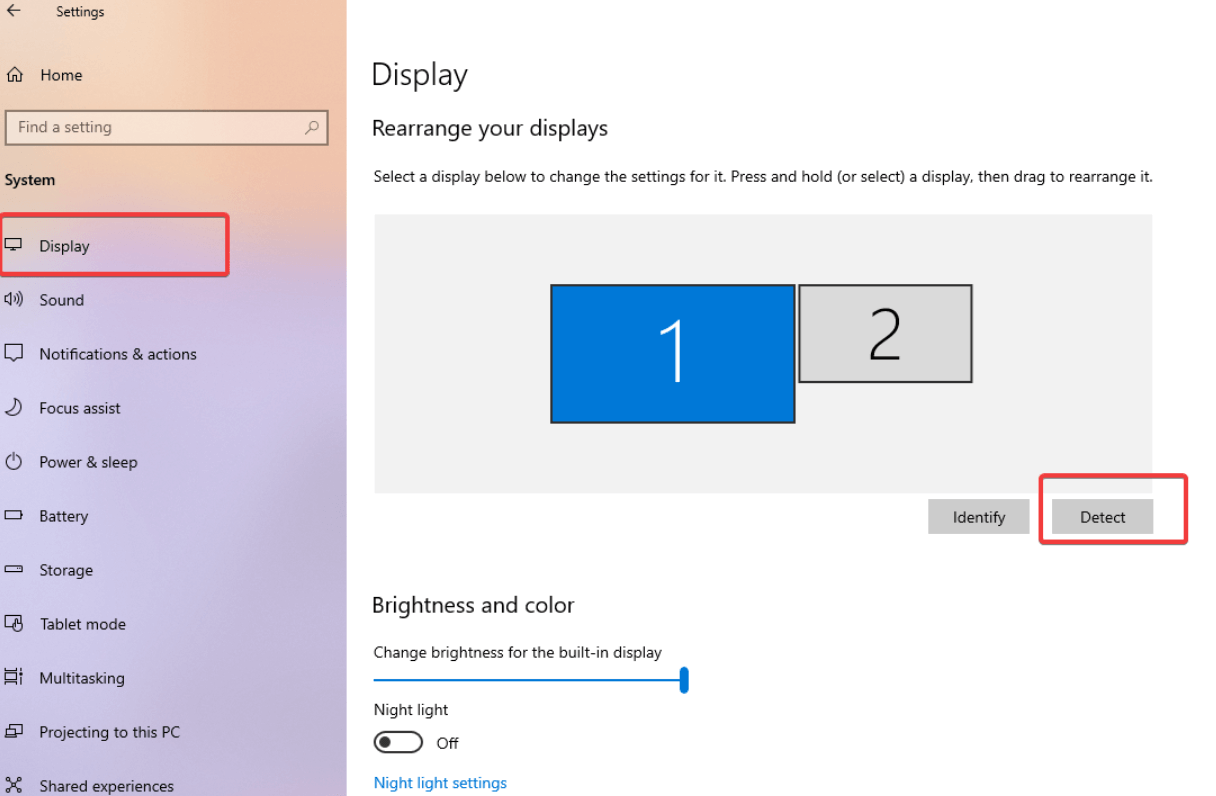
Once you complete these steps, you can detect the second monitor. It can later be set up as and when needed using the display settings of your Windows PC.
Connect Wireless Display
You can also connect a wireless second display to create dual monitors on your device. For this, follow the steps below:
- Open Settings > Devices.
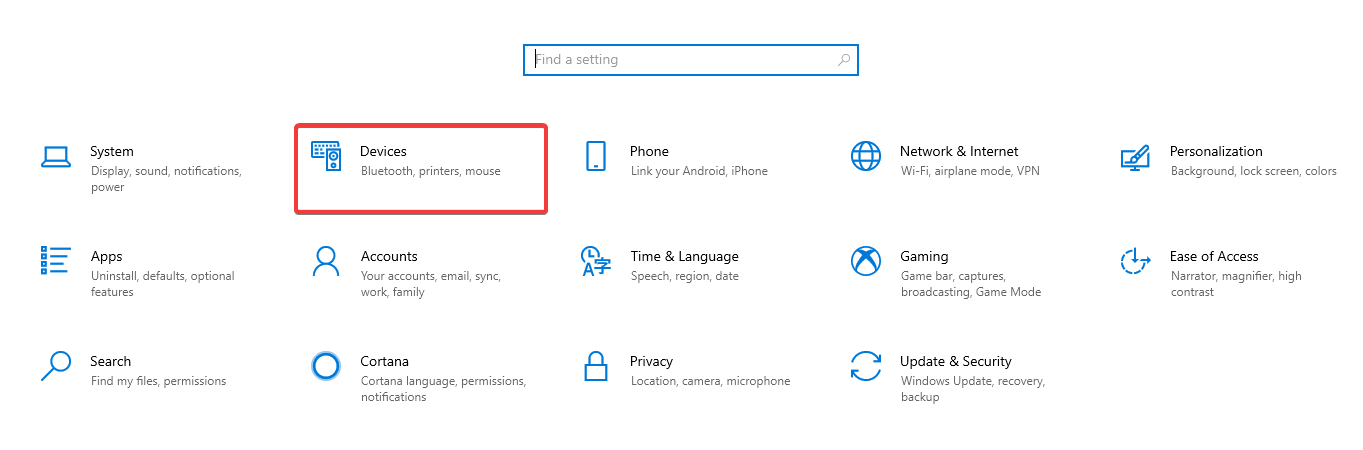
- Go to Bluetooth & other devices.
- Then click on Add Bluetooth & other devices.
- You’ll see a dialog prompt. Choose Wireless display or dock from the list.

- Ensure that the wireless device is turned on and discoverable.
- Now, select the display from the list
- And then, continue with the on-screen instructions.
That’s it! Your wireless monitor is now ready to be used as an external display.
If you are still unable to repair the second monitor display problems, check other fixes below.
2. Update Display Drivers Manually
Just like many other Windows 10 issues caused due to outdated or corrupted drivers, it can also prevent the second monitor from getting recognized. The best way to resolve the error caused due to buggy and outdated drivers is to either update, uninstall or roll back graphics drivers to establish the connection between two monitors. Here’s how to do this manually:
- Open Device Manager from the Start Menu or press Win+R to open the Run window and type in msc and press Enter.
- Double-click on the Display adapters and expand the options by clicking the arrow beside.
- Right-click on the adapter name and select Update driver.
- Then, click on Search automatically for updated driver software.
- Once done, restart your computer to apply changes.
Similarly, you can uninstall a driver and reinstall it or you can roll-back your drivers. Once you choose any of the steps, you can restart your PC to save settings.
a. Use Smart Driver Care To Update Display Drivers
Last but not the least, a quick and hassle-free way to update all your corrupted drivers and programs at once. Smart Driver Care is one of the best driver updater tools for Windows that can help you resolve all driver related problems at once. While you are looking for ways to fix dual monitors not working on Windows, the issue might be due to outdated drivers. Follow the steps below to automate the process of upgrading system drivers:
- Download and install Smart Driver Care from the button below.
- Open the app after it is installed. On the first screen, you’ll see a Start Scan button on the top-right corner highlighted in blue color. Click on it to start scanning your PC for any outdated drivers.
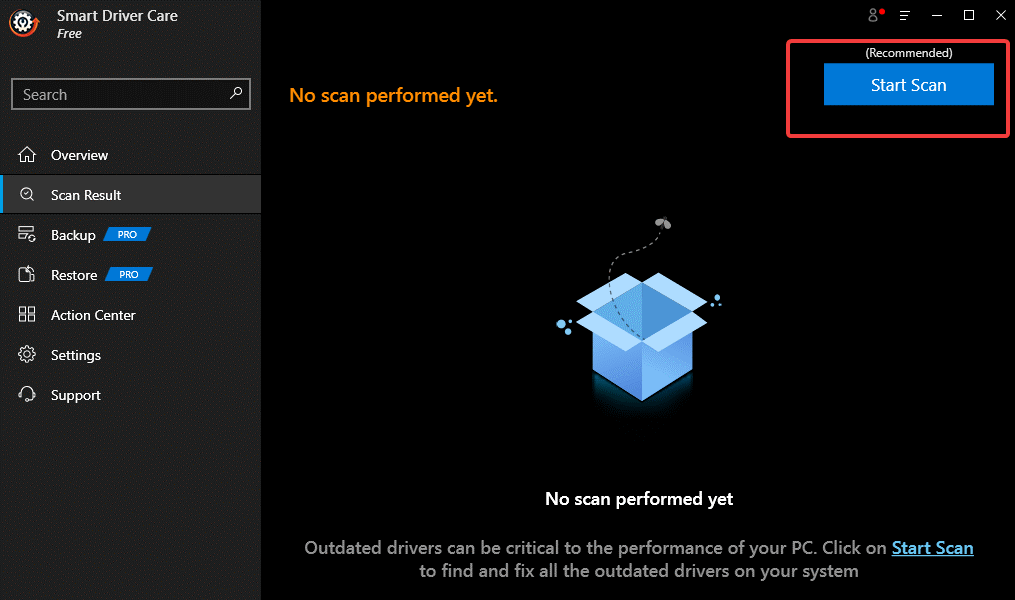
- Wait until the process completes.
- On the next screen, after the scan is complete, you’ll see a list of drivers and programs that need an update. Click on Update All if you do not want to enter the trap of selecting outdated programs one by one.
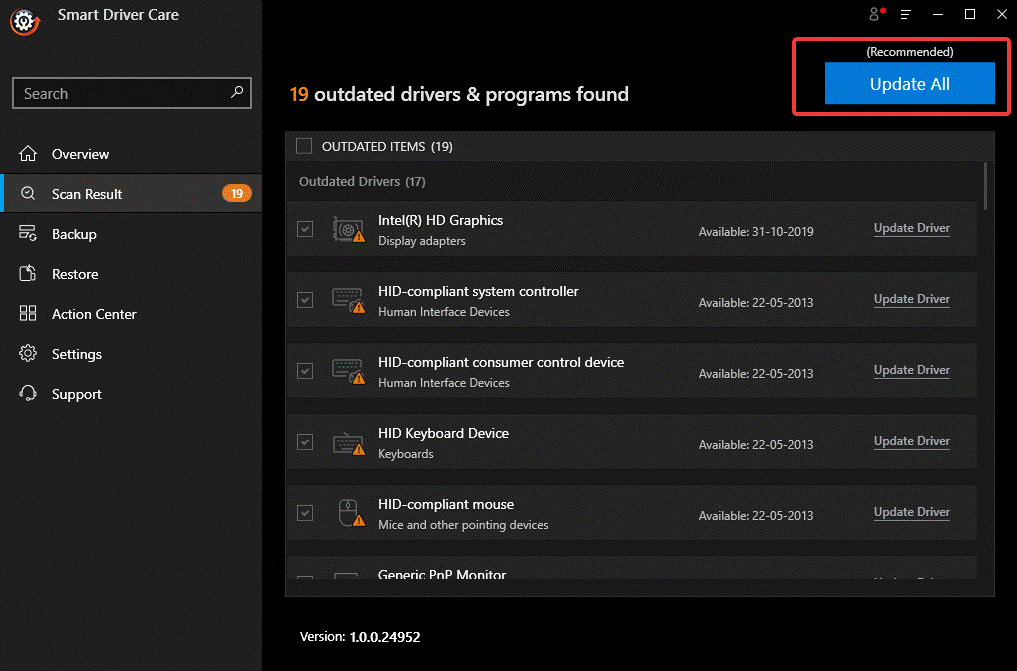
- Wait for the process to finish and that’s it! All your outdated drivers and programs are updated altogether.
Now, try connecting the second monitor again to the PC and check if the issue ‘dual monitor not working on Windows 10 is resolved or not. There are almost zero chances of your issue not resolved after trying all of these amazing troubleshooting steps.
Is it connected now? Let us know in the comments section below.
Keep reading Tweak Library for more troubleshooting guides.
Recommended Readings:
How To Add A Second Monitor On Windows 10
Monitor Not Displaying Full-Screen On Windows 10?Here’s The Fixes!!
Solve The Issue Of Software Updates In Windows 10
![[Fixed] Dual Monitors Not Working On Windows 10](https://cfn.tweaking.in/content/wp/tweaklibrary_com/uploads/2020/09/Dual-Monitors-Not-Working-On-Windows-10-.jpg)






Swarnakshi Sharma
Thanks for such an informative article.