Are you facing trouble using the Xbox Game Bar on Windows 11? Here’s how to troubleshoot Xbox Game Bar errors.
Recording and streaming games on Windows has always been a pain in the neck. However, with the built-in Xbox Game Bar, things come in handy. With its help, gamers and regular users can easily record and stream games. The tool allows recording gameplay, sharing, and uploading footage using a webcam and mic. Therefore, things come to a standstill when it stops working or doesn’t open in Windows 10 or Windows 11 after the upgrade. But worry not, in this post, we will explain how to use Xbox Game Bar, the application that allows capturing videos and taking snapshots of the game.
Short on Time? Looking for an Alternative to Xbox Game Bar?If the game bar in Windows 10 or Windows 11 has stopped working, try using TweakShot Screen Recorder. Tweaking Technologies offers this excellent screen recorder and screen capture tool that allows recording gameplay, taking screenshots, recording video with webcam overlay, and recording microphone and system sound. Moreover, it provides separate recording audio for voice-over and adds default or customized watermark. Using TweakShot Screen Recorder, you can record video in 4K, 420p, and FPS to up to 120. To get the tool, click the download button below: Read the review – TweakShot Screen Recorder |
Common Xbox Game Bar Issues
- Video not being recorded.
- Weird pop-up messages
- Unable to stream video
Best Ways to Fix Xbox Game Bar Not Working
1. Enable Xbox Game Bar via Settings
To fix Game Bar, not working issues, you first need to go to Windows Settings and check if Xbox Game Bar is enabled or not. If it is disabled, you cannot use the Game Bar. To enable it and fix the Xbox Game Bar Windows 11 issue, follow these steps:
Step1: Press Win + I and launch Windows Settings.
Step 2: Click the Gaming tab in the left pane > click Xbox Game Bar.
Step3: Toggle the button next to Open Xbox Game Bar using this button from left to right.
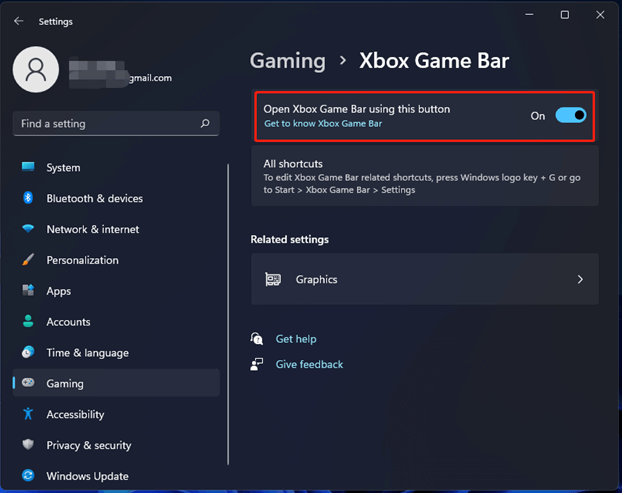
Reboot the system to apply changes and then launch Xbox Game Bar. It should work. If the feature is enabled and you still face issues, move to the next fix.
2. Repair or Reset Xbox Game Bar
There can be different reasons for the Xbox Game Bar not working. Another way to fix the issue on Windows 11 is to repair the Xbox Game Bar. If repairing doesn’t work, you can reset the component. To learn how to do it, follow the steps given below:
Step1: Press Windows + I to launch Windows 11 settings.
Step 2: Click Apps > Apps & features.
Step3: Enter the Xbox Game Bar and hit the Enter key in the search box. Next, click the three-dot > Advanced options.
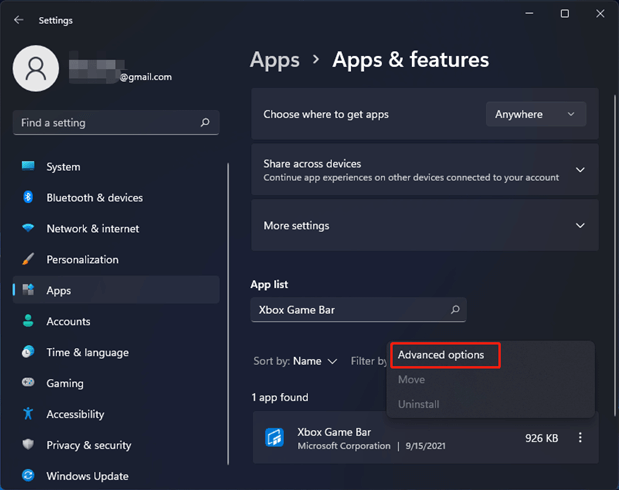
Step 4: To repair the Xbox Game Bar, click the Repair button as it isn’t working. If this doesn’t help, click the Reset button.
Note: Clicking the Reset button will delete all app data.
3. Use Registry Editor
If the above steps did not help, try modifying the GameDVR value in the Registry Editor. To do so, follow these steps:
Step 1: Press Windows + R and open the Run window. Type regedit > Enter
Step 2: Go to
Computer\HKEY_CURRENT_USER\Software\Microsoft\Windows\CurrentVersion\GameDVR.
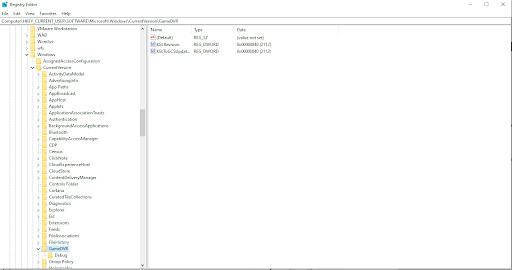
Step 3: Look for the AppCaptureEnabled key. If you cannot find it right-click on the space > New > DROWD (32-bit) Value. Name it as AppCaptureEnabled > double-click & set the value data to 1.
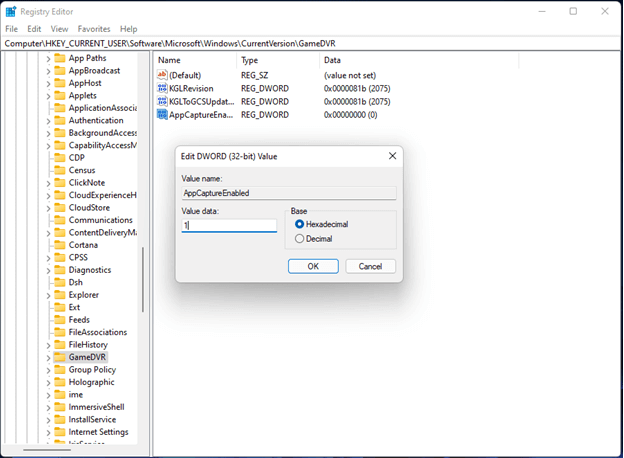
Now try and use a Game Bar; it should work. If not, move to the next solution.
4. Repair the ieframe.dll File
If the issue persists, try repairing the ieframe.dll file. If this Dynamic Link library gets damaged, you might face problems with the Xbox Game Bar. To fix if you cannot find it right-click it, follow these steps:
Step 1: In the search bar, type Command Prompt > right-click > Run as administrator.
Step2: Type in the following commands ensure you press Enter after entering each command:
sfc /scanfile=c:\windows\system32\ieframe.dll
sfc /verifyfile=c:\windows\system32\ieframe.dll
assoc
sfc /scannow
Step 3: Restart PC and check Xbox Game Bar should not be working.
5. Use Local Group Policy Editor to Enable Xbox Game Bar
If you are a Windows Pro user and none of the above steps have been performed so far, try this another fix.
Step 1: Press Win + R to open Run window > type in gpedit.msc > Ok.
Step 2: Head to Local Computer Policy > Administrative Templates > Windows Components> Windows Game Recording and Broadcasting.
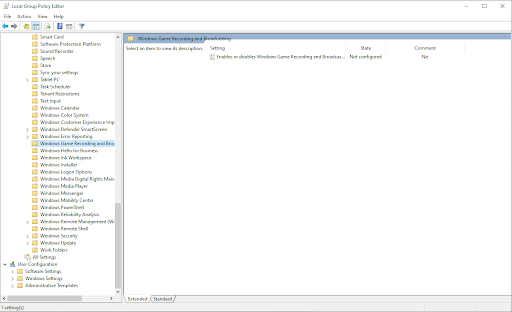
Step3: You will see Enables or disables Windows Game Recording and Broadcasting in the right pane. Double click on it and select Enabled.
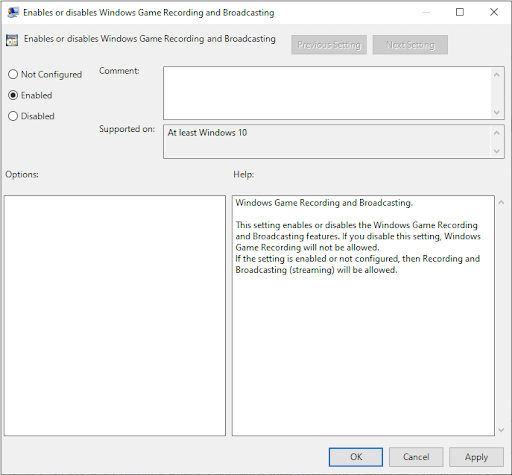
Click Apply > OK to save changes.
Using these steps, you can easily fix Xbox Game Bar not working Windows 11. If you are Windows 10 users, you can follow the above steps. However, if they did not help try these additional steps.
Fixing Windows 10 Xbox Game Bar Issue
Reboot Windows 10 and Clean Boot Your Computer
When an application stops working, the traditional way to get it working is to restart the PC. Once you’ve rebooted the system, try using the Xbox Game Bar, it should work.
If this doesn’t help, try performing a clean boot of your computer. A clean boot gives you more control over the software that runs on your PC.
To perform a clean boot in Windows 10:
- Log in as an administrator
- Press Windows + R > to get the Run window, type msconfig > Ok
- Click System Configuration
- Find the Services tab, and check the box next to Hide all Microsoft services.
- Click Disable all
- Next, click Startup > Open Task Manager
- Here, select items one by one and disable them.
- Exit Task Manager
- On the System Configuration, click Startup, then OK
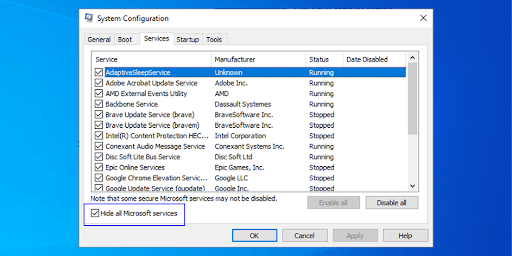
Restart the PC and try to use the Xbox Game Bar. It should work.
Additional Tip – Solving the Xbox Game Bar “ms-gamingoverlay link” Error
You’ll need a new app to open this ms-gamingoverlay link, a common error faced by Windows 10m users. To fix it, follow these steps:
- Press Windows key + I to open Windows Settings.
- Go to Gaming > Xbox Game Bar.
- Disable Enable Xbox Game Bar for things like recording game clips, chatting with friends, and receiving game invites.
This will fix the ms-gamingoverlay error.
The shortcoming of applying these settings is that you can no longer use the Xbox Game Bar.
Fix Xbox Game Bar Not Working:
Hopefully, the above steps will help fix the Xbox Game Bar issue on Windows 10 and 11. However, we suggest uninstalling Game Bar and reinstalling it if you face the problem.
To uninstall Press Windows + X > select PowerShell (Admin). Next, copy and paste this command:
Get-AppxPackage *xboxapp* | Remove-AppxPackage
This will remove the Game Bar. Now to reinstall it, go to the Windows Store.
Using the above steps, we are sure you will fix different issues you might be facing with the Xbox Game Bar. Let us know which solution works best for you in the comments below. It helps us interact with our visitors and know they tried the fixes.
Related Topics
- Xbox Cloud Gaming Is Now Available And Here’s How You Can Get It >
- Here Are The Ways to Factory Reset An Xbox One >
- How To Control Your Xbox One With Google Assistant in Google Home App >
- How To Fix Xbox One Controller, Not Working >
- Xbox One S vs Xbox One X: Which One is the Best Xbox Gaming Station? >
- Everything you need to know about Xbox One: Privacy settings, Online Security and More >







Leave a Reply