If you are also experiencing errors with Windows PC and unable to put it to sleep, this article is for you. Just like us, sleep is an essential part of life. Be it an electronic device or a human, time and rest is all you need to have. If you are trying to turn off your computer and unable to do so, you need to have a check at this article and the ways listed. Turning off a computer or putting it to sleep is important to save battery life and too solve any energy problems.
Why is there a need to turn off a computer regularly? If you are thinking about this, you need to know the very first reason for the same. It is really important to put your Windows monitor to sleep as if not, it leads to battery drainage and the computer consumes more energy. You could probably either try to put this to sleep manually or you can also do it automatically. How? This article tells you almost everything about this.
Fix: Error Windows 10 Monitor Won’t Sleep
There are a few ways that you can choose to fix Monitor won’t sleep. Here’s the list and further explanations:
- Check for Driver Updates
- Unplug Devices Connected To Computer
- Disable USB Selective Suspend Settings
- Change Power Plan Settings
- View Event Logs
1. Check For Driver Updates
There are two ways to look for driver updates one is manually and other is using a smart tool like Smart Driver Care. Check out these steps to manually check for latest driver updates.
| Start > Settings > Update and Security > Select Windows Update > Check for Updates |
With this you can install the latest drivers. It includes firmware, chipset drivers, and BIOS updates, if available. If you are unsure of the driver related things, you can use a driver updater tool for the same.
Use Smart Driver Care:
For driver related issues, try using the best automatized solution to spot the issue of driver especially mostly missing or outdated software. With this tool you can scan for the missing or outdated drivers and update them all at once. Here’s how to use Smart Driver Care:
- Download and install Smart Driver Care from the download link below.
Click Here to Download Smart Driver Care
Read Full Review on Smart Driver Care
- Click on Scan Drivers and wait for the scan to complete. This will give you a list of all the outdated, corrupted and problematic drivers.
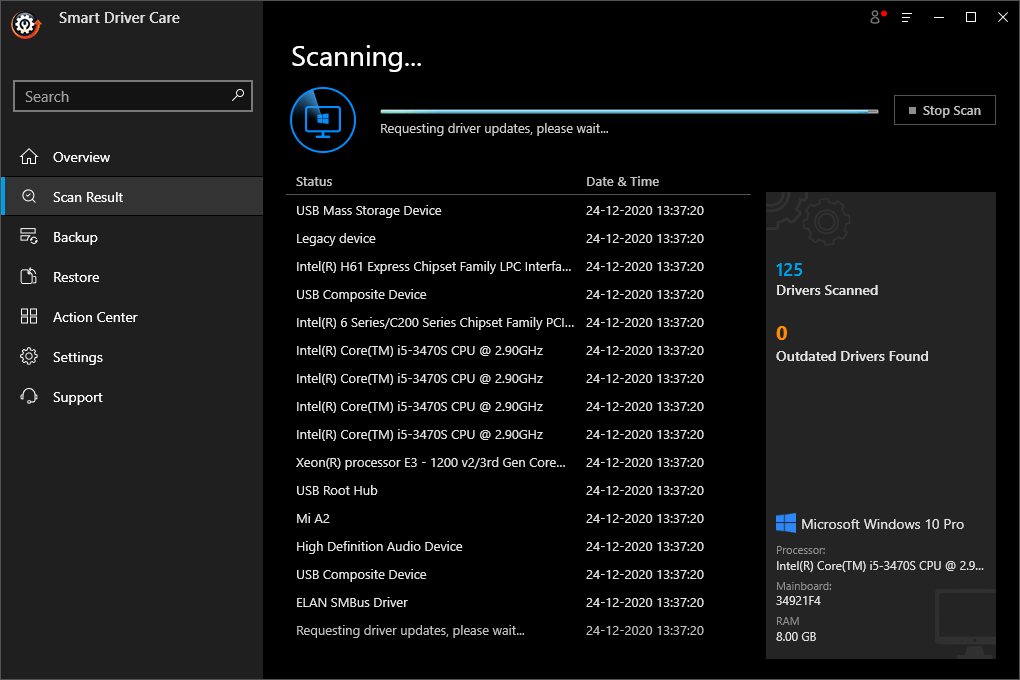
- Once completed, you can either Update All drivers at once or select any individual driver and click on Update Driver option located beside each driver.
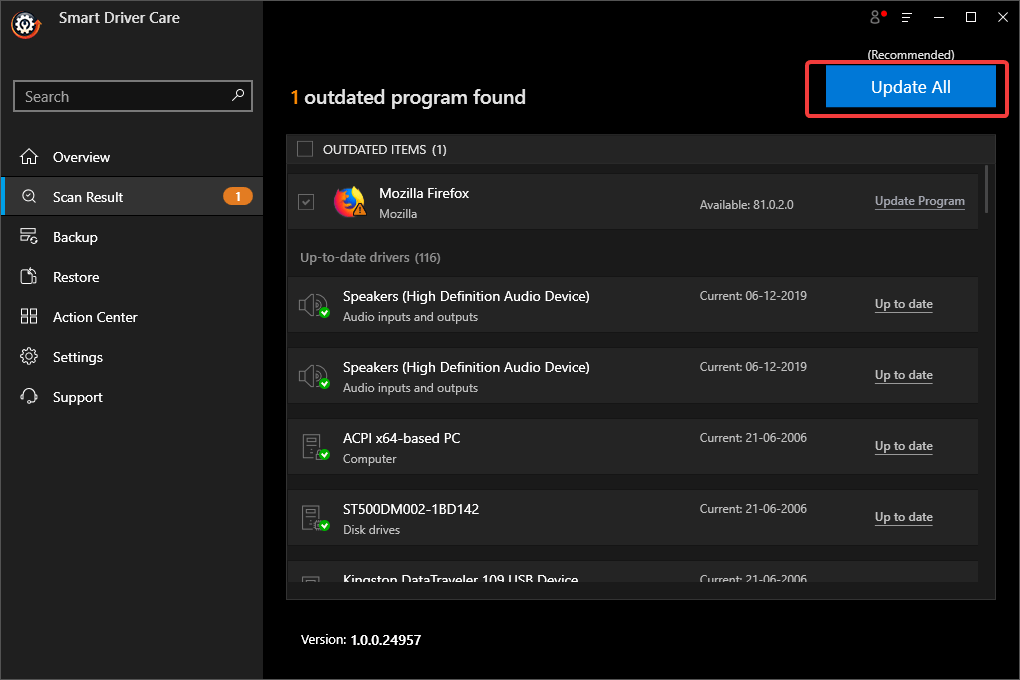
- That’s all! Wait for the drivers to update and you are done.
2. Unplug Devices Connected To Computer
Sometimes, the computer cannot sleep because of the devices that are externally connected to it. For instance, devices like Joystick, USB Flash Drives, Mouse or even Keyboard can lead your monitor won’t sleep error. This happens due to compatibility issues between devices and windows and thus to fix this, follow the steps below:
- Open Start and locate Device Manager.
- Click on Human Interface Devices.
- Then, choose HID Compliant Game Controller.
- Disable it and that’s all!
When you choose to disable, you might lose the joystick related features in the synapse. Sometimes even apps like Skype also block the monitor and restrict it to sleep. So quit Skype or other heavy applications from the taskbar. Hope it helps. Otherwise, try the other way round.
3. Disable USB Settings
Sometimes the USB settings might restrict your Windows computer from sleep. Here is a stepwise process to disable USB settings on Windows. Here’s how to proceed:
- Go to Start > Settings > System.
- Choose Power and Sleep.
- Then, click on the Additional Power Settings located underneath Related Settings.
- Now, Change Plan Settings.
- Next, go to Change advanced power settings > USB Settings.
- When expanded, you will see USB Selective Suspend Setting and set it to
That’s all! Try these steps and see if you are able to put your windows to sleep.
4. Change Power Plan Settings
Follow the instructions below to change Power Plan Settings to fix Windows 10 monitor won’t sleep.
- Go to Start > Settings > System > Power and Sleep > Additional power settings.
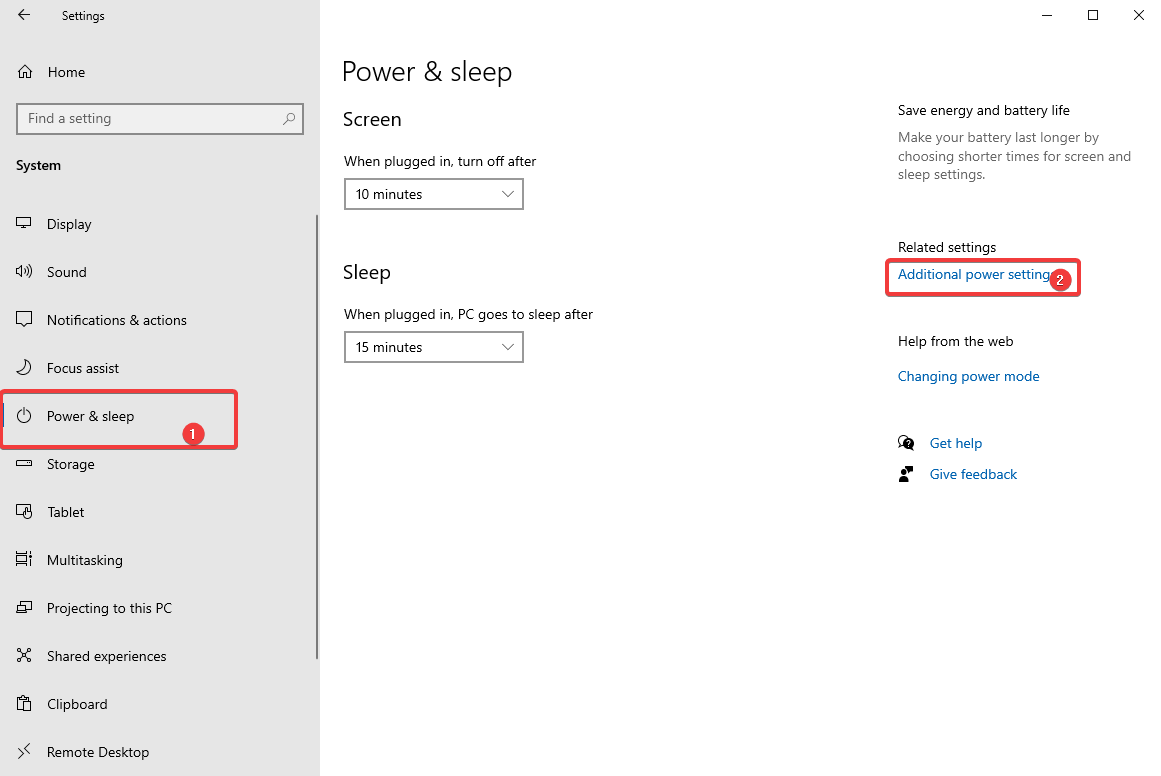
- Then choose any of the options out of Balanced or Power Saver and click on Change Plan Settings located beside your option.
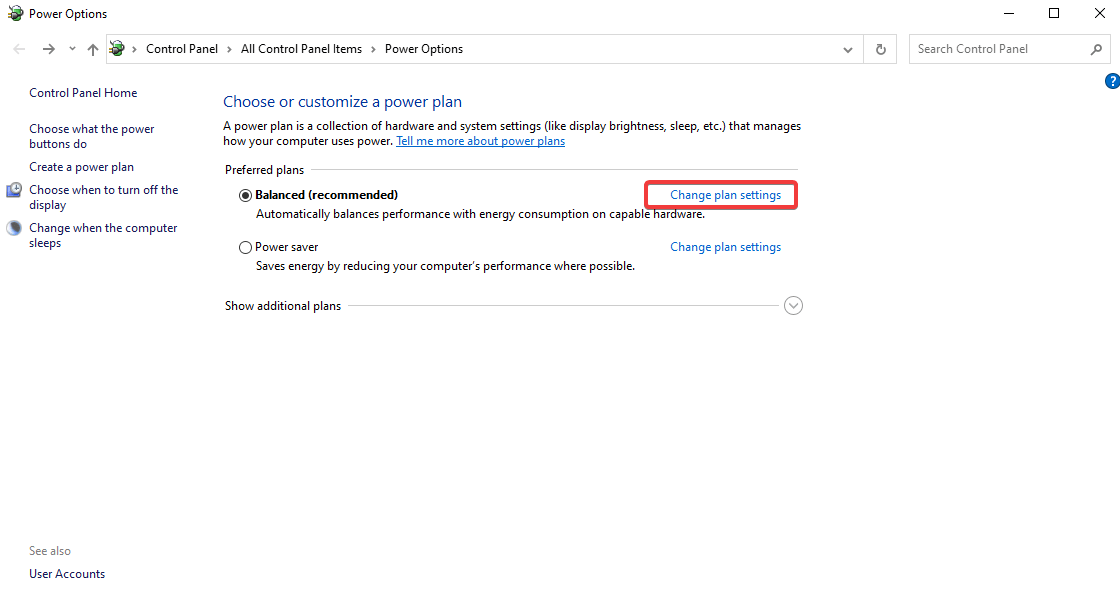
- Then, choose Change advanced power settings. It will open the Power Options, expand each setting and ensure that your computer is allowed to go to sleep.
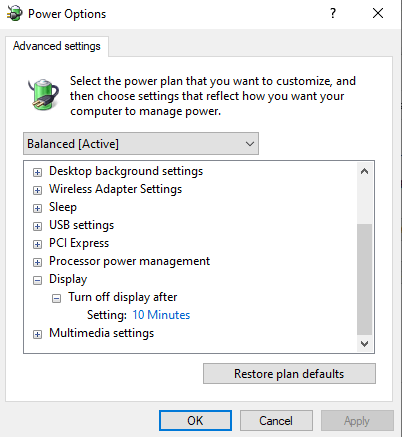
- If not, set it to Allow the computer to sleep.
5. View Event Logs
Event Logs is another component due to which your windows 10 computer might not be able to sleep. To fix this, follow these steps:
- Go to Start > View event logs.
- Start the logs and wait for them to load.
- Once done, click on Windows Logs System > Filter Current Logs.
- Then select Event Source: Power troubleshooting. Click OK to proceed.
Not only this, you can also check for the TeamViewer application. This might also restrict the monitor to sleep. For this, disable settings that might be related to waking up TeamViewer or if that is of no use, you can uninstall it to prevent further errors and hassles.
Wrapping Up:
So, these were some of the best ways to fix Windows 10 monitor won’t sleep. Try them out and check if you are able to solve the issue and your Windows monitor is now able to sleep. Do share your feedback in the comments section below. In most of the cases, updating drivers will solve the issue and we strongly recommend using Smart Driver Care.
Give it a try and share your feedback in the comments section below. For more troubleshooting guides keep reading Tweak Library.
Recommended Readings;
How To Use Windows Security On Windows 10: A Guide
Solve The Issue Of Software Updates In Windows 10
How To Turn On Or Off Windows Narrator
[Fixed] Dual Monitors Not Working On Windows 10







Chris Smith
Restoring the Power Settings to default will also fix the problem!