MacOS Catalina was released worldwide on October 7, 2019. MacOS Catalina version 10.15 is the sixteenth major release of MacOS. It is the successor to macOS Mojave and got major updates with its release. You must be excited about these new features and Apps, but you can’t expect it with a little bump in the operation. It’s nothing new, it happens with all software updates.
MacOS Catalina issues may range from downloading, installing MacOS Catalina or using the MacOS Catalina. Here are some helpful tips and tricks to help you how to fix MacOS Catalina issues.
Fix ‘Gateway Timed Out’ Error Message While Downloading MacOS Catalina
If you are having trouble while downloading MacOS Catalina and getting the ‘Gateway Timed Out’ error, you should try this fix.
Restart your Mac and hold down the Shift Key while booting, get your Mac machine into Safe Mode and try downloading and installing MacOS Catalina again. It should work.
MacOS Catalina Compatible Devices
If you are using any of the below-given devices, your device is compatible with MacOS Catalina.
| MacOS Catalina v10.15 Compatible Devices | ||
| MacBook Pro | MacBook Air | iMac |
|---|---|---|
| MacBook Pro (16-inch, 2019) | MacBook Air (Retina, 13-inch, 2019) | iMac (Retina 5K, 27-inch, 2019) |
| MacBook Pro (13-inch, 2019, Two Thunderbolt 3 ports) | MacBook Air (Retina, 13-inch, 2018) | iMac (Retina 4K, 21.5-inch, 2019) |
| MacBook Pro (15-inch, 2019) | MacBook Air (13-inch, 2017) | iMac (Retina 5K, 27-inch, 2017) |
| MacBook Pro (13-inch, 2019, Four Thunderbolt 3 ports) | MacBook Air (13-inch, Early 2015) | iMac (Retina 4K, 21.5-inch, 2017) |
| MacBook Pro (15-inch, 2018) | MacBook Air (11-inch, Early 2015) | iMac (21.5-inch, 2017) |
| MacBook Pro (13-inch, 2018, Four Thunderbolt 3 ports) | MacBook Air (13-inch, Early 2014) | iMac (Retina 5K, 27-inch, Late 2015) |
| MacBook Pro (15-inch, 2017) | MacBook Air (11-inch, Early 2014) | iMac (Retina 4K, 21.5-inch, Late 2015) |
| MacBook Pro (13-inch, 2017, Four Thunderbolt 3 ports) | MacBook Air (13-inch, Mid 2013) | iMac (21.5-inch, Late 2015) |
| MacBook Pro (13-inch, 2017, Two Thunderbolt 3 ports) | MacBook Air (11-inch, Mid 2013) | iMac (Retina 5K, 27-inch, Mid 2015) |
| MacBook Pro (15-inch, 2016) | MacBook Air (13-inch, Mid 2012) | iMac (Retina 5K, 27-inch, Late 2014) |
| MacBook Pro (13-inch, 2016, Four Thunderbolt 3 ports) | MacBook Air (11-inch, Mid 2012) | iMac (21.5-inch, Mid 2014) |
| MacBook Pro (13-inch, 2016, Two Thunderbolt 3 ports) | MacBook | iMac (27-inch, Late 2013) |
| MacBook Pro (Retina, 15-inch, Mid 2015) | MacBook (Retina, 12-inch, 2017) | iMac (21.5-inch, Late 2013) |
| MacBook Pro (Retina, 15-inch, Mid 2015) | MacBook (Retina, 12-inch, Early 2016) | iMac (27-inch, Late 2012) |
| MacBook Pro (Retina, 13-inch, Early 2015) | MacBook (Retina, 12-inch, Early 2015) | iMac (21.5-inch, Late 2012) |
| MacBook Pro (Retina, 15-inch, Mid 2014) | iMac Pro | |
| MacBook Pro (Retina, 13-inch, Mid 2014) | iMac Pro (2017) | |
| MacBook Pro (Retina, 15-inch, Late 2013) | Mac mini | |
| MacBook Pro (Retina, 15-inch, Early 2013) | Mac mini (2018) | |
| MacBook Pro (Retina, 13-inch, Late 2013) | Mac mini (Late 2014) | |
| MacBook Pro (Retina, 13-inch, Early 2013) | Mac mini (Late 2012) | |
| MacBook Pro (Retina, 15-inch, Mid 2012) | Mac Pro | |
| MacBook Pro (15-inch, Mid 2012) | Mac Pro (2019) | |
| MacBook Pro (Retina, 13-inch, Late 2012) | Mac Pro (Late 2013) | |
| MacBook Pro (13-inch, Mid 2012) | ||
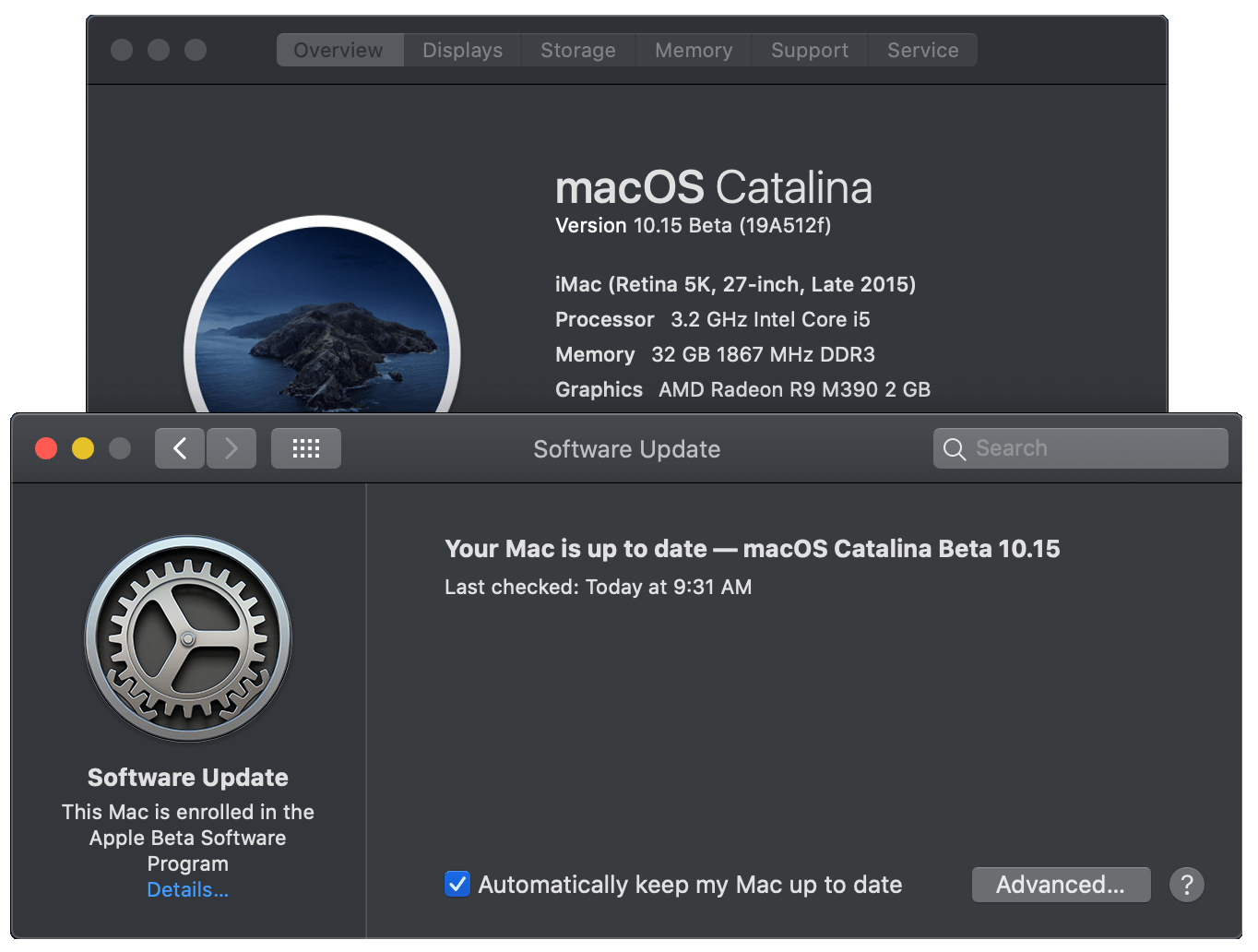
How to Fix MacOS Catalina Installation Issues
The very first issue you may face is while installing MacOS Catalina on your Mac machine. The process is not at all complicated. You will find the released update in Mac’s App Store. The most common issue you may face is lost network connection or error messages like ‘Installation of MacOS could not continue.’ You need not panic as this must be due to network conjunction on MacOS network as a lot of Mac lovers must be trying to download the latest update.
You may want to try using an Ethernet cable instead of Wi-Fi network if the issue persists. You are also advised to check your disk space as the MacOS Catalina download file is 6 GB and requires around 20 GB of free disk space while installing MacOS Catalina. You may visit Apple Menu on the top-left corner of your screen and go for ‘About this Mac’ option to see the available storage space.
If this doesn’t work, you need to ensure that the installation file is not corrupt or partially downloaded. Search for the ‘Install MacOS 10.15’ file using the Use the MacOS Finder menu and delete that existing file. Reboot your system and download the update from the Mac App Store again. This should fix the issue.
A logout and login attempt from App Store can also help you fix the issues while installing MacOS Catalina.
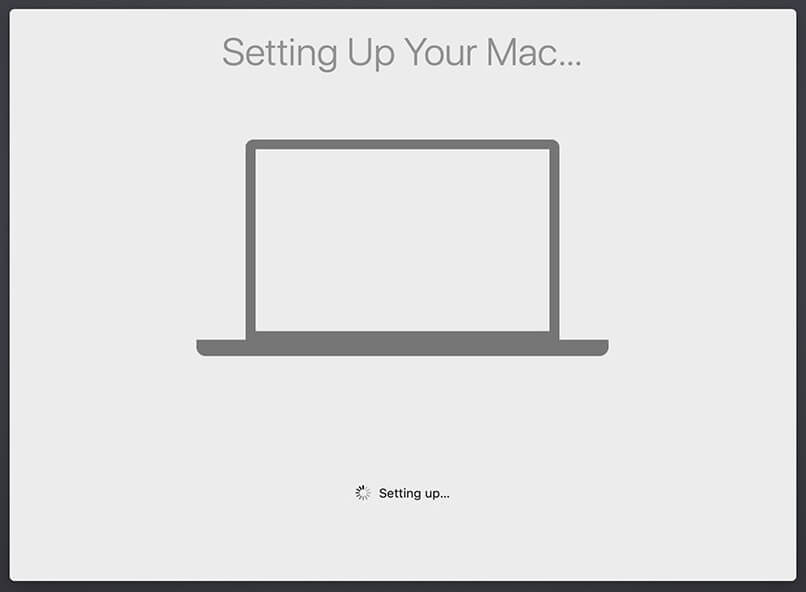
Fix MacOS Catalina stuck on ‘Setting Up Your Mac’
Many of you may encounter the issue stating MacOS Catalina stuck on ‘Setting Up Your Mac’ but you need not panic with this. A simple restart can easily fix this issue. Just restart your Mac and it will resume where it was stuck and complete the installation process.
Please Note: Press and hold the power button for a few seconds until the machine turns off. Count 50 and restart the system once again. If this doesn’t work, you should consider freeing up some disk space. You should look for hidden time machine files and remove them.
If MacOS Catalina still gives you any trouble completing the installation, you should restart the machine and press (Command + Option + R) keys together to initiate the recovery system over the Internet. If that doesn’t work, you can also try (Shift + Option + Command + R) combination to get into recovery mode and try installing MacOS Catalina.
Fix MacOS Catalina Wi-Fi Problems
If you are unable to connect to a Wi-Fi network or an Ethernet internet connection after installing MacOS Catalina, you can try to hold down the Shift Key while booting and get your Mac machine into Safe Mode. Check if you are able to connect. If yes, there is some issue with the internal Apps. Ensure that you update all the Apps and drivers to stay connected.
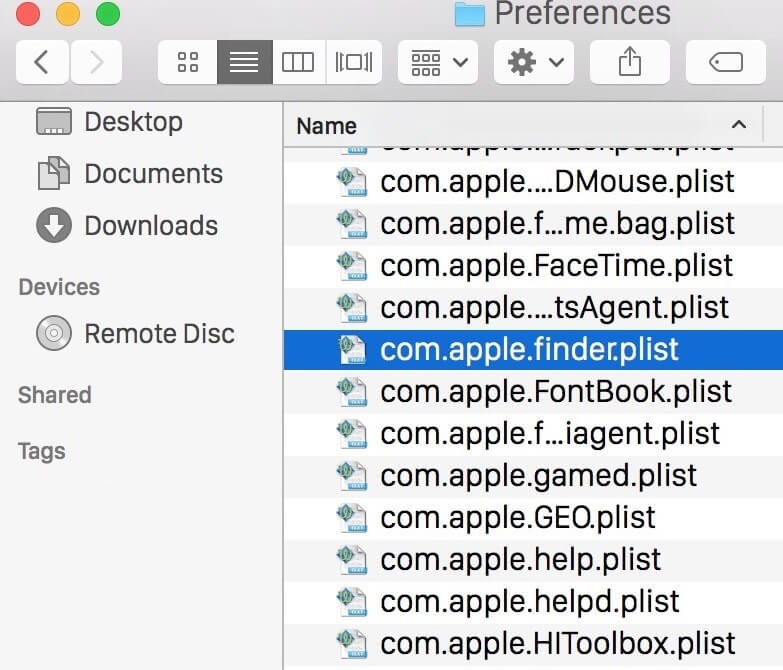
Fix MacOS Catalina Finder Problems
If you are unable to find the desired item using MacOS Catalina or if your Finder App is crashing on you, you may try these steps to fix it.
Open up the Terminal App and enter the following command and press enter:
~/Library/Preferences/com.apple.finder.plist
Select the file and put it to trash.
Wrapping Up
There are several other issues that you may face with MacOS Catalina. If you faced anything that is not listed here in this article, do share it in the comment section and we will suggest you an assured fix to your situation. I hope now you know how to fix MacOS Catalina’s common issues with simple hacks.
If this article turned out to be helpful to you, please like and share this with your colleagues. For more such tips, tricks and tech-related updates, click on the bell icon to get regular updates from Tweak Library. Do share your thoughts about this article in the comment section.






Leave a Reply